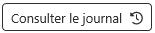| Astuce |
|---|
Mise à jour : Kepler 20Lotus 21.20.00 |
Sur cette page
Pages reliées | Tutoriel |
|---|
Mise en contexte
Le sommaire des résultats d'imagerie permet de consulter des informations sur les examens d'imagerie d'un usager. Il est également possible de visualiser les rapports émis par un système d'information d'imagerie (SIR) local.
Accéder au sommaire des résultats d'imagerie
L'accès au sommaire des résultats d'imagerie est possible uniquement à partir d'une liste d'usagers.
Une fois la liste d'usagers affichée, pour accéder aux résultats de pathologied’imagerie, l’utilisateur doit cliquer sur la ligne de l'usager désiré, cliquer soit sur le nom de l’usager ou dans la colonne colonne d’accès Imagerie, identifiée par l'icône ![]() . Le sommaire des résultats d'imagerie s'affiche alors.
. Le sommaire des résultats d'imagerie s'affiche alors.
...
Description du sommaire des résultats d'imagerie
Le sommaire des résultats d'imagerie est séparé en deux grandes sections :
L'entête de l'usager, qui contient les renseignements de base sur l'usager
Le tableau sommaire des requêtes d'imagerie
...
Consulter les requêtes d'imagerie
Le tableau du sommaire des résultats d'imagerie affiche les informations concernant les requêtes de l'usager sélectionné. Aucune pagination n'est présente, toutes les requêtes s'affichent au fur et à mesure que l'utilisateur fait défiler le tableau. Par défaut, les requêtes sont triées en ordre descendant de date de dernière modification, soit de la plus récente à la plus ancienne. Il est possible d'effectuer un tri dans les colonnes du tableau en cliquant sur l'entête de la colonne désirée. Seule la dernière colonne n'offre pas cette possibilité.
![]() Info : Lorsqu'une requête s'affiche en gras, cela signifie que le rapport associé n'a pas encore été consulté par l'utilisateur connecté.
Info : Lorsqu'une requête s'affiche en gras, cela signifie que le rapport associé n'a pas encore été consulté par l'utilisateur connecté.
...
Les filtres de recherche et les informations sur les requêtes sont décrits dans le tableau suivant.
Description | Commentaire | |
|---|---|---|
| 1 | Fil d'Ariane | Le fil d'Ariane est un outil d'aide à la navigation qui permet de voir rapidement à quel endroit l'utilisateur se situe dans Cristal-Net. |
| 2 | Menu | Menu qui permet d'accéder aux différentes fonctionnalités. L’onglet actif, dans ce cas-ci le sommaire des résultats d’imagerie, s’affiche en gras sous le menu.
|
| 3 | Permet de rechercher des requêtes selon la date d'examen. Par défaut, les requêtes des 365 derniers jours sont affichées.
| |
| 4 | Barre de recherche | Permet de rechercher des requêtes contenant un nom d'examen ou de prescripteur précis. Une infobulle précise les éléments sur lesquels il est possible d'effectuer une recherche et d'informer l'utilisateur des colonnes sur lesquelles s'effectue la recherche. |
| 5 | Rechercher | Une fois les filtres remplis, l'utilisateur doit cliquer sur Rechercher pour lancer la recherche. |
| 6 |
| Permet de réinitialiser les filtres. La période sélectionnée par défaut, qui peut varier d'un établissement à un autre, est rétablie. Le tableau revient alors à son état initial. Lorsque l'utilisateur clique sur le bouton Réinitialiser la recherche, les filtres sont réinitialisés. Le bouton est désormais inactif jusqu’à ce que de nouveaux critères de recherche soient sélectionnés. |
| 7 | Permet de consulter toutes les images PACS de l'usager en contexte. Pour consulter les images PACS, l'utilisateur doit sélectionner le site désiré et cliquer sur Accéder. | |
| 8 | Bouton qui ne s'affiche que si le bouton Voir toutes les images PACS a été cliqué. Il permet de voir les utilisateurs qui ont demandé de consulter les images PACS de l'usager en contexte. | |
| 9 | Indique le nombre de requêtes visibles ainsi que le nombre total de requêtes disponibles pour cet usager. | |
| 10 | Filtres Tous, Non lus et Lus |
Les résultats non lus s'affichent en gras dans le tableau. Ils sont marqués comme lus lorsque le rapport d'imagerie est consulté. |
| 11 |
| Permet de modifier la hauteur des lignes du tableau et ainsi d'afficher davantage de résultats ou d'améliorer la lisibilité. Hauteur maximale Hauteur normale Hauteur minimale La hauteur des lignes sélectionnée est maintenant sauvegardée par utilisateur et par plateau technique. |
| 12 |
| Permet de rafraîchir le tableau. |
| 13 | Date de l'examen | Indique la date et l'heure de l'examen. |
| 14 | Site requérant | Affiche le site où a été faite la demande d'examen. |
| 15 | PACS | Dans la colonne PACS, le bouton |
| 16 | Statut/Rapport | Indique le statut de la requête et permet de consulter le rapport d'imagerie. L'utilisateur peut cliquer sur le bouton de cette colonne pour afficher le rapport, s'il est disponible. Les statuts possibles sont :
|
| 17 | Examen | Affiche le nom de l'examen demandé. |
| 18 | Prescripteur | Affiche le nom de l'intervenant ayant demandé l'examen. |
| 19 | Requête | Affiche le numéro de la requête issu du système source |
| 20 | Dernière modification | Indique la date et l'heure de la dernière modification du rapport. |
| 21 | Annotations | Permet de consulter les annotations ajoutées à la requête. |
| 22 | Affiche une liste de tous les intervenants qui ont consulté le rapport d'examen. Si le rapport a été consulté, le bouton Si l'icône Si l'icône |
Consulter le rapport d'imagerie
Pour afficher le rapport de laboratoire au format PDF émis par le système source, cliquer sur le bouton de la colonne Statut/Rapport.
...
Le rapport s'affiche à la droite de l'écran. Dans la visionneuse, une barre de défilement permet de consulter toutes les pages du rapport. Pour fermer le rapport, cliquer sur le X dans le coin supérieur droit.
...
Description | Commentaire | |
|---|---|---|
1 | Bouton d'affichage du rapport | Lorsqu'un rapport est disponible, il est possible de cliquer sur le bouton de la colonne Statut/Rapport pour l'afficher. Sinon, le bouton ne sera pas cliquable. Un rapport est disponible pour les statuts suivants :
Les rapports dont le statut est « Examen complété », « Planifié », « En cours» ou « Dicté» ne présentent pas de boutons, car aucun rapport n'est disponible. |
2 | Bandeau bleu en haut du rapport | Numéro de requête provenant du système source de radiologie (SIR). |
3 | Barre de défilement | La barre de défilement permet de voir l'ensemble des pages du rapport. La partie gauche de l'écran reste accessible afin de pouvoir naviguer d'un rapport à l'autre. |
4 | Rapport PDF | Le rapport PDF s'affiche dans le volet de droite. La visionneuse est la même que celle utilisée ailleurs dans Cristal-Net. |
5 | Annotations | Permet de consulter les annotations antérieures pour le rapport sélectionné. |
6 | Bouton Annoter | Permet d’ajouter une annotation.
|
7 | Bouton Imprimer | Permet d’ajouter une annotation.
|
Consulter le journal de la requête
Pour chaque requête, Cristal-Net conserve un historique des consultations effectuées par les utilisateurs. Cet historique se nomme le « journal de la requête ». La fenêtre Journal de la requête permet donc de consulter l'historique des consultations pour une requête donnée.
![]() Info : Si le rapport n'a pas été consulté, l'icône ne s'affiche pas.
Info : Si le rapport n'a pas été consulté, l'icône ne s'affiche pas.
Dans le tableau du sommaire des résultats d'imagerie, cliquer sur l'icône ![]() d'une requête pour ouvrir la fenêtre Journal de la requête.
d'une requête pour ouvrir la fenêtre Journal de la requête.
...
Description | Commentaire | |
|---|---|---|
1 | Bandeau bleu | Affiche le numéro de la requête liée au journal de consultation.
|
2 | Lecture du résultat | Affiche le nom, le domaine et le code réseau de l'intervenant ayant confirmé la lecture du résultat ainsi que la date de lecture.
|
3 | Consultation | Onglet qui permet de consulter l'historique des consultations. |
4 | PACS | Onglet qui permet de consulter l'historique de consultation des images PACS. Si aucun intervenant n'a consulté les images PACS, l'onglet PACS n'est pas affiché. |
5 | Impression | Permet de consulter l'historique des impressions d’un rapport spécifique. |
6 | Intervenant | Affiche le nom de l'intervenant qui a consulté le rapport. Le domaine et le code réseau de l'intervenant s'affichent dans une infobulle au survol de la souris. |
7 | Dernière consultation | Affiche la date et l'heure à laquelle le rapport a été consulté la dernière fois. |
8 | Version courante | Indique que la version consultée est la plus récente. Si une modification est apportée au rapport après que l'intervenant l'ait consulté, le crochet vert disparaît. |
9 | Historique des consultations | Affiche la date et l'heure des consultations antérieures faites par des intervenants, triées en ordre descendant de date (la plus récente à la plus ancienne). |
10 | Chevrons Chevrons | Permet d'afficher ou de cacher les consultations de l'intervenant. |
11 | X | Ferme le journal de la requête. |
Il est également possible, si le système PACS le permet, de consulter toutes les images PACS de l'usager mis en contexte en sélectionnant le site désiré.
Le bouton Consulter le journal permet de voir l'historique des ouvertures du système PACS pour l'ensemble des images de l'usager.
...