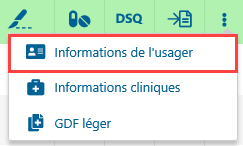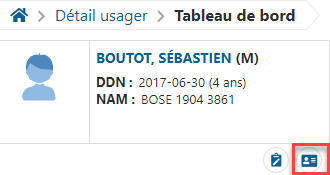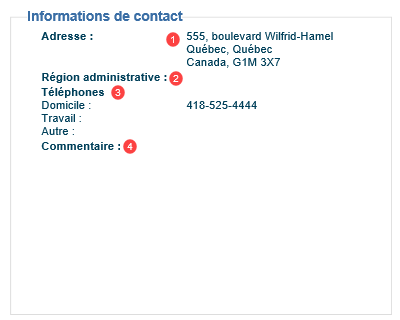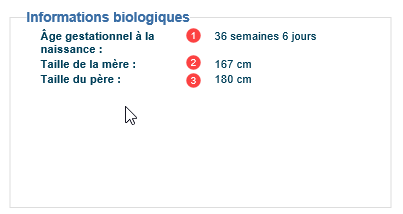| Astuce |
|---|
Mise à jour : Kepler 20Lotus 21.2.00 |
...
Dans Cristal-Net, il est possible d'obtenir une vue d'ensemble des informations du patient. La fenêtre Informations patient, aussi appelée Informations de l'usager, affiche, entre autres, l'identité du patient, les informations de contact, les différents numéros de dossier, etc.
![]() Info : Le nom de la fenêtre varie en fonction de l'endroit à partir duquel la fenêtre est affichée. Qu'il s'agisse de la fenêtre Informations patient ou Informations de l'usager, les renseignements qui y figurent y sont les mêmes.
Info : Le nom de la fenêtre varie en fonction de l'endroit à partir duquel la fenêtre est affichée. Qu'il s'agisse de la fenêtre Informations patient ou Informations de l'usager, les renseignements qui y figurent y sont les mêmes.
Accéder à la fenêtre « Informations patient » ou « Informations
...
de l'usager »
La fenêtre Informations patient permet d'avoir une vue d'ensemble de l'identité du patient et des informations pertinentes le concernant. Elle est accessible de deux trois façons.
Option 1 : À partir du damier
À partir du menu principal de Cristal-Net, cliquer sur DPE > Navigateur.
Saisir le numéro de dossier du patient recherché.
Dans le coin supérieur droit, cliquer sur l'icône > Informations patient.
Option 2 : À partir d'une liste d'usagers
À partir de la nouvelle page d'accueil de Cristal-Netdes liste d’usagers, sélectionner les critères de mise en contexte désirés, puis cliquer sur Afficher.
Dans le tableau qui s'affiche, sélectionner la ligne de l'usager recherché.
Cliquer sur le menu situé dans la dernière colonne du tableau, puis sur Informations de l'usager.
Option 3 : À partir de l’entête de l’usager
À partir de la liste d’usagers, sélectionner les critères de mise en contexte désirés, puis cliquer sur Afficher.
Dans le tableau qui s’affiche, sélectionner la ligne de l’usager recherché.
Le Détail usager s’affiche. Dans la section des renseignements personnels de l’entête de l’usager, cliquer sur l’icône
 .
. Info : L’icône sera présente à tous les endroits où l’entête de l’usager est présent.
Info : L’icône sera présente à tous les endroits où l’entête de l’usager est présent.
Fenêtre « Informations patient » ou « Informations
...
de l'usager »
...
Numéros de dossiers du patient
...
La section Informations de contact contient les informations suivantes :
...
Description | Commentaire | Éditable | |
|---|---|---|---|
1 | Adresse | Adresse de l'usager. | |
2 | Région administrative | Ne provient pas du système responsable des admissions, des départs et des transferts (ADT). La région administrative doit être saisie manuellement par l'utilisateur. |
|
3 | Téléphones |
| |
4 | Commentaire | Toute information complémentaire pertinente. |
|
5 | Personne à avertir en cas d’urgence | Information provenant soit de la collecte initiale ou de la saisie hors collecte. |
Informations biologiques
La section Informations biologiques sert notamment au module des Courbes de croissance. Elle contient les informations suivantes :
...
| Description | Commentaire |
|---|---|---|
1 | Nom, Prénom | Nom et prénom du médecin de famille de l’usager. |
2 | Numéro | Numéro de licence du médecin de famille de l’usager. |
3 | Établissement | Établissement de pratique du médecin de famille de l’usager. |
4 | Ville | Ville de pratique du médecin de famille de l’usager. |
5 | Dernière mise à jour |
|
6 | Indique que l’usager est hébergé en CHSLD. |
Visites adjacentes
Une section des visites de l'usager est disponible au bas de la fenêtre Informations patient. Un maximum de cinq visites adjacentes à la date du jour s'affichent.
...
Partir de la date du jour et afficher les trois prochaines visites. Une visite prévue le jour même est considérée comme l'une des trois.
Pour les deux autres visites, prendre les deux dernières visites précédentes.
Si le total des visites prévues est inférieur à trois, remplir le tableau avec les visites antérieures.
Si le total des visites antérieures est inférieur à deux, remplir le tableau avec des visites à venir.
Si le total des visites est inférieur à 5, remplir le tableau avec les visites existantes.
Téléconsultation
Un indicateur visuel permet de repérer rapidement les visites qui ont recours à une téléconsultation. Cet indicateur s'affiche devant le type de rendez-vous, dans la colonne Type. De plus, lorsqu'il y a téléconsultation, le champ Mode d'intervention indique l'outil utilisé. Cette information est fournie par le système source de rendez-vous.
...
![]() Info : Pour plus d'information sur le mode d'intervention, cliquer sur le champ pour afficher une infobulle. De plus, chaque établissement doit au préalable fournir les codes qui seront transmis à Cristal-Net en lien avec le champ Mode d'intervention du système source de rendez-vous puisque les modes d'intervention sont spécifiques à chaque établissement. Notre équipe conseil peut vous aider dans cette démarche.
Info : Pour plus d'information sur le mode d'intervention, cliquer sur le champ pour afficher une infobulle. De plus, chaque établissement doit au préalable fournir les codes qui seront transmis à Cristal-Net en lien avec le champ Mode d'intervention du système source de rendez-vous puisque les modes d'intervention sont spécifiques à chaque établissement. Notre équipe conseil peut vous aider dans cette démarche.
...
Historique des modifications
...