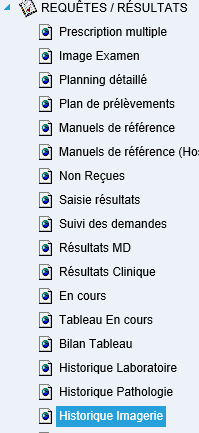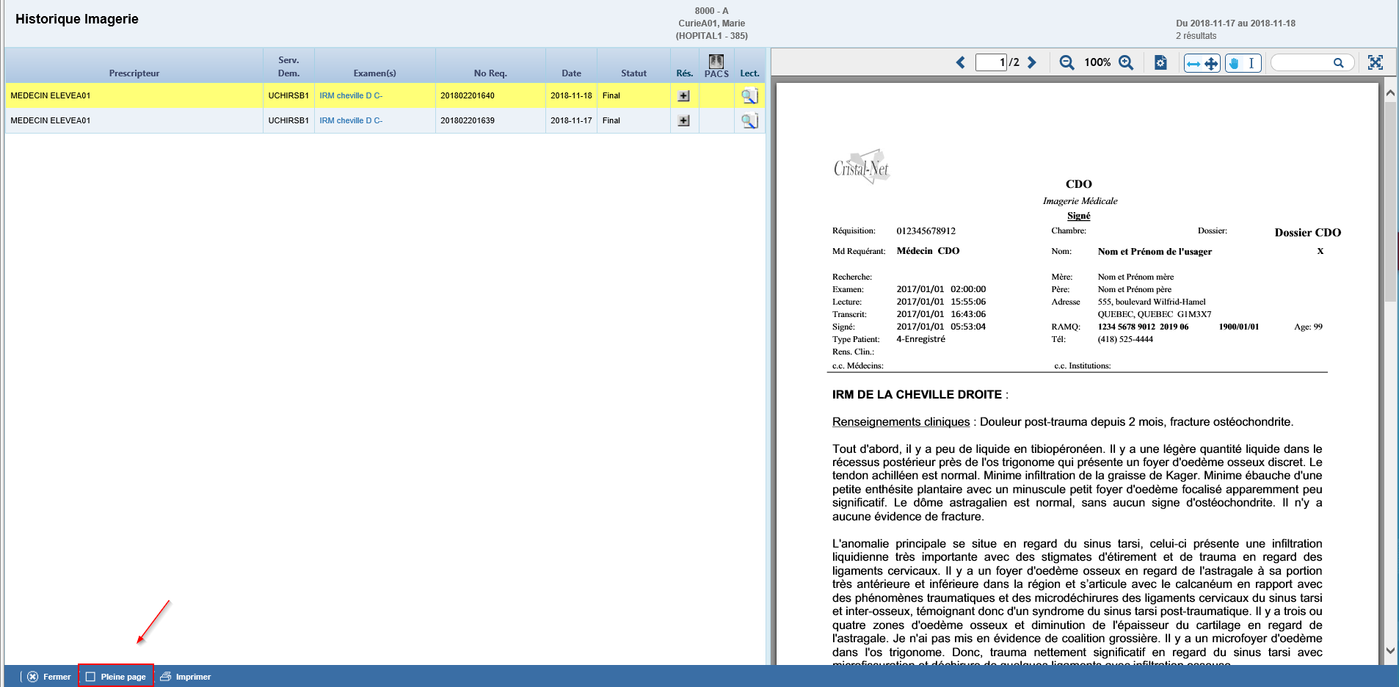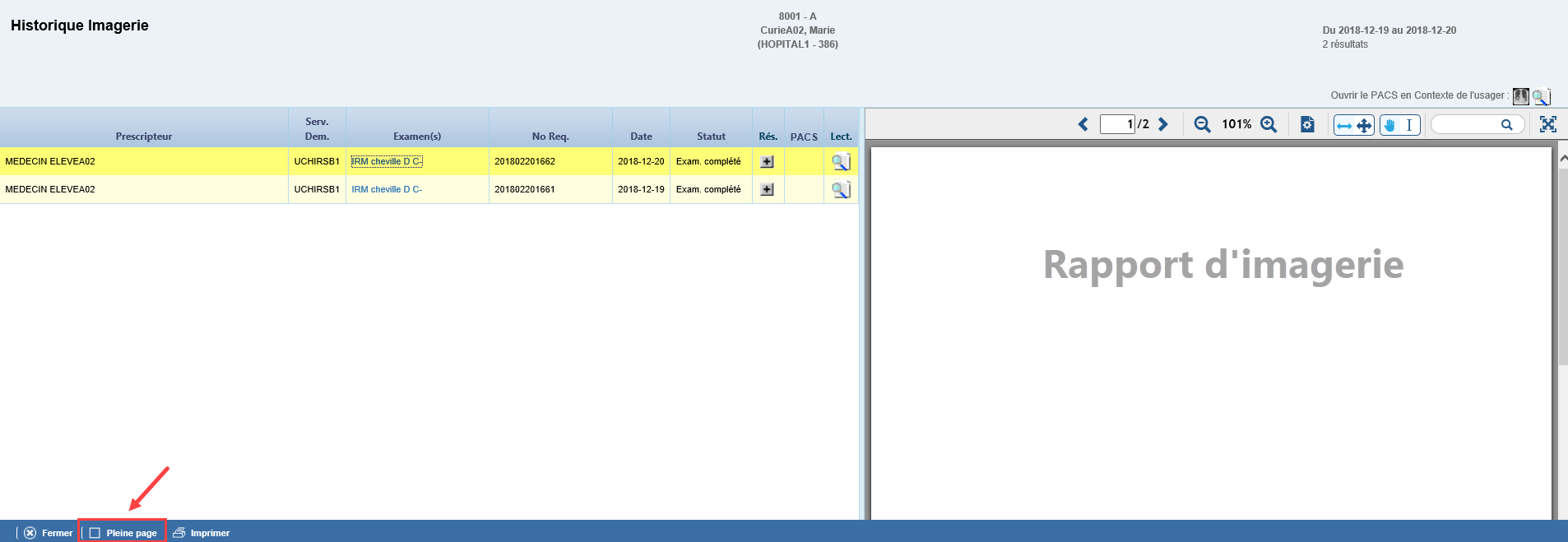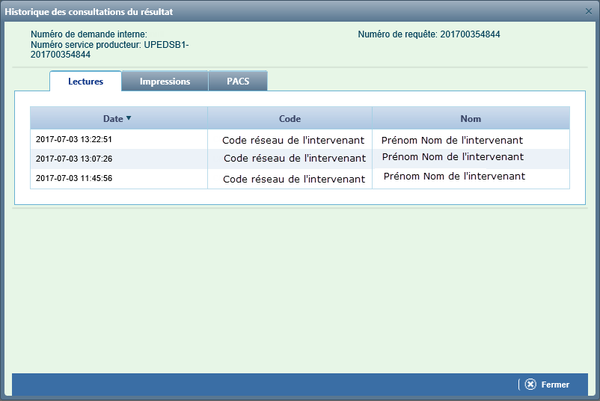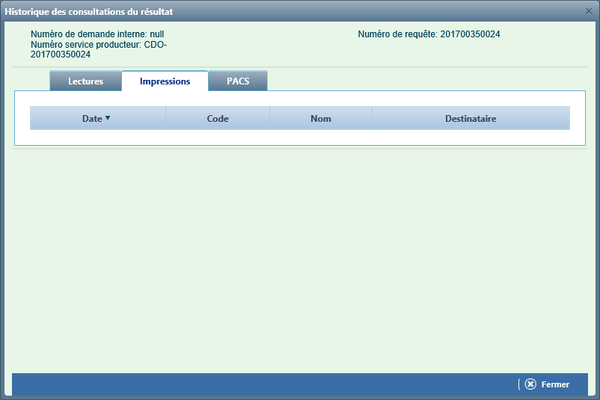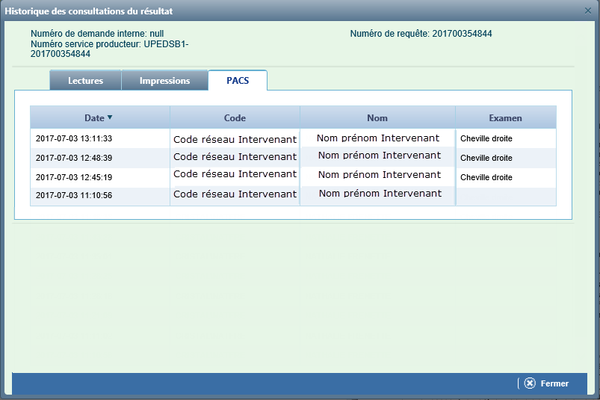| Info | ||||||
|---|---|---|---|---|---|---|
| ||||||
Sur cette page
|
La fonctionnalité Historique imagerie permet de visualiser, pour un usager donné, les résultats d'examens d'imagerie médicale réalisés au sein de l'établissement.
Accéder à la fonctionnalité « Historique imagerie »
La fonctionnalité Historique imagerie est accessible par plusieurs points d'accès dans Cristal-Net, selon les accès dont dispose l'utilisateur.
Accès principal
Menu Cristal-Net
L’accès principal à la fonctionnalité s'effectue à| Ancre | ||||
|---|---|---|---|---|
|
| Info | ||||||
|---|---|---|---|---|---|---|
| ||||||
Sur cette page
|
La fonctionnalité Historique imagerie permet de visualiser, pour un usager donné, les résultats d'examens d'imagerie médicale réalisés au sein de l'établissement.
Accéder à la fonctionnalité « Historique imagerie »
La fonctionnalité Historique imagerie est accessible par plusieurs points d'accès dans Cristal-Net, selon les accès dont dispose l'utilisateur.
Accès principal
Menu Cristal-Net
L’accès principal à la fonctionnalité s'effectue à partir du menu principal de Cristal-Net.
- Requêtes/Résultats > Historique imagerie
Accès secondaires
Il existe d'autres portes d’accès à la fonctionnalité Historique imagerie, à l'intérieur même des modules de Cristal-Net.
Avertissement : Un utilisateur doit détenir les droits d'accès à Historique imagerie pour accéder à cette fonctionnalité par un accès secondaire.
Plan de soins
- iPlan (plan de soins) > Dossier patient > Onglet Historique imagerie.
Gulper (formulaires de spécialités cliniques)
Les formulaires de spécialités cliniques (Gulper) suivants contiennent un raccourci vers le module Historique imagerie :
- Fibrose Kystique Adulte
- Fibrose Kystique Pédiatrique
- Pneumologie pédiatrique > Onglet Clinique > Écran sommaire
- Pneumologie pédiatrique > Onglet Clinique > Apnée
- Pneumologie pédiatrique > Onglet Clinique > Asthme
- Pneumologie pédiatrique > Onglet Examens > Oxymétrie nocturne
- Pneumologie pédiatrique > Onglet Examens > Respirogramme
- Pneumologie pédiatrique > Sommeil
SICTO
- À partir du menu principal de Cristal-Net, cliquer sur Parcours clinique > Oncologie > SICTO.
- Requêtes/Résultats > Historique imagerie
Accès secondaires
Il existe d'autres portes d’accès à la fonctionnalité Historique imagerie, à l'intérieur même des modules de Cristal-Net.
Avertissement : Un utilisateur doit détenir les droits d'accès à Historique imagerie pour accéder à cette fonctionnalité par un accès secondaire.
Plan de soins
- iPlan (plan de soins) > Dossier patient > Onglet Historique imagerie.
Gulper (formulaires de spécialités cliniques)
Les formulaires de spécialités cliniques (Gulper) suivants contiennent un raccourci vers le module Historique imagerie :
- Fibrose Kystique Adulte
- Fibrose Kystique Pédiatrique
- Pneumologie pédiatrique > Onglet Clinique > Écran sommaire
- Pneumologie pédiatrique > Onglet Clinique > Apnée
- Pneumologie pédiatrique > Onglet Clinique > Asthme
- Pneumologie pédiatrique > Onglet Examens > Oxymétrie nocturne
- Pneumologie pédiatrique > Onglet Examens > Respirogramme
- Pneumologie pédiatrique > Sommeil
SICTO
- À partir du menu principal de Cristal-Net, cliquer sur Parcours clinique > Oncologie > SICTO.
- Mettre un usager en contexte.
- Cliquer sur Accéder au navigateur SICTO > Historique Imagerie (en haut au centre).
Consulter l'historique d'imagerie
L'entête de la fonction Historique Imagerie affiche les informations suivantes :
- Le numéro de chambre, le nom du patient, le site et le numéro de dossier;
- Les dates du séjour et le nombre de résultats disponibles.
Le tableau sommaire permet de consulter les informations sur les requêtes d'imagerie. Il est possible d'effectuer un tri dans les colonnes du tableau en cliquant sur l'entête de la colonne désirée.
1
Nom et prénom du prescripteur.
2
Service demandeur : unité de soins d'où provient la requête d'examen.
3
Le nom de l'examen ou du groupe d’examens (selon le catalogue).
4
Numéro de la requête fourni par le laboratoire d'imagerie.
5
Date
Date à laquelle l'examen d'imagerie a été effectué.
6
Statut
Statut de la demande de prescription de l’examen.
Nouveaux statuts valides à compter de la version 18.2.02
Planifié (I) :- Mettre un usager en contexte.
- Cliquer sur Accéder au navigateur SICTO > Historique Imagerie (en haut au centre).
Consulter l'historique d'imagerie
L'entête de la fonction Historique Imagerie affiche les informations suivantes :
- Le numéro de chambre, le nom du patient, le site et le numéro de dossier;
- Les dates du séjour et le nombre de résultats disponibles.
Le tableau sommaire permet de consulter les informations sur les requêtes d'imagerie. Il est possible d'effectuer un tri dans les colonnes du tableau en cliquant sur l'entête de la colonne désirée.
| Nom de la colonne | Commentaire | |||
|---|---|---|---|---|
1 | Prescripteur | Nom et prénom du prescripteur. | ||
2 | Service demandeur | Service demandeur : unité de soins d'où provient la requête d'examen. | ||
3 | Examen(s) | Le nom de l'examen ou du groupe d’examens (selon le catalogue). | ||
4 | No Req. | Numéro de la requête fourni par le laboratoire d'imagerie. | ||
5 | Date | Date à laquelle l'examen d'imagerie a été effectué. | ||
6 | Statut | Statut de la demande de prescription de l’examen. | ||
Nouveaux statuts valides à compter de la version 18.2.02
| Statuts valides avant la version 18.2.02, et toujours présents dans 18.2.02
| |||
7 | Permet d'accéder au rapport de l'examen. Icônes possibles
| .Statuts valides avant la version 18.2.02, et toujours présents dans 18.2.02
| ||
7 | Permet d'accéder au rapport de l'examen. Icônes possibles
| |||
| 8 | PACS | Indicateurs possibles
| ||
| 9 | Historique des consultations et des impressions du rapport de pathologie. | |||
Consulter le rapport d'imagerie
Lorsqu'un rapport est disponible pour l'examen, il est possible de le consulter en cliquant sur le nom de l'examen ou sur l'icône
Dans le coin inférieur droit, d'autres options sont offertes :
- Fermer le rapport.
- Afficher le rapport en plein écran.
- Imprimer le rapport.
 Info : L'utilisateur devra spécifier le nom du destinataire du document dans la fenêtre qui s'affiche.
Info : L'utilisateur devra spécifier le nom du destinataire du document dans la fenêtre qui s'affiche.
Image PACS
L'image PACS, si disponible, est accessible en cliquant sur l'icône.
| |||
| 8 | PACS | Ouvre le système PACS et affiche les images liées à la requête en contexte. Indicateurs possibles
| |
|---|---|---|---|
| 9 | Lect. | Affiche l'historique des consultations du rapport d'imagerie pour la requête en contexte, que ce soit pour lecture, impression ou image PACS. | |
| 10 | Ouvre le système PACS et affiche toutes les images liées à l'usager en contexte. | ||
| 11 | Affiche l'historique des consultations d'images dans le système PACS pour l'usager en contexte. | ||
Consulter le rapport d'imagerie
Lorsqu'un rapport est disponible pour l'examen, il est possible de le consulter en cliquant sur le nom de l'examen ou sur l'icône
Dans le coin inférieur droit, d'autres options sont offertes :
- Fermer le rapport.
- Afficher le rapport en plein écran.
- Imprimer le rapport.
 Info : L'utilisateur devra spécifier le nom du destinataire du document dans la fenêtre qui s'affiche.
Info : L'utilisateur devra spécifier le nom du destinataire du document dans la fenêtre qui s'affiche.
Consulter l'image PACS
Si une image PACS est disponible pour un examen, une icône s'affiche dans la colonne PACS. Il suffit de cliquer sur cette icône pour afficher l'image PACS associée.
![]() Il est possible d'afficher toutes les images PACS disponibles pour l'usager en contexte en cliquant sur l'icône qui figure au-dessus du tableau, à droite, en regard de l'intitulé Ouvrir le PACS en contexte de l'usager. Dès que l'usager a consulté une image PACS, l'icôneconsulter l'historique des consultations des images PACS pour l'usager en contexte
Il est possible d'afficher toutes les images PACS disponibles pour l'usager en contexte en cliquant sur l'icône qui figure au-dessus du tableau, à droite, en regard de l'intitulé Ouvrir le PACS en contexte de l'usager. Dès que l'usager a consulté une image PACS, l'icôneconsulter l'historique des consultations des images PACS pour l'usager en contexte
Consulter le journal de la requête
Pour voir l'historique des consultations et des impressions du rapport ainsi que l'historique des consultations de l'image PACSd'images PACS, pour un examen spécifique, cliquer sur l'icône sur La fenêtre Historique des consultations du résultat s'affiche.
Les informations suivantes sont présentées dans l'entête :
- Numéro de demande interne;
- Numéro du service producteur;
- Numéro de requête du SIR.
Onglet « Lecture »
Sous l'onglet Lectures, on retrouve la liste des intervenants ayant consulté le rapport. La date et l'heure de consultation ainsi que l'identifiant et le nom de l'utilisateur y sont inscrits.
Onglet « Impression »
Sous l'onglet Impressions, on retrouve la liste des intervenants ayant imprimé le rapport. La date et l'heure de l'impression, l'identifiant et le nom de l'utilisateur ayant imprimé le document ainsi que le destinataire du document y sont inscrits.
Onglet « PACS »
Sous l'onglet PACS, on retrouve la liste des intervenants ayant visualisé l'image de l'examen. La date et l'heure de la consultation, l'identifiant et le nom de l'utilisateur ayant consulté l'image ainsi que le nom de l'examen demandé y sont inscrits.