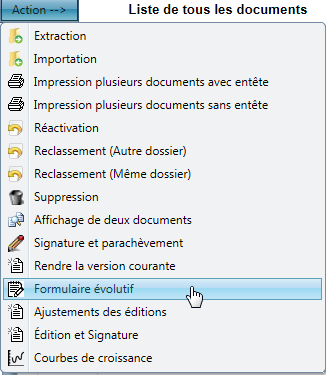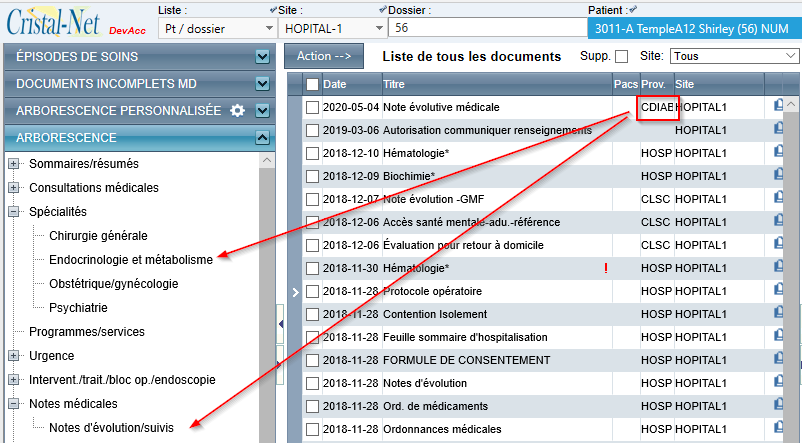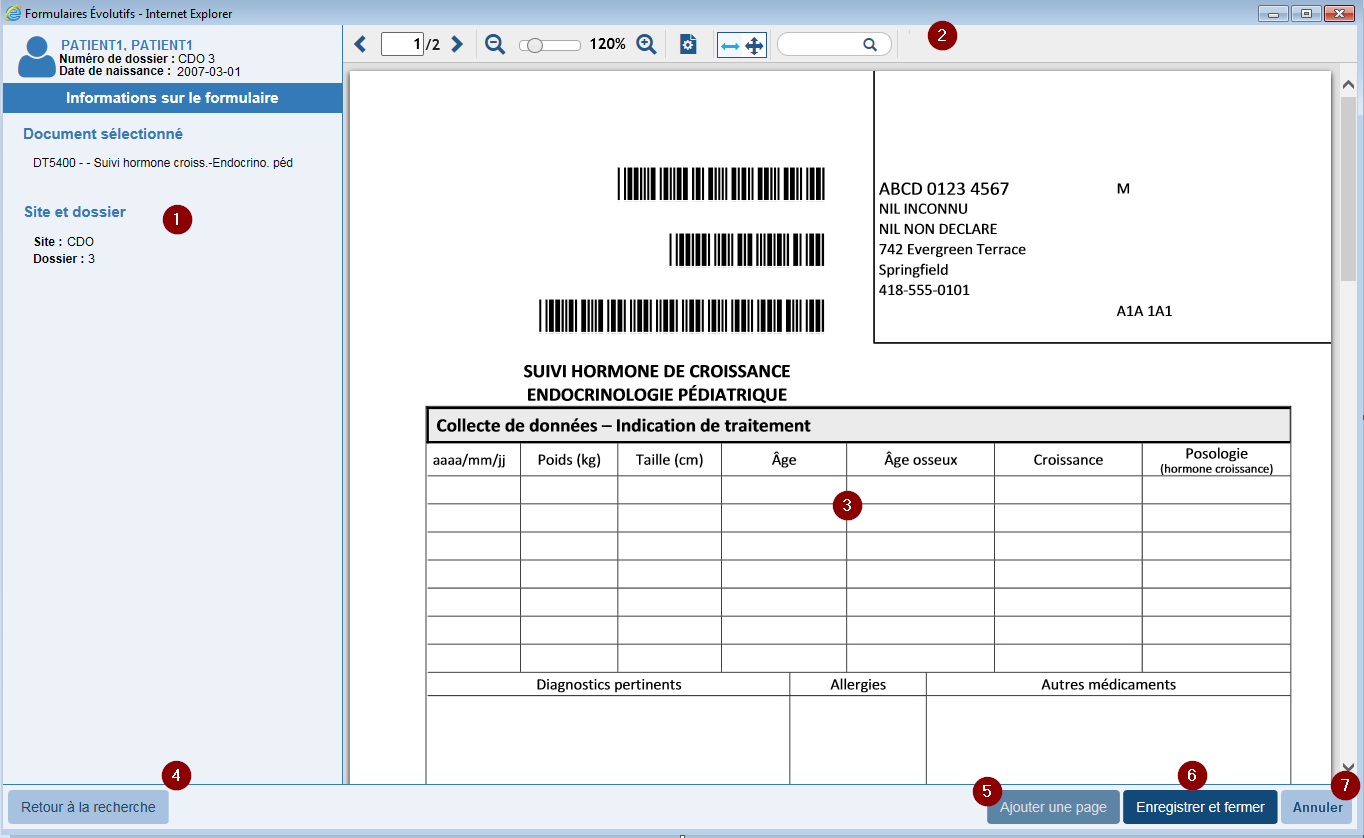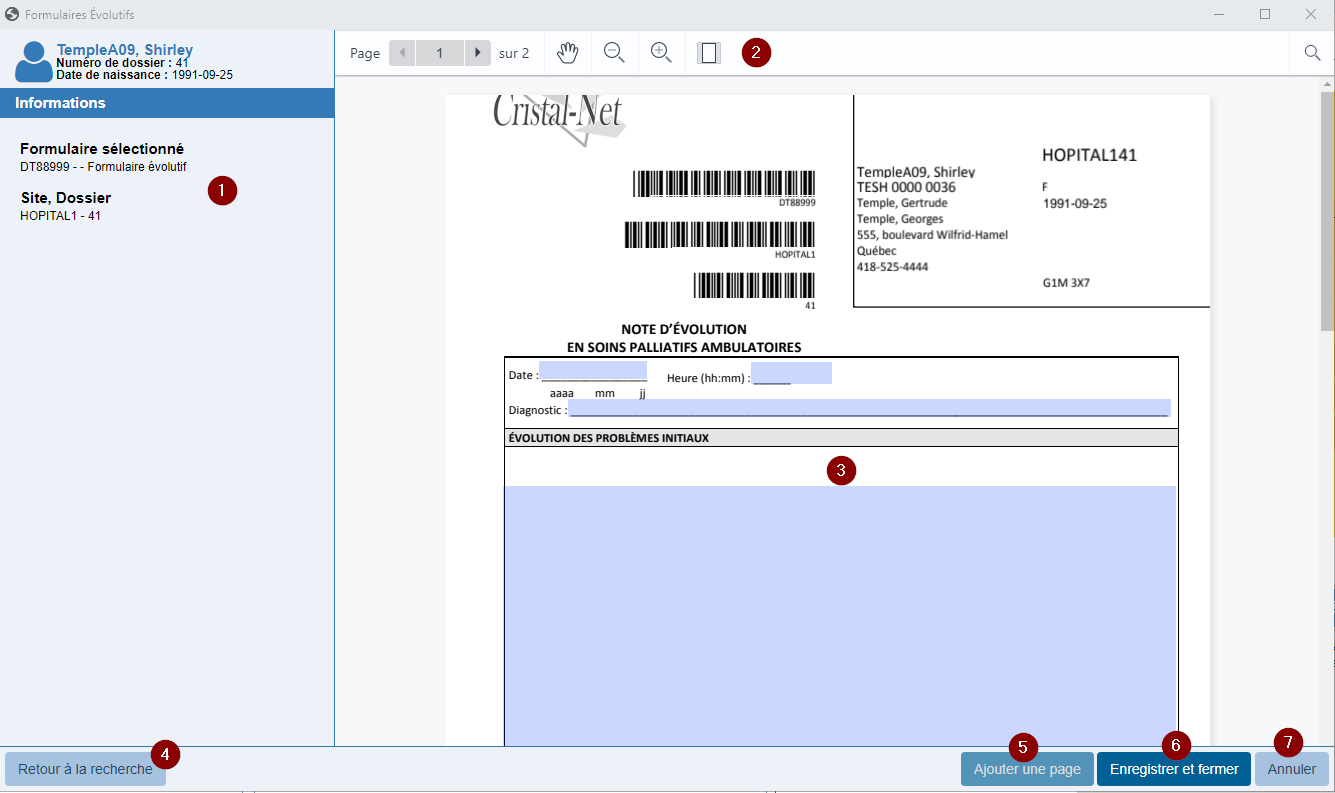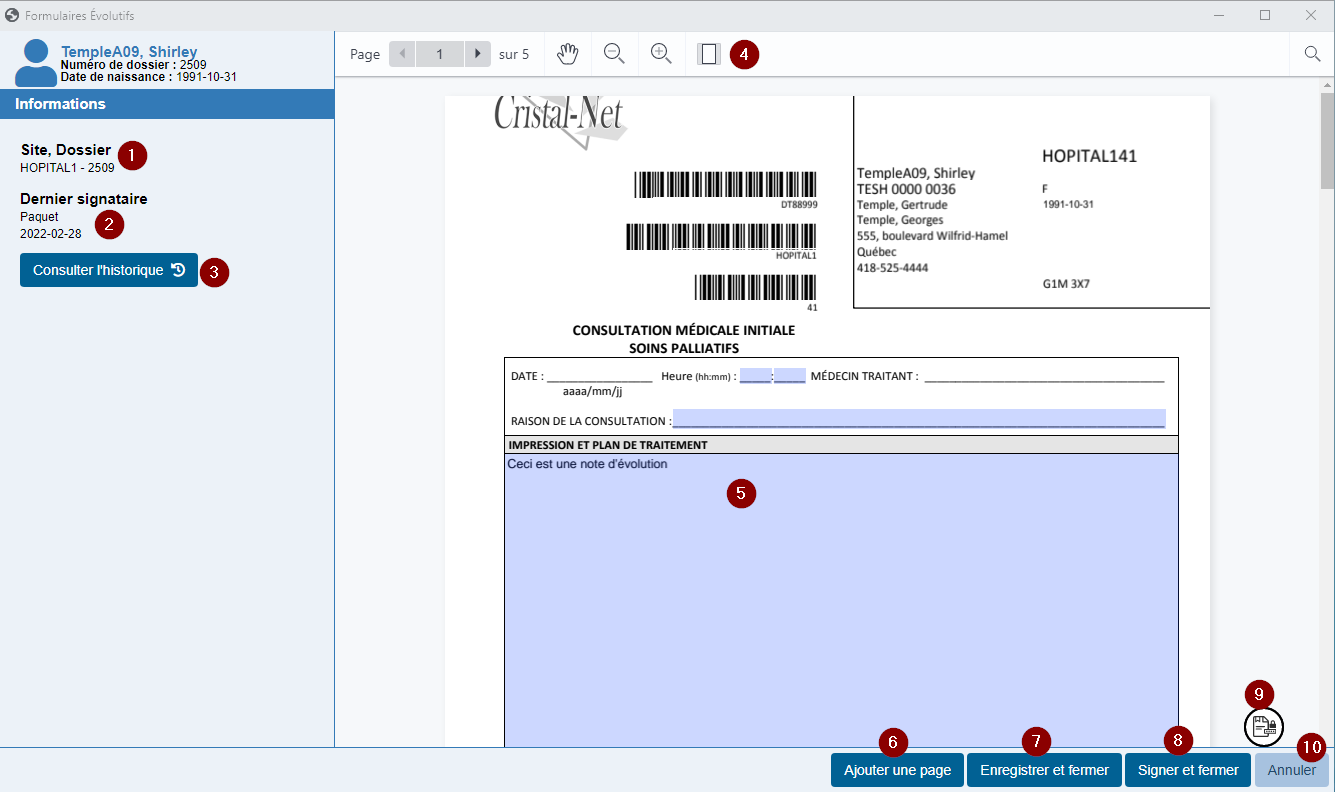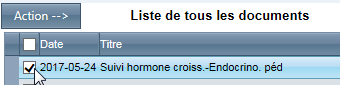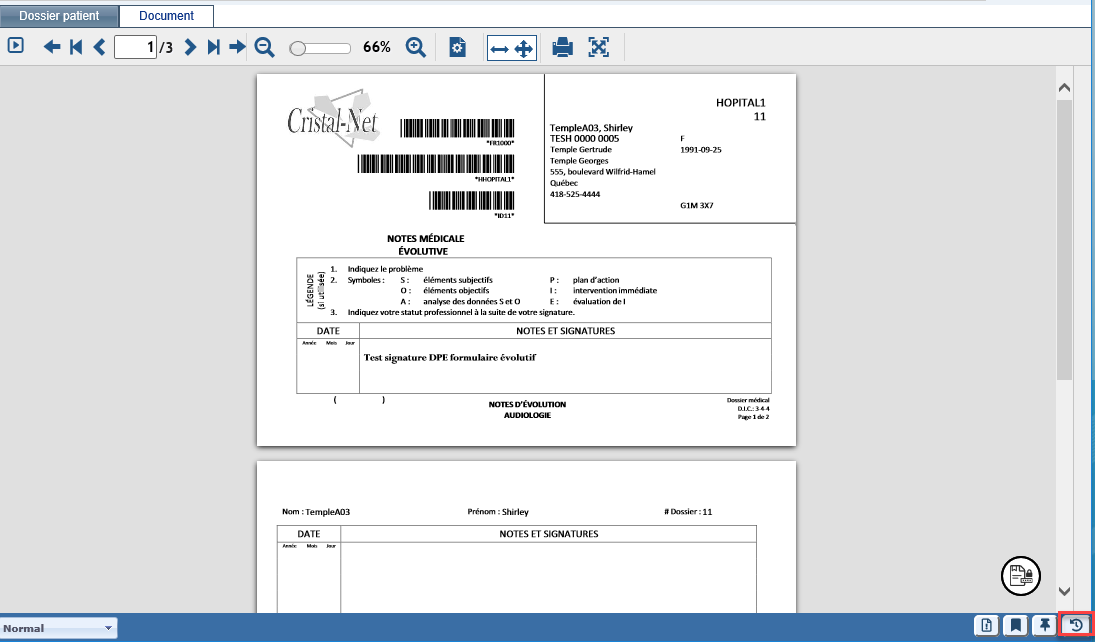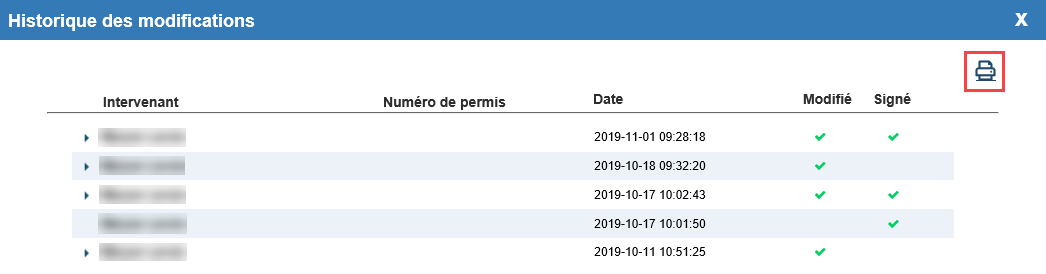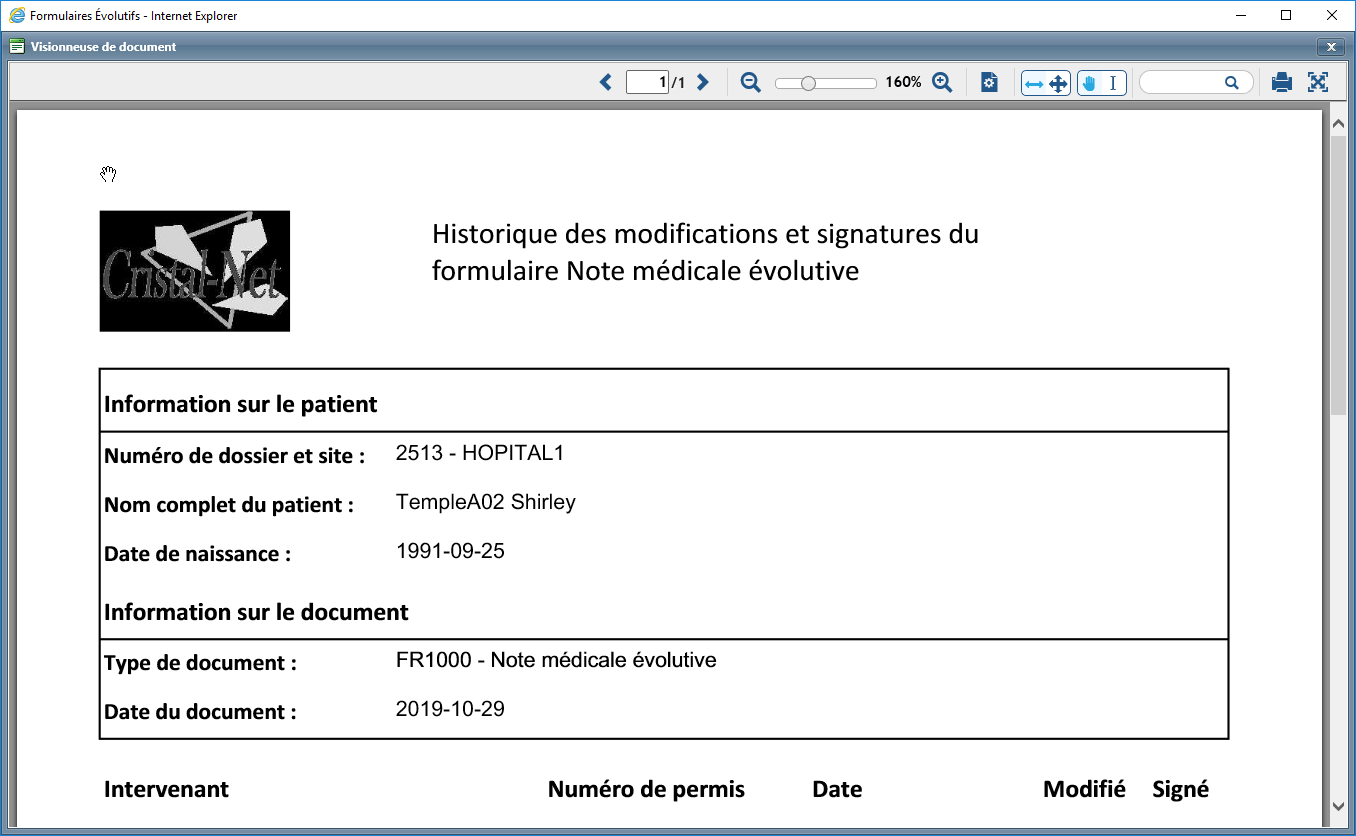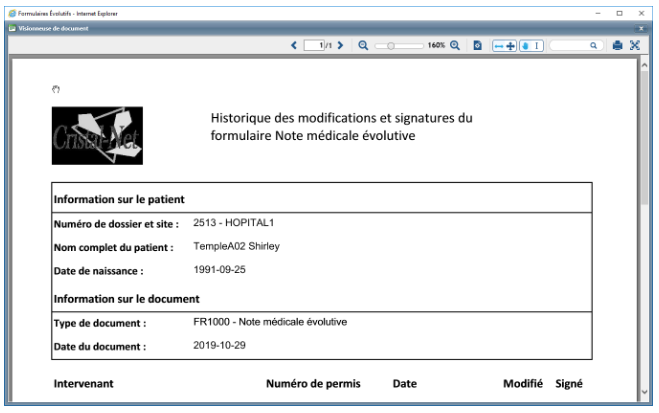| Astuce |
|---|
Mise à jour : Kepler 20Lotus 21.12.00 |
| Info | ||||||
|---|---|---|---|---|---|---|
| ||||||
Sur cette page
Pages reliées |
Dans le DPE, la fonctionnalité Formulaire évolutif permet d'éditer à l'écran des formulaires PDF et de publier automatiquement le document au DPE. Ces formulaires doivent avoir été configurés en conséquence dans les fonctionnalités de gestion de la Gestion des formulaires (GDF) et du DPE. Cette fonctionnalité permet la modification du contenu par les intervenants ayant les droits requis. Ainsi, comme son nom l'indique, le formulaire peut évoluer dans le temps.
Accéder à la fonctionnalité « Formulaire évolutif »
- Cliquer sur DPE > Navigateur et sélectionner un patient dans la zone de mise en contexte.
- Cliquer sur le menu Action > Formulaire évolutif.
Rechercher un formulaire
La fenêtre de recherche est celle qui s'affichera en premier lors de la création d'un nouveau formulaire évolutif. La recherche d'un formulaire permet de sélectionner le formulaire correspondant aux critères de recherche et d'y associer une visite ou un rendez-vous.
| Développer | |||||||||||||||||||||
|---|---|---|---|---|---|---|---|---|---|---|---|---|---|---|---|---|---|---|---|---|---|
| |||||||||||||||||||||
Info : La recherche s'effectue avec les types de document ayant l'attribut « Formulaire électronique ». Au moment de l'obtention d'un formulaire, le message suivant peut s'afficher. Si c'est le cas, c'est qu'un formulaire est déjà présent dans le dossier du patient. Deux options sont alors possibles :
Information supplémentaire Dans la section Documents s'affiche le code Épi/clin paramétré dans la fonction Types de documents. Exemple : Capture d'écran : Tableau des types de documents dans la fonction Types de documents. Il est ainsi possible de sélectionner le type de document désiré dans la colonne Prov. dans la liste de tous les documents du DPE, ainsi que dans les répertoires paramétrés dans la fonction Types de documents. |
Saisir des renseignements dans un formulaire évolutif
Après l'obtention d'un formulaire, celui-ci s'affichera en mode édition. Il est alors possible de saisir les informations désirées et de publier le document dans le DPE après l'enregistrement. L'enregistrement et la publication au DPE génèrent une version officielle du document.
![]() Info : Lors de l'édition d'un formulaire évolutif, les options qui s'affichent diffèrent selon qu'un établissement ait activé ou non la fonctionnalité de signatures multiples.
Info : Lors de l'édition d'un formulaire évolutif, les options qui s'affichent diffèrent selon qu'un établissement ait activé ou non la fonctionnalité de signatures multiples.
| Développer | |||||||||||||||||||||
|---|---|---|---|---|---|---|---|---|---|---|---|---|---|---|---|---|---|---|---|---|---|
| |||||||||||||||||||||
|
| Développer | ||||||||||||||||||||||||||||||
|---|---|---|---|---|---|---|---|---|---|---|---|---|---|---|---|---|---|---|---|---|---|---|---|---|---|---|---|---|---|---|
| ||||||||||||||||||||||||||||||
|
Modifier un formulaire évolutif existant
La modification d'un formulaire évolutif existant dans le dossier patient ouvre celui-ci en mode édition et permet l'évolution du document. Le formulaire évolutif modifié et publié au DPE génère une nouvelle version de document. Il n'est pas possible de faire une recherche d'un nouveau formulaire lors d'une modification.
| Développer | ||
|---|---|---|
| ||
La modification d'un formulaire évolutif implique que l'utilisateur doit sélectionner le bon document à modifier dans le dossier du patient.
|
Signer un formulaire évolutif
Il est possible de signer électroniquement un formulaire évolutif.
Si la fonctionnalité de signatures multiples n'est pas activée dans l'établissement : La signature électronique s'effectue à partir du menu Action > Édition et Signature. Une nouvelle version du document est alors déposée au DPE. Le document ne peut plus être modifié par la suite et il perd ainsi son statut « d'évolutif ».
Si la fonctionnalité de signatures multiples est activée dans l'établissement : La signature électronique s'effectue à partir du menu Action > Formulaire évolutif. La signature électronique « multiple » ne crée pas de nouvelle version du document au DPE. La saisie demeure accessible et le document peut être modifié, puis signé de nouveau.
| Développer | ||
|---|---|---|
| ||
Il est possible de signer un formulaire évolutif. Par contre, le formulaire ne sera plus éditable. La signature d'un formulaire évolutif doit se faire à partir du menu Action > Édition et Signature. Pour plus de détails, consulter la page DPE – Édition d'un document. Infos : Le type de document du formulaire doit être configuré par les personnes responsables de la gestion du DPE (pilotes DPE) pour qu'un utilisateur détenant les droits puisse signer un formulaire évolutif. Si la signature n'est pas possible, un message d'avertissement sera affiché.
|
Consulter la journalisation des actions d'un formulaire évolutif
Les actions (consultation, impression, création, édition, etc.) des documents déposés dans le DPE, dont les formulaires évolutifs, sont journalisées.
| Développer | ||
|---|---|---|
| ||
À partir du Navigateur du DPE, cliquer sur l'icône du journal pour consulter la liste sommaire des actions. Avertissement : Le détail des changements effectués dans les champs éditables du formulaire évolutif est journalisé en bases de données (non accessible par la consultation du journal). Par l'entremise de la base de données, il est possible de connaître l'utilisateur ayant édité un formulaire évolutif, le moment où le formulaire a été modifié et la nature des changements apportés. |
| Développer | ||
|---|---|---|
| ||
Si la fonctionnalité de signatures multiples est activée, plusieurs façons permettent de consulter la journalisation des actions portées sur un formulaire évolutif. Méthode 1 À partir du Navigateur du DPE, cliquer sur l'icône du journal pour consulter la liste sommaire des actions. Avertissement : Le détail des changements effectués sur le formulaire évolutif est journalisé en bases de données (non accessible par la consultation du journal). Par l'entremise de la base de données, il est possible de connaître l'utilisateur ayant édité un formulaire évolutif, le moment où le formulaire a été modifié et la nature des changements apportés. Méthode 2 À partir du Navigateur du DPE, sélectionner un formulaire évolutif et cliquer sur l'icône de l'historique des modifications qui s'affiche dans le coin inférieur droit du visualiseur. Méthode 3 À partir du du DPE, sélectionner un formulaire évolutif puis cliquer sur le menu Action > Formulaire évolutif. Cliquer sur le bouton Consulter l'historique. Imprimer l'historique des modificationsIl est possible d'imprimer l'historique des modifications (accessible à l'aide des méthodes 2 et 3) en cliquant sur l'imprimante située dans le coin supérieur droit. |