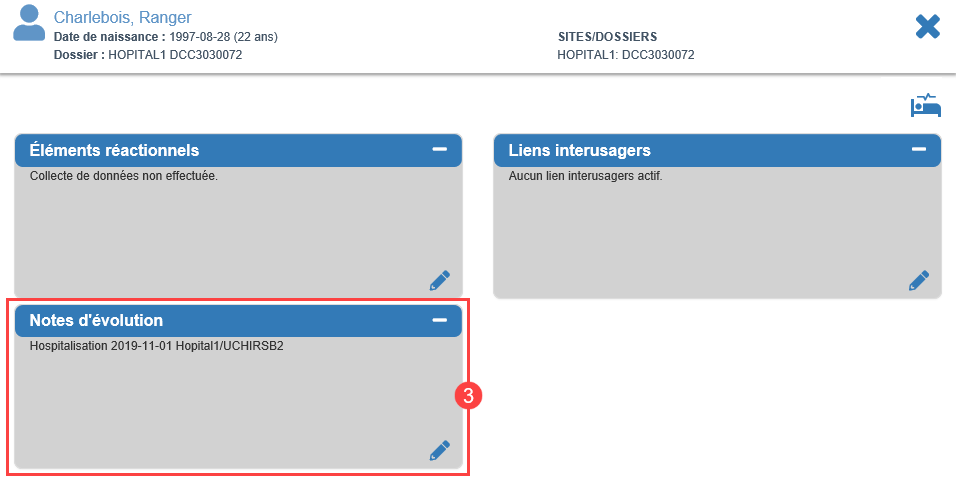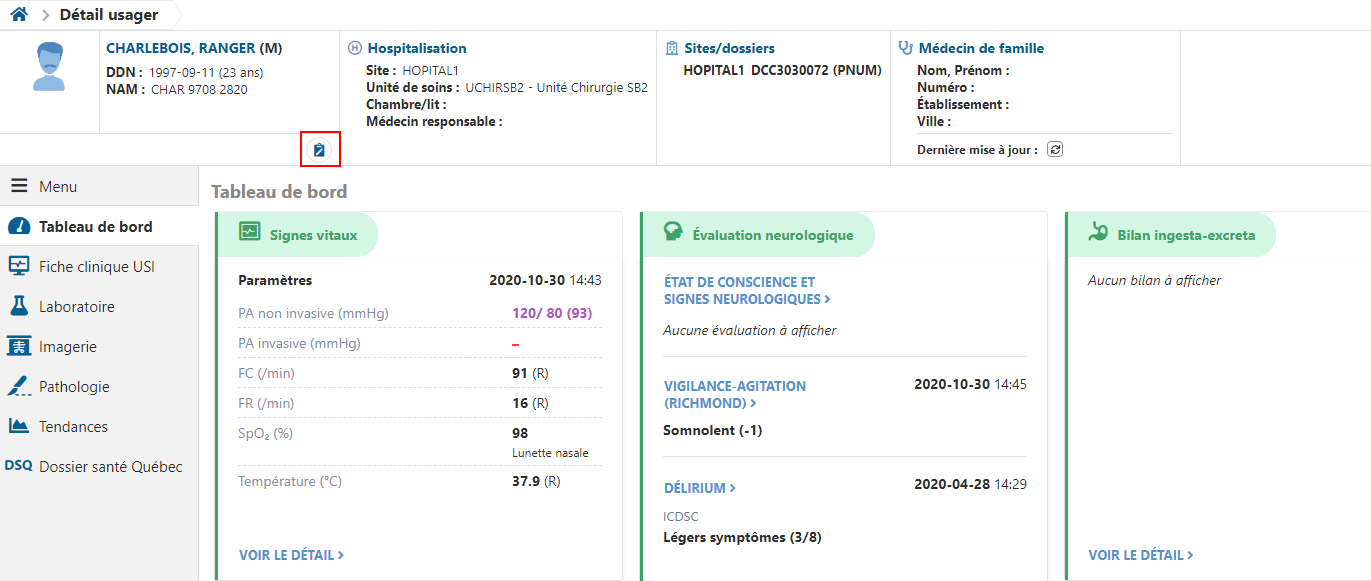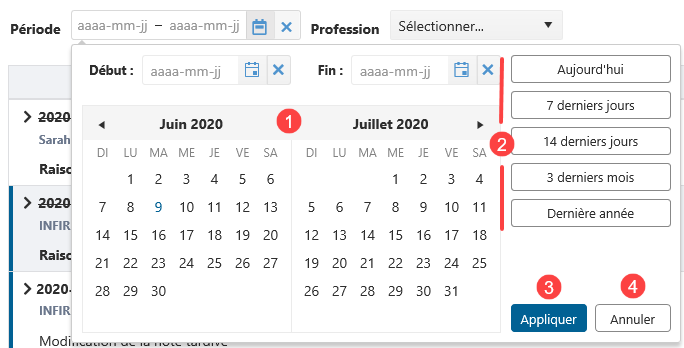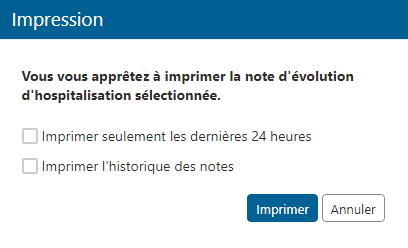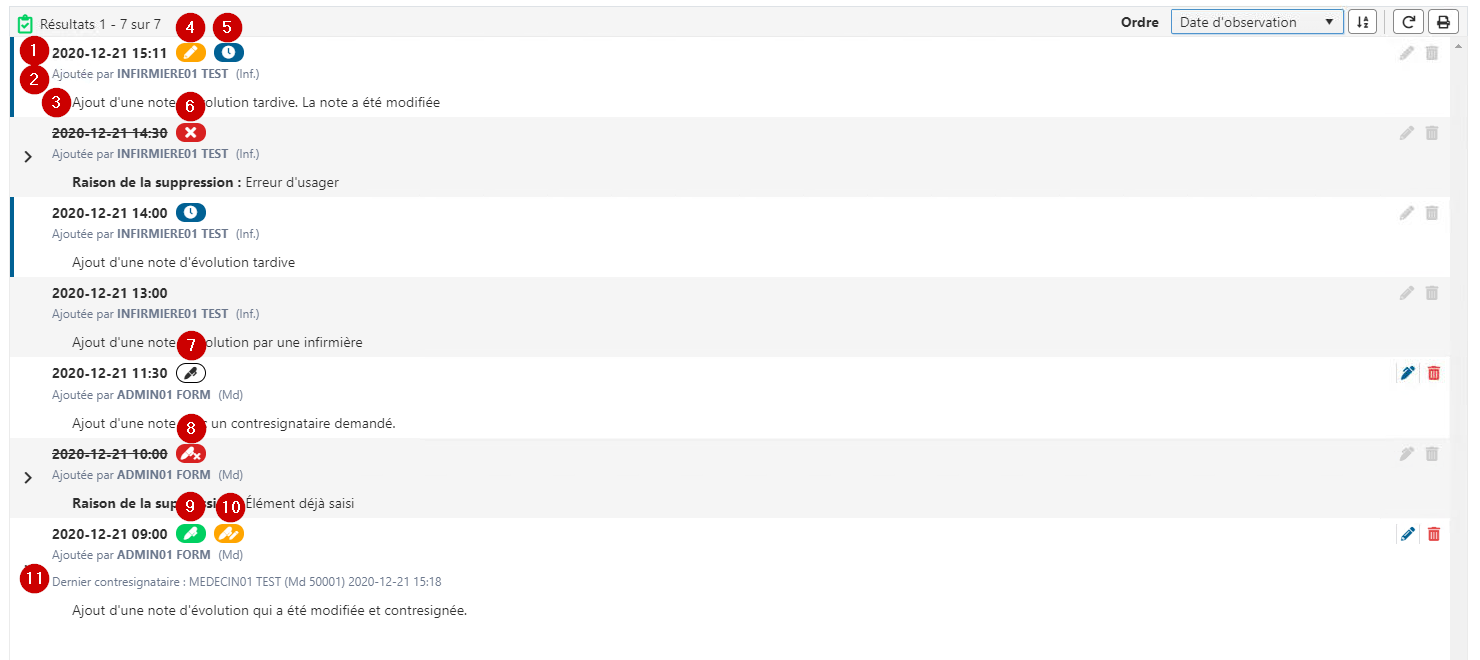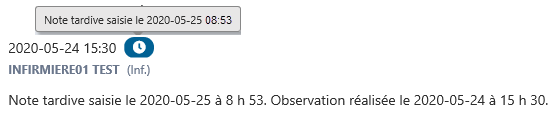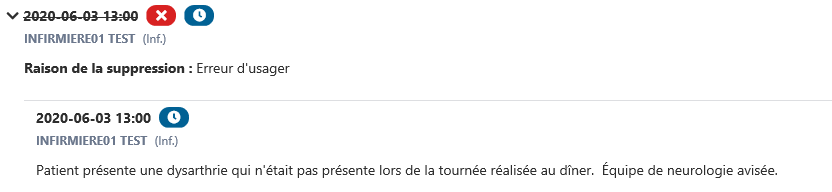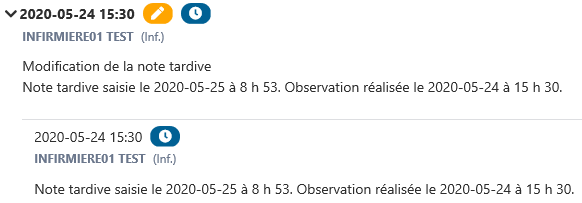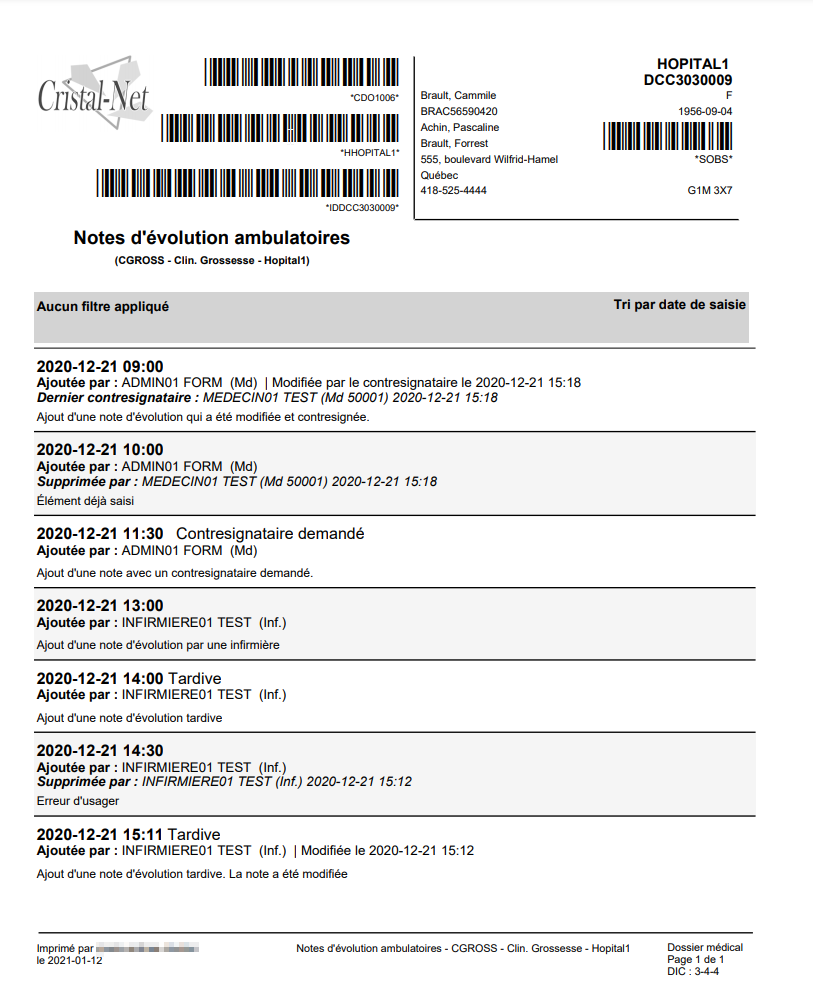| Astuce |
|---|
Mise à jour : Neptune 23.2.00 |
Sur cette page
Page reliée | Tutoriels Note d'évolution – Présentation générale (version 23.0) Note d'évolution – Actions possibles (version 23.0) |
|---|
Introduction
La note d'évolution est utilisée par de nombreux professionnels de la santé œuvrant dans différents milieux, contextes ou secteurs : hospitalier, ambulatoire, de première ligne, des soins à domicile, scolaire, etc. Elle facilite la collaboration entre les intervenants en permettant de retrouver les notes d'évolution rédigées par chacun dans un endroit commun et facile d'accès. Si un intervenant désire consulter les notes saisies par ses collègues, un système de filtres lui permet d’affiner sa recherche. Peu importe la profession ou le milieu de travail, les intervenants ont tous une obligation commune, soit consigner et documenter les éléments suivants :
tout changement de l'état du patient;
le processus décisionnel;
la démarche cliniqueentreprise;
la conduite décidée;
les actions posées;
les interventions réalisées;
les ajustements apportés;
les traitements ciblés;
les données saillantes de l'évaluation de l'état de santé physique et mentale de l'usager (OIIQ, 2002);
les résultats des soins prodigués;
etc.
Note d'évolution d'hospitalisation
La note d'évolution d'hospitalisation est utilisée par les intervenants du réseau de la santé qui œuvrent en contexte hospitalier. Elle permet la documentation d'observations qui ont été réalisées auprès d'usagers hospitalisés dans des unités de soins ou pour les soins de longue durée.
Ce type de note présente des spécificités liées à son contexte d'utilisation :
La note d'évolution est publiée quotidiennement au dossier patient électronique (DPE). Les notes antérieures à celle de la journée courante sont également conservées au DPE.
 Remarque : À la suite du départ de l'usager (fermeture de sa visite), un message s'affiche pour indiquer la date de publication de la note d'évolution au DPE et, donc, le temps restant pour modifier la note avant sa fermeture. Tant que la note n’est pas publiée au DPE, le libellé « En attente » s’affiche à côté de la date.
Remarque : À la suite du départ de l'usager (fermeture de sa visite), un message s'affiche pour indiquer la date de publication de la note d'évolution au DPE et, donc, le temps restant pour modifier la note avant sa fermeture. Tant que la note n’est pas publiée au DPE, le libellé « En attente » s’affiche à côté de la date.La note d'évolution est liée à un épisode de soins (hospitalisation). Si un intervenant tente d’inscrire une note dans une note d'évolution qui n’est pas publiée, mais qui est associée à un épisode de soins fermé, le message suivant s’affiche.
Note d'évolution ambulatoire
La note d'évolution de type ambulatoire est utilisée par les intervenants du réseau de la santé qui œuvrent dans différents secteurs de pratique : secteur ambulatoire, clinique externe, soins à domicile, etc. Elle permet la documentation d'observations qui ont été réalisées auprès d'usagers ambulants, qui ne sont pas admis ou hospitalisés sur des unités de soins.
Les notes d'évolution de type ambulatoire peuvent demeurer actives pour une période déterminée par l’intervenant. Lorsque l'épisode de soins est terminé ou lorsque l’usager n’a plus besoin de suivi pour le secteur en question, l’intervenant peut procéder à la fermeture manuelle de la note. Grâce à cette note, il est donc possible pour un secteur de consulter toutes les observations liées à la problématique rencontrée par l’usager à un seul et même endroit, ce qui facilite le suivi.
Ce type de note d'évolution présente des spécificités liées à son contexte d'utilisation :
Elle nécessite une fermeture manuelle par l’intervenant à la fin de l'épisode de soins ou bien lorsque l’usager n’a plus besoin de suivi.
Elle est publiée au dossier patient électronique (DPE) dans la nuit suivant la signature de la note par l’intervenant ou lors de la fermeture manuelle de celle-ci.
 Remarque : Il est toujours possible de modifier ou de supprimer la note après la publication au DPE. Ces actions engendrent la création d’une nouvelle version du document au DPE.
Remarque : Il est toujours possible de modifier ou de supprimer la note après la publication au DPE. Ces actions engendrent la création d’une nouvelle version du document au DPE. Une seule note d'évolution active par clinique ou secteur est permise.
Contresignataire
Pour répondre aux besoins des responsables et des apprenants, il est maintenant possible de contresigner une note dans la fonctionnalité de note d'évolution de Cristal-Net. Les règles définies permettent de couvrir les limites des différents niveaux des apprenants. Afin de faciliter l’utilisation de cette fonctionnalité, l’affichage d’icônes a été mis en place. Ces icônes permettent de repérer facilement les notes contresignées et celles qui nécessitent un contresignataire.
Accéder aux notes d'évolution
La fonctionnalité de note d'évolution de Cristal-Net est disponible à partir de différents chemins qui permettent à l'utilisateur d’y accéder facilement, peu importe où il se trouve dans Cristal-Net.
Option 1 : Sommaire patient
Effectuer une mise en contexte.
Cliquer sur l'icône du Sommaire patient située dans le coin supérieur droit de l'écran.
Dans la fenêtre qui s'affiche, cliquer sur la tuile Notes d'évolution.
Accès à partir de l’Image patient
Accès à partir du dossier patient électronique (DPE)
Option 2 : Détail usager
Dans le Détail usager, cliquer sur l’icône de la note d'évolution située dans l’entête de l’usager.
Créer une note d'évolution
Lors de la création d’une note d’évolution, deux scénarios sont possibles. Dans les deux cas, l’utilisateur sera dirigé vers la fenêtre de création de note d'évolution, détaillée ci-dessous.
Scénario 1 : Aucune note d'évolution existante pour l’usager
Si aucune note d'évolution n’a été créée pour l’usager, la fenêtre de création s’affiche automatiquement à l’ouverture de la fonctionnalité des notes d'évolution.
Scénario 2 : Note d'évolution déjà existante pour l’usager
Lorsqu’il existe déjà une ou des notes d'évolution pour l'usager, l’utilisateur doit suivre les étapes suivantes pour en créer une nouvelle :
Cliquer sur l’icône
 .
. La fenêtre de création Nouvelle note d'évolution s’affiche.
Note d'hospitalisation
Dans la fenêtre Nouvelle note d'évolution,sélectionner le type de note « Hospitalisation ».
Puisque les données sont alimentées par l’admission, l’utilisateur n’est pas en mesure de modifier les valeurs sélectionnées.
Note ambulatoire
Dans la fenêtre Nouvelle note d'évolution, sélectionner le type de note « Ambulatoire ».
Si l’usager possède un rendez-vous ou un épisode de service pour la journée en cours, la clinique ou le service est sélectionné par défaut. Sinon, les champs demeurent vides et l’utilisateur n’a qu'à sélectionner les valeurs désirées.
Description | Note d'hospitalisation | Note ambulatoire | |
|---|---|---|---|
| 1 | Type de note | Permet de sélectionner le type de note à créer : hospitalisation ou ambulatoire. | |
| 2 | Titre de la note | Non applicable | Permet d’apporter des précisions sur l’objectif du suivi auprès de l’usager. |
| 3 | Visite | Permet de sélectionner une visite active et de la mettre en contexte pour la note d'évolution. | Non applicable |
| 4 | Site | Ce champ est alimenté par le bureau de l’admission de l'établissement. | Permet de préciser le site lié à la note d'évolution. Par défaut, le site lié au rendez-vous ou à l'épisode de service prévu pour la journée en cours est sélectionné.
|
| 5 | Unité de soins | Ce champ est alimenté par le bureau de l’admission de l'établissement. | Non applicable |
| 6 | Clinique/service | Non applicable | Permet de préciser la clinique ou le service pour lequel l’usager va obtenir les soins, le suivi, les traitements, etc. Par défaut, la clinique ou le service lié au site est sélectionné. Si plusieurs cliniques ou services sont disponibles, c’est celle ou celui qui est lié au rendez-vous ou à l'épisode de service prévu pour la journée en cours qui s’affiche. |
| 7 | Unité fonctionnelle | Ce champ est alimenté par le bureau de l’admission de l'établissement. | Permet de préciser l’unité fonctionnelle dans laquelle l’usager va obtenir les soins, le suivi, les traitements, etc. Par défaut, l’unité fonctionnelle liée au site est sélectionnée. Si plusieurs unités fonctionnelles sont disponibles, c’est celle qui est liée au rendez-vous ou à l'épisode de service prévu pour la journée en cours qui s’affiche. |
| 8 | Créer | Permet de créer la note d'évolution. | |
| 9 | Annuler | Permet d’annuler la création de la note d'évolution. | |
Description de la fonctionnalité de note d'évolution
La fonctionnalité de note d'évolution de Cristal-Net affiche la liste des notes rédigées par les professionnels de la santé pour une période définie. Il est possible d’affiner la recherche grâce aux filtres disponibles et de trier les notes dans un ordre croissant ou décroissant de date de saisie ou de date d’observation.
La fonctionnalité s’affiche dans une fenêtre distincte et se met automatiquement en contexte lors d’un changement d’usager. ![]() Info :S’il y a un changement d’usager sans que des modifications n’aient été enregistrées, un message d’avertissement s’affichera.
Info :S’il y a un changement d’usager sans que des modifications n’aient été enregistrées, un message d’avertissement s’affichera.
La note d'évolution de Cristal-Net comporte trois sections. Elles sont décrites dans le tableau ci-dessous, puis détaillées.
Description | Commentaire | |
|---|---|---|
| 1 | Entête | Section qui affiche les informations de base de l’usager et permet la navigation dans Cristal-Net. |
| 2 | Options d’affichage | Section qui permet d’afficher, de trier, de filtrer et d’imprimer les notes. |
| 3 | Tableau des notes | Section qui permet de consulter les notes rédigées. |
Section : entête
L'entête de la note d'évolution permet de consulter des informations de base sur l’usager.
Section : options d’affichage
Sont présentées dans cette section toutes les options d’affichage du tableau des notes, par exemple les filtres et les tris qu’il est possible d’appliquer au tableau. Ces options facilitent la recherche d'informations figurant dans le tableau.
Description | Commentaire | |
|---|---|---|
| 1 | Liste des notes d'évolution de l'usager | Liste déroulante présentant l'ensemble des notes d'évolution d'un usager et permettant de sélectionner la note d'évolution à afficher dans le tableau. Cette liste contient les notes d'évolution suivantes :
|
| 2 | Bouton d’ajout | Permet d’ajouter une note d'évolution. |
| 3 | Menu d’actions | Cliquer sur l’icône
|
| 4 | Période | Filtre de période de temps qui permet d’affiner la recherche en sélectionnant la période de temps désirée.
|
| 5 | Profession | La note d'évolution de Cristal-Net optimise la collaboration entre les professionnels en permettant de retrouver les notes d'évolution rédigées par chacun d’eux dans un endroit commun et facile d'accès. Si un professionnel souhaite par exemple afficher uniquement les notes rédigées par ses collègues, il peut sélectionner sa profession dans la liste déroulante. |
| 6 | Ajoutée par | Ce filtre permet de visualiser les notes qui ont été ajoutées par un intervenant précis. Il permet, par exemple, à un médecin responsable de trouver rapidement l’ensemble des notes rédigées par les externes sous sa responsabilité. Si ce filtre est utilisé en même temps que celui du contresignataire demandé, le médecin est en mesure d’afficher uniquement les notes d’un externe qui doivent être contresignées. |
| 7 | Contresignataire demandé | Ce filtre permet d’afficher les notes qui nécessitent un contresignataire. |
| 8 |
| Permet de réinitialiser les filtres. Le tableau revient alors à son état initial. |
| 9 | Trier par | Les notes peuvent être triées par :
|
| 10 | Ordre de tri | Permet de modifier l’ordre d'affichage des notes. Par défaut, elles sont affichées de la plus récente à la plus ancienne.
|
| 11 |
| Permet de rafraîchir le contenu du tableau en tenant compte des filtres. |
| 12 | Permet d'afficher et d’imprimer un rapport contenant les notes de la note d'évolution sélectionnée ainsi que l’historique de chaque note, s’il y a lieu. Il est aussi possible de procéder à l’impression des dernières 24 heures seulement, si désiré. | |
| 13 | Icône de note d'évolution ouverte ou fermée | Indique l'état de la note d'évolution sélectionnée, soit ouverte ou fermée. |
| 14 | Résultats | Indique le nombre total de notes affichées dans le tableau. |
Section : tableau des notes
Cette section affiche les notes rédigées par les intervenants pour l'épisode de soins sélectionné. Afin de repérer rapidement les notes modifiées, supprimées, tardives ou contresignées, des icônes sont affichées au haut de la note concernée. Toute trace des actions posées par les utilisateurs est conservée grâce à ces icônes et à l’historique des modifications qui s’affiche lorsque l’utilisateur clique sur le chevron à la gauche d’une note.
Description | Commentaire | |
|---|---|---|
| 1 | Date et heure | Date et heure auxquelles l’observation ou l'événement détaillé dans la note a été réalisé. |
| 2 | Ajoutée par | Nom du signataire, de l’utilisateur ayant ajouté la note, suivi de l'abréviation indiquant sa profession. Si le signataire est un médecin, son numéro de permis est également inscrit. |
| 3 | Texte de la note | Texte de la note rédigée par l'intervenant. |
| 4 | Note modifiée | Indique que la note a été modifiée par le signataire après son ajout. Le chevron permet de visualiser la ou les versions antérieures de la note. |
| 5 | Note tardive | La note tardive permet à un intervenant de documenter des observations ou interventions réalisées à une date et à une heure antérieures. Il est par exemple possible de rédiger une note ce jour pour un événement qui a eu lieu la veille. L’heure de saisie s’affiche dans une infobulle au survol de l’icône. Exemple : Note rédigée le 25 mai 2020 à 8 h 53, qui documente des actions posées le 24 mai 2020à 15 h 30. |
| 6 | Note supprimée | Indique que la note a été supprimée. La date et l’heure s’affichent alors rayées et la raison de la suppression est indiquée. Un chevron permet de visualiser le texte de la note supprimée. |
| 7 | Contresignataire demandé | Indique qu’un contresignataire a été demandé pour cette note. La date et l’heure de la demande de contresignataire s’affichent dans une infobulle au survol de l’icône. |
| 8 | Note supprimée par un contresignataire | Indique que la note a été supprimée par le contresignataire. La date et l’heure s’affichent alors rayées et la raison de la suppression est indiquée. Un chevron permet de visualiser le texte de la note supprimée. |
| 9 | Note contresignée | Indique que la note a été contresignée. La date et l’heure à laquelle est a été contresignée s’affichent dans une infobulle au survol de l’icône. |
| 10 | Note modifiée par le contresignataire | Indique que la note a été modifiée par le contresignataire. Le chevron permet de visualiser la ou les versions antérieures de la note. |
| 11 | Dernier contresignataire | Affiche le nom du dernier contresignataire de la note. |
![]() Info : Si plusieurs actions ont été posées sur une même note, toutes les icônes associées s’affichent sur la ligne.
Info : Si plusieurs actions ont été posées sur une même note, toutes les icônes associées s’affichent sur la ligne.
Exemples
Note tardive qui a été supprimée
Note tardive qui a été modifiée
Ajouter une note
Pour ajouter une note, l'utilisateur doit cliquer sur le bouton Ajouter une note.
La fenêtre qui s’affiche permet de saisir une note, de sélectionner la profession de l’intervenant et de préciser la date et l'heure auxquelles l'observation ou l’événement décrit dans la note a eu lieu. Il est aussi possible d’indiquer s’il s’agit d’une note tardive, c’est-à-dire une note saisie pour un événement réalisé à une date ou à une heure antérieure, ou si un contresignataire est requis.
Description | Commentaire | |
|---|---|---|
| 1 | Retour - Notes d'évolution | Permet de revenir à la liste des notes rédigées. |
| 2 | Date et heure | Permet de préciser la date et l'heure auxquelles l'observation ou l’événement décrit dans la note a eu lieu.
|
| 3 | Note tardive | La note tardive permet à un professionnel de documenter des informations pour une date et une heure antérieures. Il est par exemple possible de rédiger une note ce jour pour un événement qui a eu lieu la veille. Si un utilisateur juge que la note rédigée est tardive, il peut cocher la case Note tardive. La note sera identifiée par l’icône de note tardive dans le tableau.
|
| 4 | Champ texte | Champ de saisie de la note.
|
| 5 | Demander un contresignataire | L’utilisateur coche cette case s’il souhaite que la note rédigée soit contresignée par un intervenant responsable.
|
| 6 | Signer | Permet de signer la note. Une fenêtre de validation peut s’afficher afin que l'utilisateur saisisse son mot de passe. |
| 7 | Annuler | Permet d’annuler l’ajout de la note et de revenir aux notes d'évolution. |
Contresigner une note
Cliquer sur l’icône du stylo qui figure sur la ligne de la note à contresigner.
 Astuce : Afin de faciliter la recherche, il est possible d’utiliser les filtres Profession et Contresignataire demandé afin d’afficher uniquement les notes qui sont à contresigner pour les intervenants ciblés.
Astuce : Afin de faciliter la recherche, il est possible d’utiliser les filtres Profession et Contresignataire demandé afin d’afficher uniquement les notes qui sont à contresigner pour les intervenants ciblés.Dans la fenêtre qui s’affiche, l’utilisateur a la responsabilité de valider ce qui a été rédigé par l’auteur de la note, car le contresignataire devient responsable du contenu de la note. Un message est affiché dans la fenêtre de saisie pour en informer l’utilisateur. Il est alors possible d’ajuster la note en y apportant des modifications ou simplement de la contresigner en cliquant sur Signer.
Modifier une note
Cliquer sur l’icône du crayonqui figure sur la ligne de la note à modifier.
 Remarque : Seul l’utilisateur ayant ajouté la note peut la modifier. Si l'utilisateur n’est pas celui ayant saisi la note, l'icône de modification est inactive. Toutefois, s'il ne possède pas les droits de modification des notes, l’icône du crayon n’est pas affichée.
Remarque : Seul l’utilisateur ayant ajouté la note peut la modifier. Si l'utilisateur n’est pas celui ayant saisi la note, l'icône de modification est inactive. Toutefois, s'il ne possède pas les droits de modification des notes, l’icône du crayon n’est pas affichée.Dans la fenêtre d’avertissement qui s’affiche, préciser la raison de la correction en effectuant un choix parmi les raisons offertes, puis cliquer sur Corriger.
Dans la fenêtre qui s’affiche, effectuer les modifications désirées.
Cliquer sur Signer.Au besoin, saisir son mot de passe dans la fenêtre de validation qui s’affiche.
Supprimer une note
Cliquer sur l’icône de la corbeille qui figure sur la ligne de la note à supprimer.
 Remarque : Seul l’utilisateur ayant ajouté la note peut la supprimer. Si l'utilisateur n’est pas celui ayant saisi la note, l'icône de suppression est inactive. Toutefois, s'il ne possède pas les droits de suppression des notes, l’icône de la corbeille n’est pas affichée.
Remarque : Seul l’utilisateur ayant ajouté la note peut la supprimer. Si l'utilisateur n’est pas celui ayant saisi la note, l'icône de suppression est inactive. Toutefois, s'il ne possède pas les droits de suppression des notes, l’icône de la corbeille n’est pas affichée.Dans la fenêtre d’avertissement qui s’affiche, préciser la raison de la suppression en effectuant un choix parmi les raisons offertes. Il est possible de bonifier ou de modifier la raison de suppression sélectionnée en saisissant du texte manuellement dans le champ.
Cliquer sur Supprimer.
 Remarque : Il est impossible de supprimer définitivement une note; la date de la note supprimée s’affiche rayée dans le tableau.
Remarque : Il est impossible de supprimer définitivement une note; la date de la note supprimée s’affiche rayée dans le tableau.
Imprimer une note d'évolution
Il est possible de générer et d'imprimer un rapport pour toutes les notes de la note d'évolution sélectionnée. Pour visualiser le rapport ou imprimer la note d'évolution, cliquer sur l’icône de l'imprimante. Le rapport contenant toutes les notes de l'épisode de soins s'affiche. Pour chaque note, l’historique des modifications s’affiche, s’il y a lieu. Il aussi possible d’obtenir l’impression des notes pour les dernières 24 heures seulement.
Capture d'écran : Exemple de rapport de note d'évolution