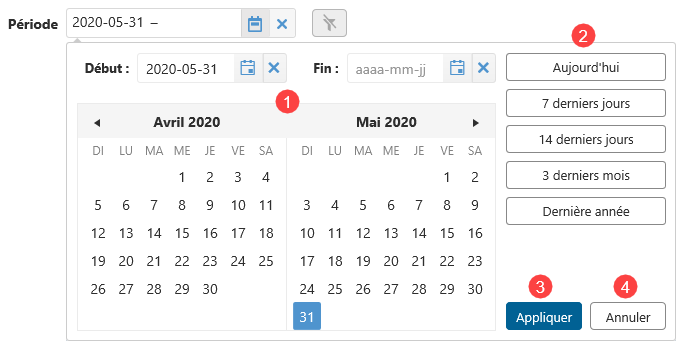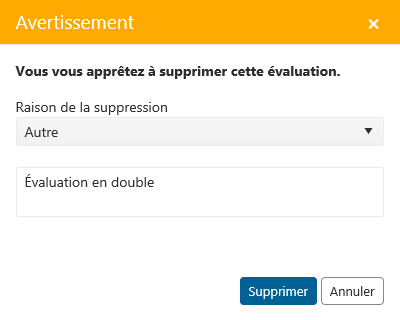| Astuce |
|---|
Mise à jour : Kepler 20Lotus 21.21.00 |
Sur cette page
| Tutoriel |
|---|
Mise en contexte
Tous les tableaux de données cliniques centralisées de type paramètres cliniques sont structurés de façon similaire et présentent plusieurs éléments communs.
...
La section des filtres permet de définir les données à afficher dans le tableau. Le plus souvent, il s’agit de préciser la période d’affichage des données.
...
Description | Commentaire | |
|---|---|---|
Période | Filtre de période de temps qui permet d’affiner la recherche en sélectionnant la période de temps désirée. | |
1 | Permet de sélectionner la date de début et la date de fin délimitant la période désirée.
| |
2 | Permet de consulter les résultats en fonction de périodes prédéfinies. Les dates du calendrier s'ajustent selon la période choisie. | |
3 | Permet d'appliquer la période choisie aux résultats et qui ferme la fenêtre. | |
4 | Permet d'annuler la sélection de la période choisie et qui ferme la fenêtre. | |
| Permet de réinitialiser les filtres. Le tableau revient alors à son état initial, soit les dernières 24 heures.
| |
Options d’affichage
Les options d’affichage permettent de faciliter la recherche et la consultation des données figurant dans le tableau. Ces éléments s’affichent au-dessus du tableau.
...
Description | Commentaire |
|---|---|
Indique le nombre de résultats visibles ainsi que le nombre total de résultats disponibles pour cet usager. | |
| Permet de voir plus ou moins de résultats à l'écran ou d'améliorer la lisibilité en ajustant la hauteur des lignes. Il existe trois hauteurs de lignes possibles :
|
| Permet de rafraîchir le contenu du tableau en tenant compte des filtres et des options de hauteur de lignes. |
|
Actions sur les données cliniques centralisées
Présentées du côté droit du tableau, en regard des données cliniques, s’affichent les initiales de l’utilisateur ayant réalisé la saisie, de même que les diverses actions possibles.
...
Description | Commentaire |
|---|---|
Affiche les initiales de l'utilisateur qui a effectué la saisie. Le survol des initiales affiche une infobulle présentant le nom complet de l'utilisateur et son code d’utilisateur. | |
| Permet de modifier une saisie. Pour qu’une modification puisse être effectuée, certaines conditions doivent être satisfaites :
|
| Permet de supprimer une saisie. Pour être autorisé à effectuer une suppression, certaines conditions doivent être satisfaites :
|
| Le Menu Plus donne accès, le cas échéant, aux actions supplémentaires disponibles. Cette option s’affiche pour Évaluation de la douleur. |
...