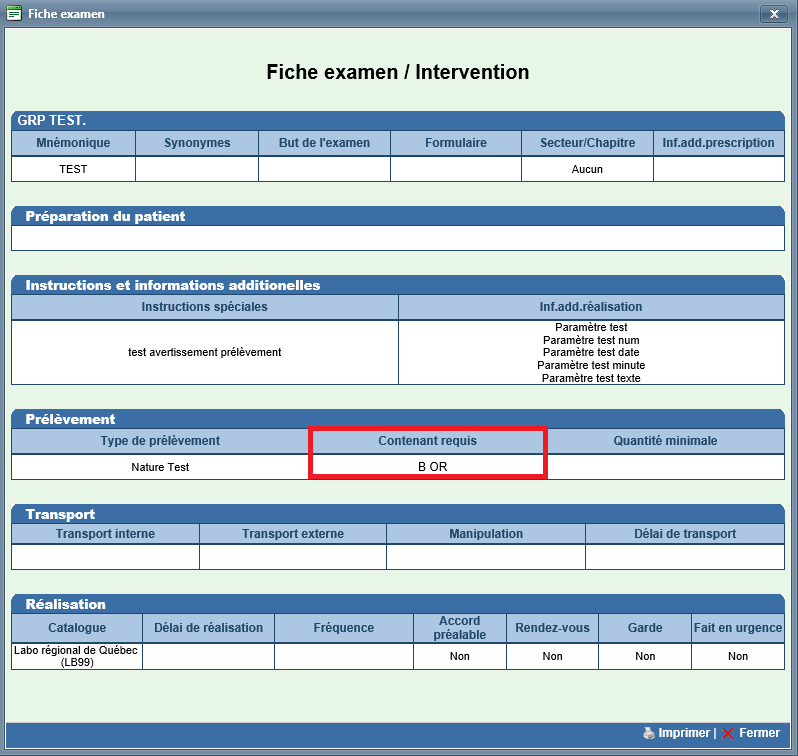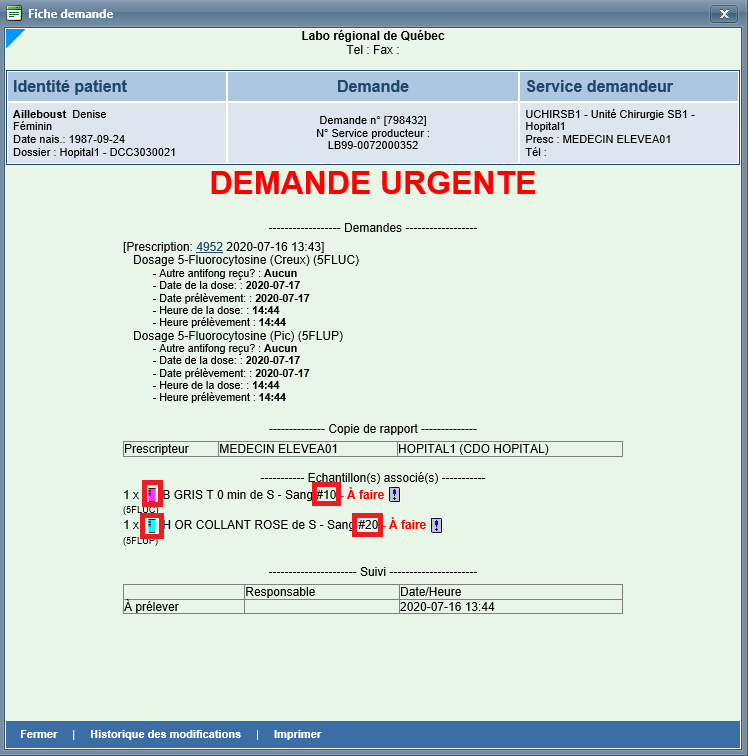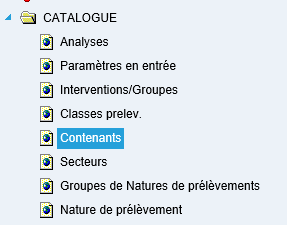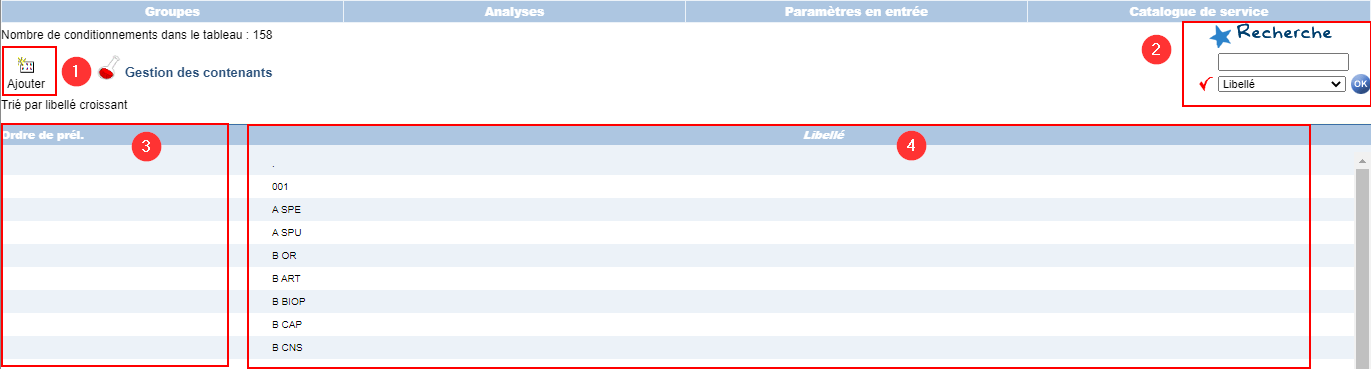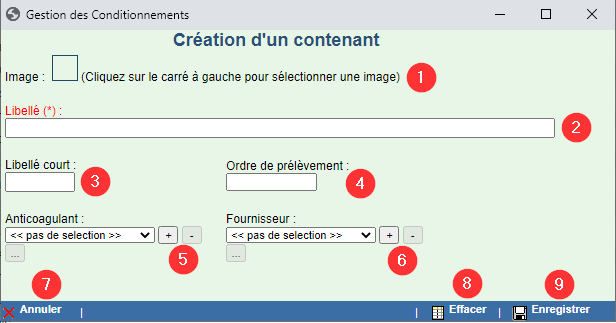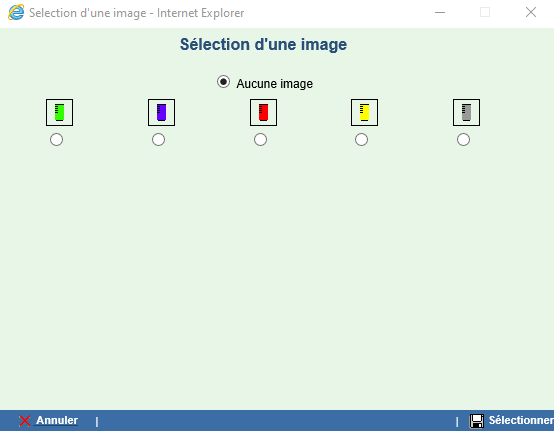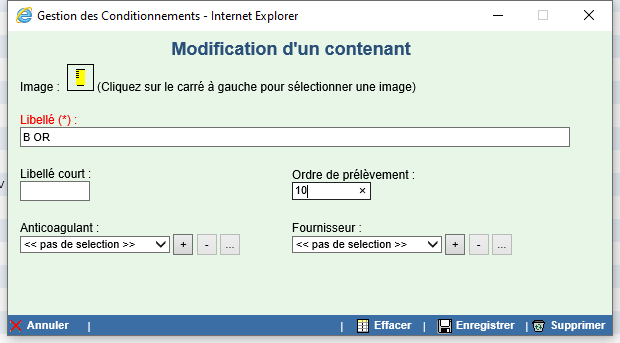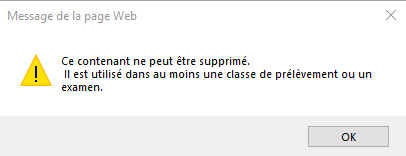| Ancre | ||||
|---|---|---|---|---|
|
| Info | ||||||
|---|---|---|---|---|---|---|
| ||||||
Sur cette page
Page reliée |
Introduction
La colonne « Contenant requis » indique les tubes qui doivent être utilisés lors des prélèvements pour les analyses prescrites. Cette information s’affiche, entre autres, dans la Fiche examen du Plan de soins (iPlan) ainsi que dans la Fiche demande. Dans cette dernière, selon les contenants affichés, un ordre de prélèvement des tubes à prélever est associé.
Capture d'écran de la Fiche examen
Capture d'écran de la Fiche demande
Présentation et navigation
Catalogue - Contenants – Pilotage
Accéder à la fonction « Contenant »
À partir du menu principal de Cristal-Net, cliquer sur Catalogue > Contenants.
Tableau de bord de la fonction « Contenants »
| Description | Commentaire | |
|---|---|---|
| 1 | Ajouter | Permet la création d’un nouveau contenant. |
| 2 | Outils de recherche | Permet de rechercher un contenant selon différents critères (Libellé ou Ordre de prélèvement).
💡Astuce : Cliquer sur le crochet rouge permet à l'utilisateur de sélectionner un mode de recherche par défaut. |
| 3 | Ordre de prél. | L’ordre de prélèvement des contenants. |
| 4 | Libellé | Nom du contenant. |
Gestion des contenants
Il est possible de créer, de modifier ou de supprimer un contenant.
Remarque : Les fenêtres de création et de modification/suppression d'un contenant sont presque identiques. Seule la présence du bouton Supprimer dans la fenêtre de Modification diffère.
Ajouter un contenant
À partir du tableau de bord de la gestion des contenants :
Cliquer sur Ajouter. La fenêtre de création d’un contenant s’affiche.
| Description | Commentaire | |
|---|---|---|
| 1 | Image | Permet de sélectionner, au besoin, une image représentant le contenant à utiliser pour le prélèvement. |
| 2 | Libellé ( * ) | Nom du contenant. |
| 3 | Libellé court | Non utilisé par les laboratoires. |
| 4 | Ordre de prélèvement | Permet d’indiquer un ordre d’affichage de prélèvement dans le but de définir l’ordre des tubes à prélever |
| 5 | Anticoagulant | Non utilisé par les laboratoires. |
| 6 | Fournisseur | Non utilisé par les laboratoires. |
| 7 | Annuler | Permet d'annuler l’ajout en cours en fermant la fenêtre de création. |
| 8 | Effacer | Permet d'effacer le contenu des champs de la fenêtre. |
| 9 | Enregistrer | Permet d’enregistrer ce nouveau contenant. |
Compléter les champs requis.
Cliquer sur Enregistrer pour valider l’ajout d’un contenant ou sur Annuler pour fermer la fenêtre et ne pas enregistrer.
Modifier un contenant
À partir du tableau de bord de la gestion des contenants :
Rechercher le contenant à modifier à l'aide des outils de recherche ou cliquer directement sur la ligne du contenant à modifier. La fenêtre de modification d'un contenant s'affiche.
Saisir les modifications à apporter.
Cliquer sur Enregistrer pour valider les modifications ou sur Annuler pour fermer la fenêtre sans enregistrer les modifications.
Supprimer un contenant
À partir du tableau de bord de la gestion des contenants :
Rechercher le contenant à supprimer à l'aide des outils de recherche ou cliquer directement sur la ligne du contenant à supprimer. La fenêtre de modification d'un contenant s'affiche..
Cliquer sur Supprimer.
Remarque : La suppression d'un contenant est impossible si celui-ci est déjà utilisé. Dans ce cas, le message d'erreur suivant s'affiche :