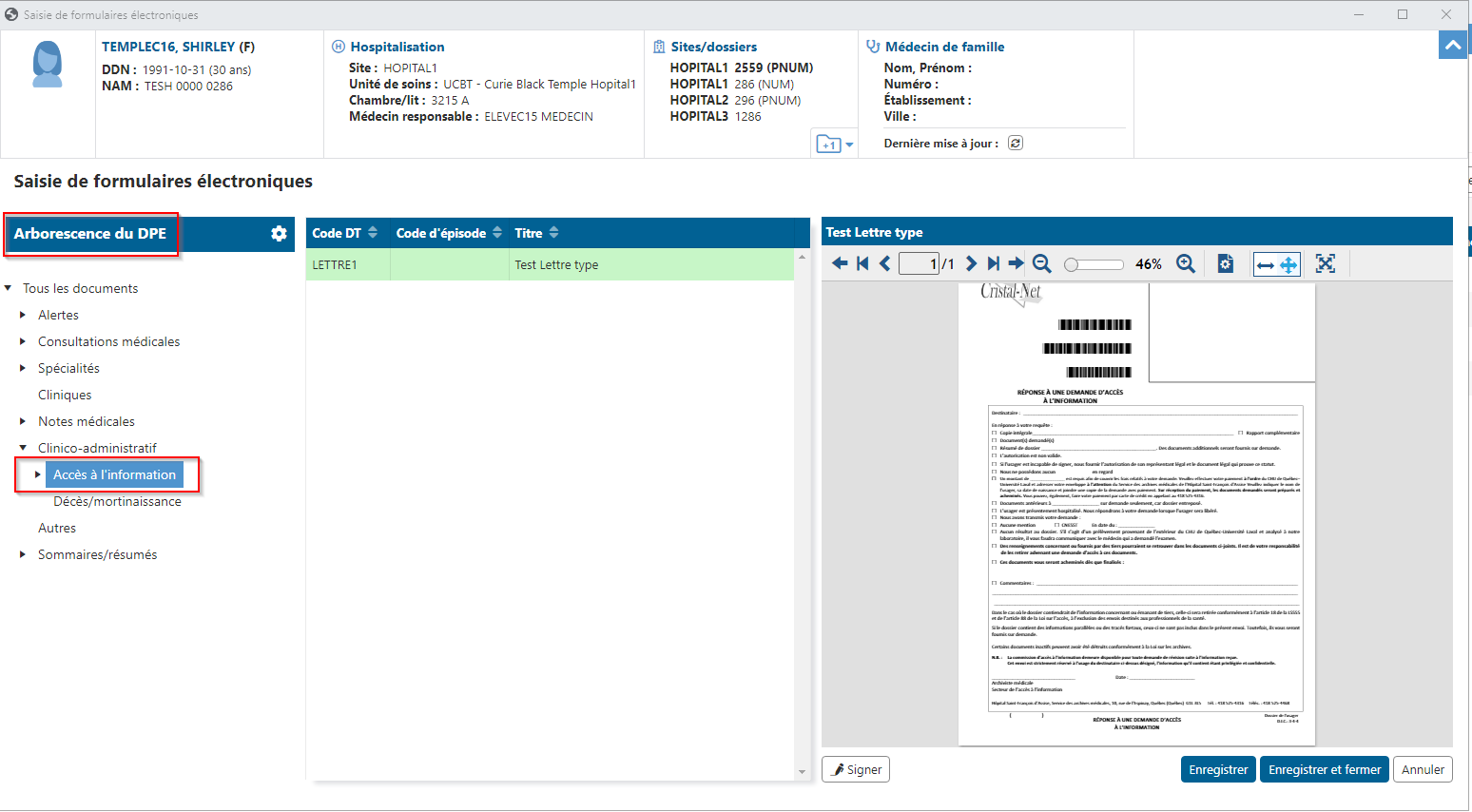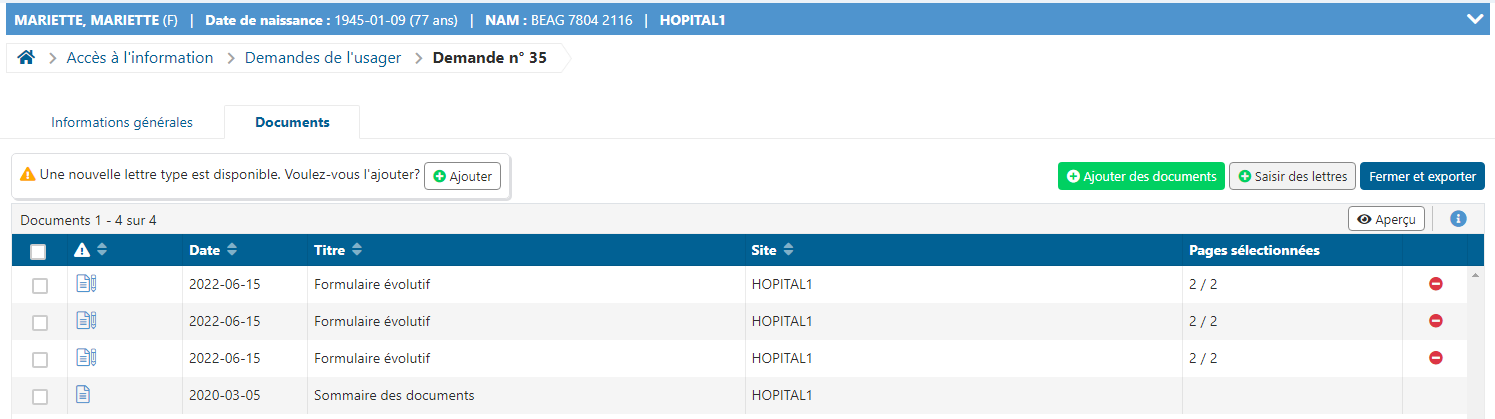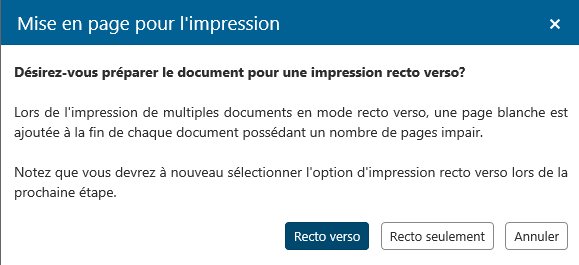| Astuce |
|---|
Mise à jour : Mercure 22.1.00 |
...
Cliquer sur le bouton Saisir des lettres.
La fenêtre de Saisie de formulaires électroniques s’affiche et permet à l’utilisateur, via l’arborescence du DPE ou par la liste des documents au centre, de sélectionner un formulaire à compléter et de saisir l’information dans les champs prévus à cet effet.
Cliquer sur Signer.Une fenêtre de validation s’affiche afin de confirmer l'identité de l’utilisateur; il devra saisir le même mot de passe que pour Cristal-Net. La signature électronique s’apposera à la fin du l’endroit où l’utilisateur est positionné dans le document.
Cliquer sur Enregistrer pour enregistrer et rester dans la fenêtre de saisie.
Cliquer sur Enregistrer et fermer pour enregistrer, que la fenêtre de saisie se ferme et retourner à l’onglet Documents.
 Remarque : À l’enregistrement, le formulaire est également déposé au dossier de l’usager (DPE).
Remarque : À l’enregistrement, le formulaire est également déposé au dossier de l’usager (DPE).Cliquer sur Annuler pour fermer la fenêtre sans enregistrer. Un message d’avertissement s’affiche pour avertir l’utilisateur que les modifications non sauvegardées seront perdues.
Un avertissement s’affiche alors. Pour que la lettre type soit ajoutée à la liste des documents, cliquer sur le bouton Ajouter qui se trouve dans l’avertissement.
...
En cliquant sur le bouton Fermer et exporter, un message de confirmation demande à l'utilisateur de préciser s’il souhaite que l’ensemble des documents soit imprimé recto verso. Si tel est le cas, il est important de le préciser lors de la préparation de la demande afin qu’une page blanche soit insérée au besoin et que chaque document commence sur le recto d’une page.
 Avertissement : Si le bouton Fermer et exporter est grisé, la fermeture de la demande sera impossible. Plusieurs raisons peuvent expliquer cet état :un ou plusieurs documents de la liste sont cochés, ou le sommaire des documents n'a pas été correctement paramétré.
Avertissement : Si le bouton Fermer et exporter est grisé, la fermeture de la demande sera impossible. Plusieurs raisons peuvent expliquer cet état :un ou plusieurs documents de la liste sont cochés, ou le sommaire des documents n'a pas été correctement paramétré. Choisir Recto verso ou Recto seulement.
Dans le bandeau qui s’affiche au bas de la fenêtre, choisir Ouvrir.
L’exportation et la fermeture de la demande entraînent la création d’un sommaire qui dresse un portrait global des documents liés à la demande.
Il est possible d’imprimer le document en sélectionnant l’imprimante et en suivant les étapes d’impression suggérées.
Avant de procéder à l’impression, s’assurer d'activer l’option d’impression recto verso d’Acrobat Reader si c’est le format souhaité.
Cliquer sur Imprimer.
...
![]() Avertissement : Dès que le choix de mise en page du fichier d’extraction est effectué (« recto verso » ou « recto seulement »), un message confirmant la génération d’un sommaire des documents et du fichier d’extraction s’affiche au bas de l'écran. Le statut de la demande est automatiquement modifié pour Fermé.
Avertissement : Dès que le choix de mise en page du fichier d’extraction est effectué (« recto verso » ou « recto seulement »), un message confirmant la génération d’un sommaire des documents et du fichier d’extraction s’affiche au bas de l'écran. Le statut de la demande est automatiquement modifié pour Fermé.
Le statut de la demande ne tient pas compte de l’impression du fichier d’extraction. En effet, le statut demeure Fermé,que l’impression soit effectuée ou non. Si l’utilisateur a extrait la demande par erreur, pour poursuivre, il devra rouvrir la demande. Pour plus d’information, se référer à la page Modification d’une demande.
...