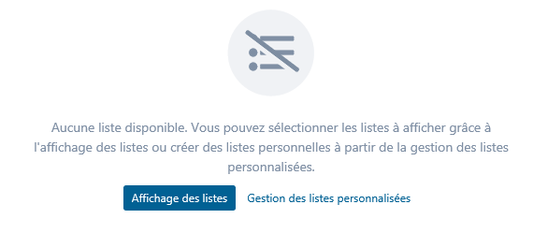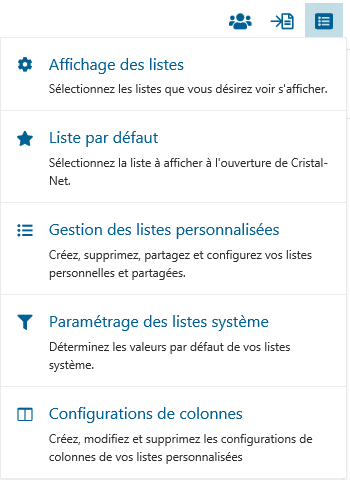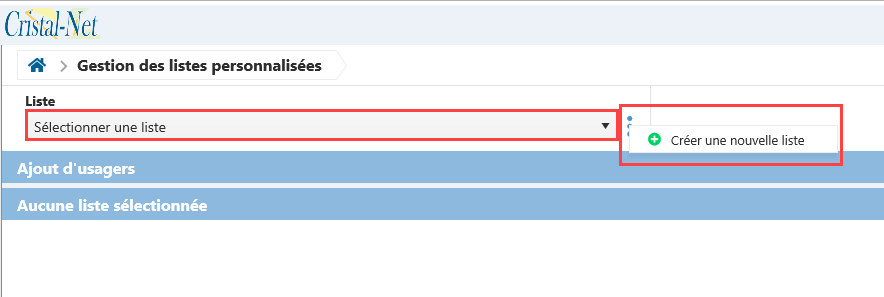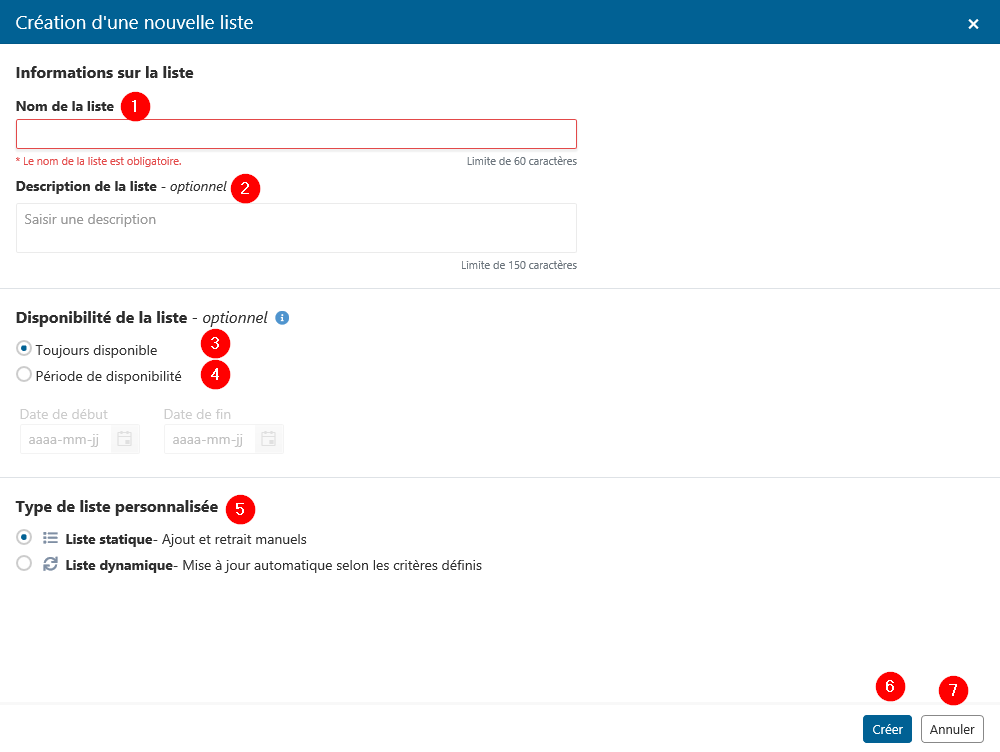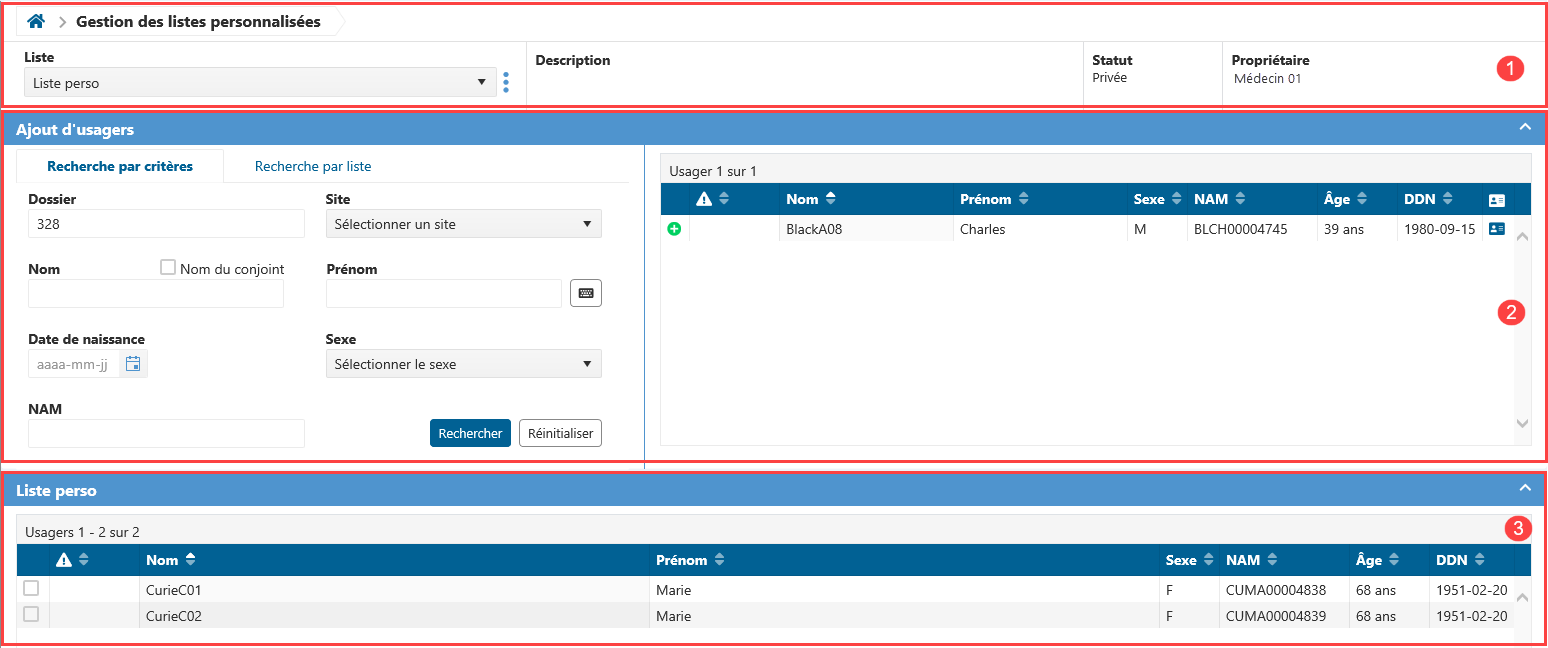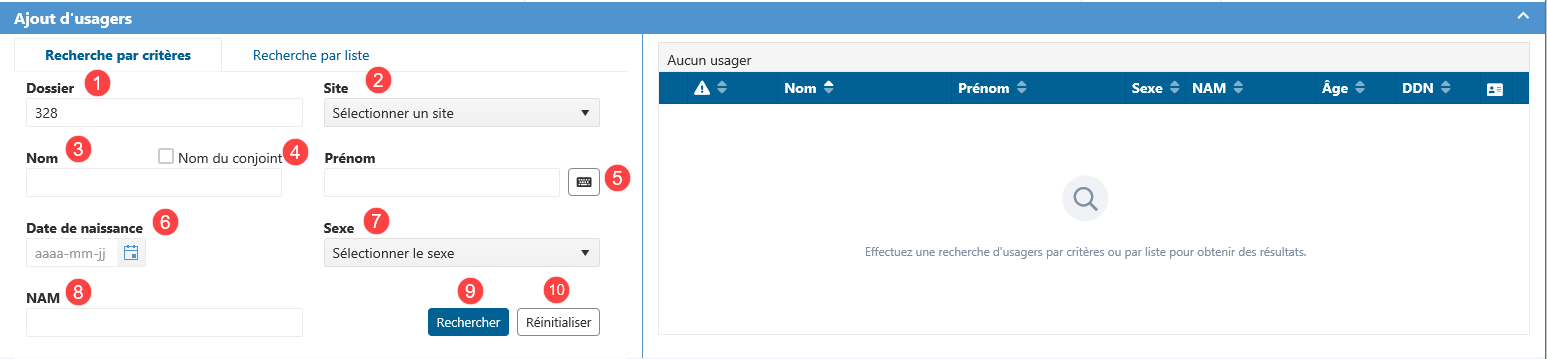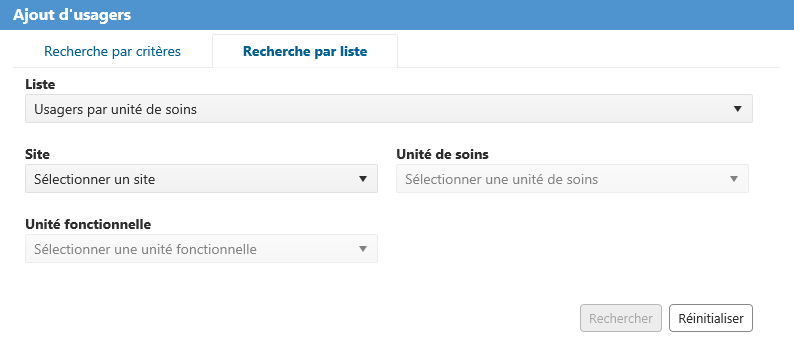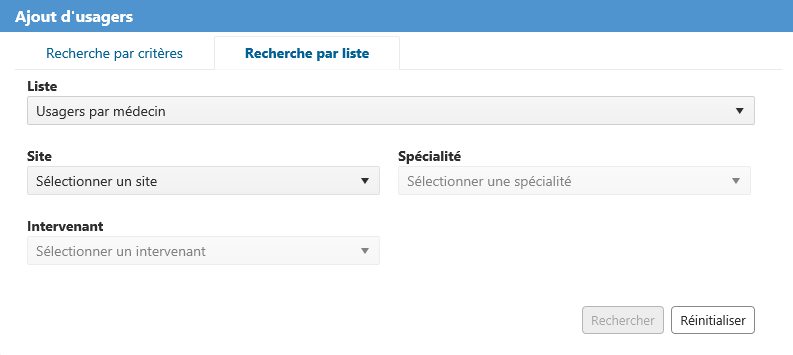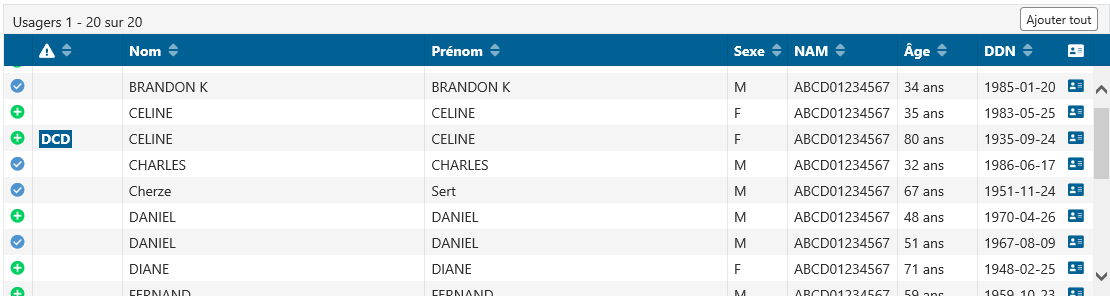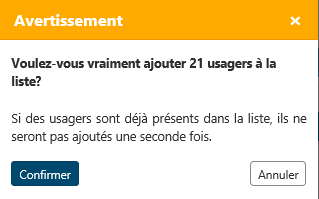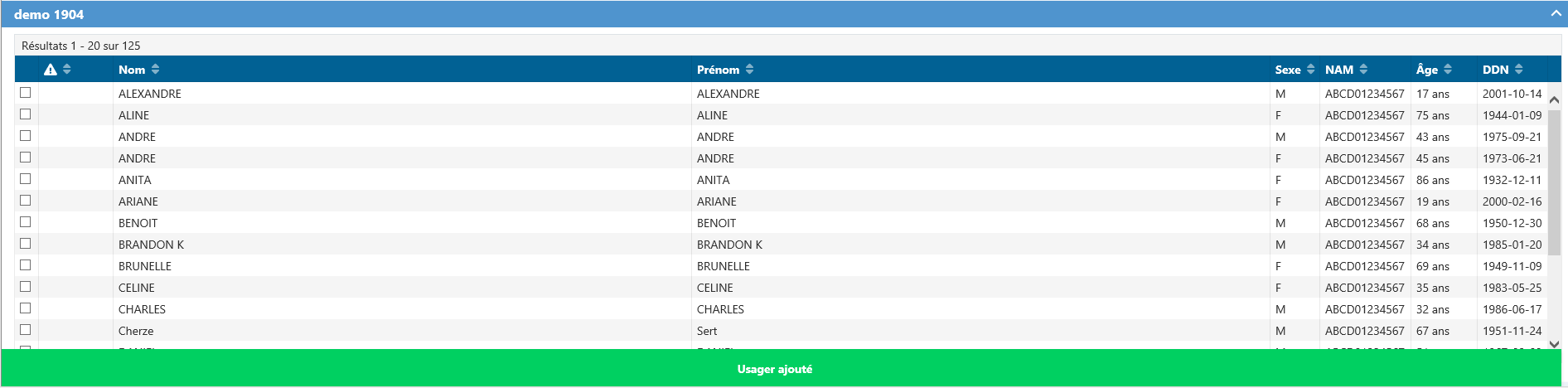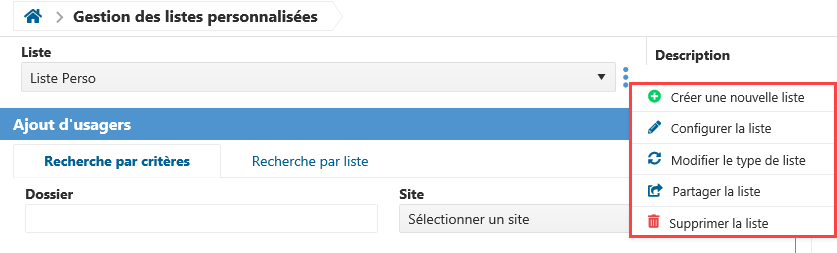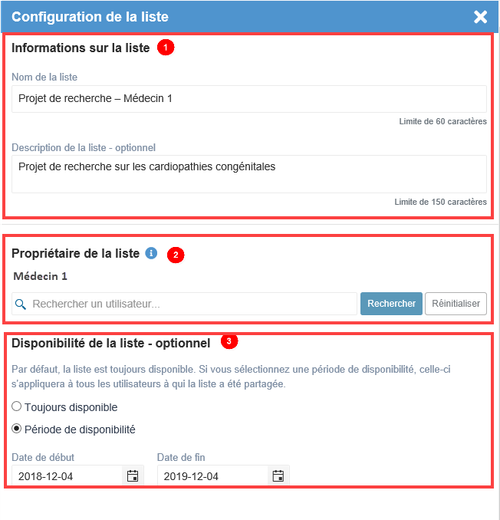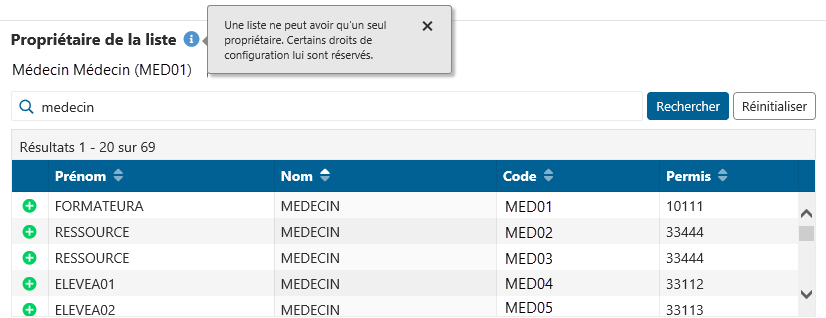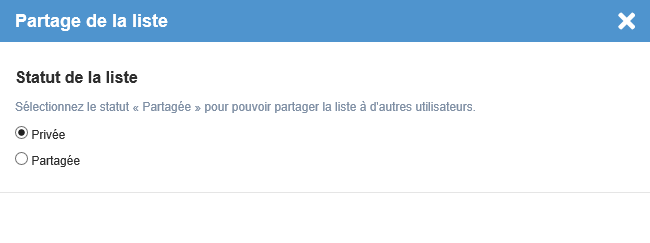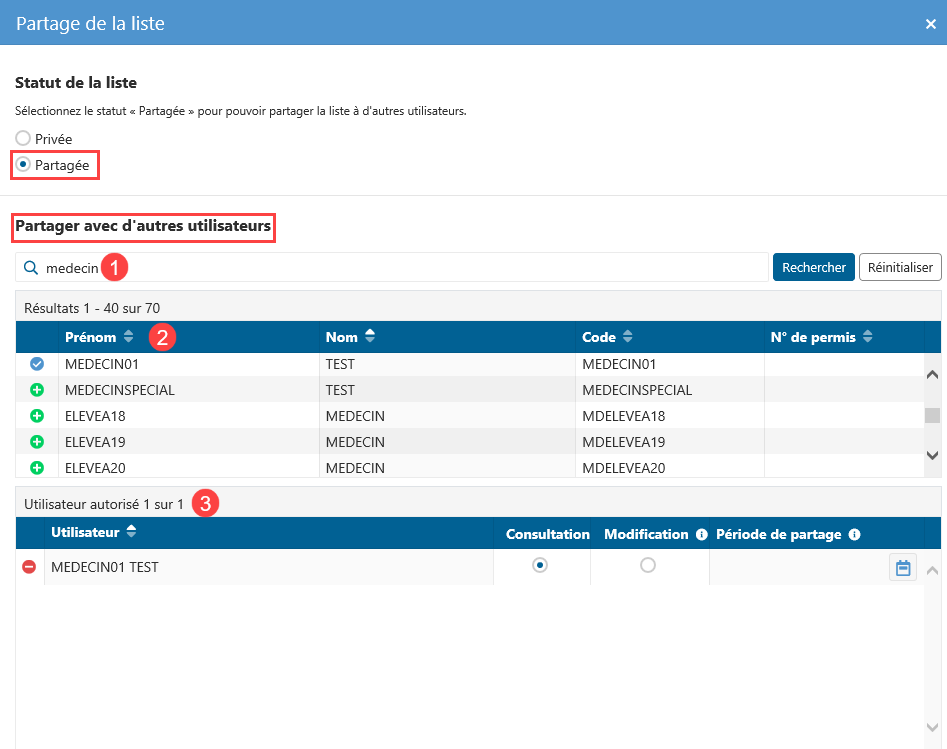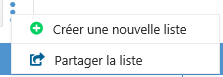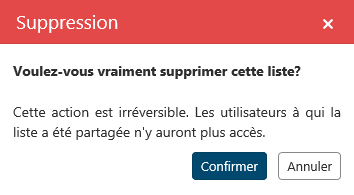| icon | false |
|---|
| width | 50% |
|---|
Sur cette page
| Sommaire | ||||
|---|---|---|---|---|
|
Pages reliées
| Astuce |
|---|
Mise à jour : Kepler 20.0.00 |
| Info | ||||||||||||||||||
|---|---|---|---|---|---|---|---|---|---|---|---|---|---|---|---|---|---|---|
| ||||||||||||||||||
|
La Gestion des listes personnalisées permet à l'intervenant de créer ou de modifier des listes personnalisées, de les partager ou de les supprimer. Une liste d'usagers personnalisée statique ou dynamique. Dans le cas d'une liste statique, les usagers qui la composent, une fois ajoutés à la liste, ne peuvent en être retirés que manuellement. Les listes système ne sont pas accessibles par l'intermédiaire de cette fonctionnalité
![]() Info : Seuls les intervenants disposant des droits requis ont accès à cette fonctionnalité.
Info : Seuls les intervenants disposant des droits requis ont accès à cette fonctionnalité.
Accès à la gestion des listes personnalisées
Il existe deux façons d'accéder à la gestion des listes personnalisées :
- Par le menu Administration des listes (toujours accessible)
- Par le bouton Gestion des listes personnalisées (disponible uniquement lors de la première connexion à la nouvelle page d'accueil)
Quand l'utilisateur accède pour la première fois à la page d'accueil, il peut créer des listes personnalisées à partir de Gestion des listes personnalisées, au centre de l'écran.
Après la première connexion, sur la page d'accueil de Cristal-Net, cliquer sur le menu Administration des listes pour accéder à la Gestion des listes personnalisées.
Il est alors possible de sélectionner une liste déjà existante ou de créer une nouvelle liste en cliquant sur l'icône du menu d'actions .
À partir de la version 19.2.00, un nouveau type de liste est offert : la liste personnalisée dynamique. Dans une liste personnalisée dynamique, l'utilisateur peut ajouter jusqu'à cinq contextes reliés à des listes une liste système. Les usagers associés à ces contextes seront automatiquement ajoutés à la liste personnalisée dynamique ou retirés de celle-ci, au fur et à mesure que les contextes sont mis à jour. Pour en savoir davantage, consulter la documentation sur la liste personnalisée dynamique.
Créer une nouvelle liste
Pour créer une liste, à partir du menu d'actions, cliquer sur Créer une nouvelle liste. La fenêtre Création d'une nouvelle liste s'affiche.
| Description | Commentaire | |
|---|---|---|
| 1 | Nom de la liste | Saisir le nom de la liste. Ce champ est obligatoire. |
| 2 | Description de la liste | Saisir une brève description de la liste (son utilité par exemple). |
| 3 | Disponibilité de la liste – Toujours disponible | Par défaut, la liste est disponible en tout temps. |
| 4 | Disponibilité de la liste – Période de disponibilité | Cocher cette case si la liste ne doit être disponible que pour une période donnée. |
| 5 | Type de liste personnalisée | Sélectionner un type de liste personnalisée :
Pour en savoir davantage, consulter la documentation sur les listes dynamiques. |
| 6 | Créer | Valider la création de la nouvelle liste. |
| 7 | Annuler | Annuler la création de la nouvelle liste. |
Sélectionner une liste
La liste déroulante permet de visualiser l'ensemble des listes personnalisées auxquelles l'intervenant a accès; c'est-à-dire à la fois celles qu'il a créées mais aussi celles qui lui ont été partagées.
Lorsqu'une liste est sélectionnée, la page Gestion des listes comporte alors trois sections.
| Description | Commentaire | |
|---|---|---|
| 1 | Sélection d'une liste | Section où sont répertoriées des informations telles que l'intitulé de la liste personnalisée sélectionnée, sa description, son statut ainsi que le nom du créateur de la liste. |
| 2 | Ajout d'usagers | Section où s'effectue l'ajout d'usagers à la liste personnalisée sélectionnée. La recherche des usagers peut s'effectuer par critères ou par liste. Dans la partie de droite s'affichent les résultats de la recherche effectuée. |
| 3 | Composition de la liste | Section où sont identifiés les usagers qui composent la liste personnalisée. |
![]() Info : À tout moment, l'intervenant peut revenir à la page d'accueil de Cristal-Net en cliquant sur la flèche en haut à gauche de l'écran.
Info : À tout moment, l'intervenant peut revenir à la page d'accueil de Cristal-Net en cliquant sur la flèche en haut à gauche de l'écran.
Ajouter un usager
Dans la section Ajout d'usagers, deux types de recherche sont possibles :
- Recherche par critères
- Recherche par liste
![]() Info : Par défaut, la Recherche par critères est sélectionnée.
Info : Par défaut, la Recherche par critères est sélectionnée.
Rechercher par critères
Exemple : Shirley TEMPLE dossier 325777 dans Hôpital 1, Charles BLACK dossier 325777 dans Hôpital 2, etc.
Les champs nom et prénom sont indissociables. Le résultat de cette recherche peut proposer plusieurs usagers. Il est conseillé de l'associer avec un autre critère pour obtenir un résultat plus précis. ![]() Remarque : si la case « Nom du conjoint » est cochée, la recherche est alors uniquement effectuée à partir du nom du conjoint renseigné.
Remarque : si la case « Nom du conjoint » est cochée, la recherche est alors uniquement effectuée à partir du nom du conjoint renseigné.
, deux types de recherche sont possibles :
- Recherche par critères
- Recherche par liste
![]() Info : Par défaut, la Recherche par critères est sélectionnée.
Info : Par défaut, la Recherche par critères est sélectionnée.
Rechercher par critères
| Description | Commentaire | |
|---|---|---|
| 1 | Dossier | Numéro de dossier de l'usager à ajouter. Le résultat de cette recherche par dossier comprend les usagers de tous les sites de l'établissement dont le numéro de dossier est identique. Exemple : Shirley TEMPLE dossier 325777 dans Hôpital 1, Charles BLACK dossier 325777 dans Hôpital 2, etc. |
| 2 | Site | Liste déroulante des différents sites de l'établissement. Si un site est saisi, le numéro de dossier est obligatoire. Cette recherche permet d'obtenir un seul usager. |
| 3 | Nom et prénom | Les champs nom et prénom sont indissociables. Le résultat de cette recherche peut proposer plusieurs usagers. Il est conseillé de l'associer avec un autre critère pour obtenir un résultat plus précis. |
| 4 | Nom du conjoint | Lorsque la case Nom du conjoint est cochée, la recherche retourne les usagers dont le nom du conjoint contient les critères entrés dans le champ Nom. Le Prénom demeure celui de l'usager recherché. |
| 5 | Recherche phonétique | Permet de basculer entre la recherche directe (recherche par défaut) et la recherche par code phonétique. La recherche directe permet aux utilisateurs de rechercher un usager sans tenir compte du code phonétique. Par exemple, si la valeur recherchée est « Marie », la recherche phonétique pourrait retourner Marie, Mary, Marianne, etc. Quant à elle, la recherche directe retournerait les noms qui contiennent exactement « Marie », soit Marie, Marie-Claude, Jean-Marie, Marielle, etc. |
| 6 | Date de naissance | Tous les usagers dont la date de naissance correspond à celle saisie peuvent s'afficher dans le résultat de la recherche. |
| 57 | Sexe | Ce critère ne peut être saisi seul. |
| 68 | Numéro d'assurance maladie (NAM) | Seul l'usager dont le numéro d'assurance maladie correspond à celui saisi s'affichera dans le tableau de résultat. |
| 79 | Rechercher | La recherche s'effectue en fonction des champs renseignés. |
| 810 | Réinitialiser | Tous les champs remplis sont effacés et une nouvelle recherche peut être effectuée. |
![]() Remarque : Le nombre maximal de résultats est limité; il est donc conseillé, selon les champs, de combiner plusieurs critères pour optimiser la recherche.
Remarque : Le nombre maximal de résultats est limité; il est donc conseillé, selon les champs, de combiner plusieurs critères pour optimiser la recherche.
Rechercher par liste
La recherche peut également s'effectuer par liste. Il s'agit alors d'une liste d'usagers système. Une liste système est une liste dynamique générée automatiquement selon les informations fournies par les systèmes sources connus de Cristal-Net, c'est-à-dire qu'elle évolue au cours du temps et s'adapte à la durée d'une hospitalisation ou à la venue de l'usager pour un rendez-vous.
Une liste système nécessite de sélectionner des critères afin d'appliquer un contexte d'affichage.
![]() Info : Un usager ajouté à une liste personnalisée à partir d'une recherche par liste devient statique et ne peut être retiré que manuellement.
Info : Un usager ajouté à une liste personnalisée à partir d'une recherche par liste devient statique et ne peut être retiré que manuellement.
Pour effectuer une recherche par liste, sélectionner une liste parmi celles proposées dans le menu déroulant pour ensuite affiner la recherche.
Selon la liste sélectionnée, les critères de recherche diffèrent.
Capture d'écran d'une recherche par liste Usagers par unité de soins :
Capture d'écran d'une recherche par liste Usagers par médecin :
![]() Remarque : Quelle que soit la liste sélectionnée, la totalité des critères doit être renseignée pour lancer la recherche.
Remarque : Quelle que soit la liste sélectionnée, la totalité des critères doit être renseignée pour lancer la recherche.
Ajouter un usager
Une fois la recherche effectuée, les résultats s'affichent dans le tableau à droite de la section de recherche.Cliquer sur l'icône pour ajouter un usager à la liste existante. Le nom de cet usager s'affiche alors dans la section du bas. Le nom d'un usager déjà présent dans la liste est précédé d'un crochet sur fond bleu .
![]() Info : Le tableau ci-dessous montre les usagers statiques qui seront ajoutés aux usagers dynamiques. Les usagers dynamiques ne sont pas affichés dans ce tableau et ne s'afficheront qu'au retour dans la page d'accueil des listes d'usagers.
Info : Le tableau ci-dessous montre les usagers statiques qui seront ajoutés aux usagers dynamiques. Les usagers dynamiques ne sont pas affichés dans ce tableau et ne s'afficheront qu'au retour dans la page d'accueil des listes d'usagers.
![]() Info : Si le curseur est positionné sur le nom de l'usager, une infobulle s'affiche, contenant les différents numéros de dossiers de l'usager (incluant les numéros de dossiers fusionnés) dans les sites de l'établissement ainsi que l'adresse de l'usager.
Info : Si le curseur est positionné sur le nom de l'usager, une infobulle s'affiche, contenant les différents numéros de dossiers de l'usager (incluant les numéros de dossiers fusionnés) dans les sites de l'établissement ainsi que l'adresse de l'usager.
Lors d'une recherche par liste, il est possible d'ajouter l'ensemble des usagers de la liste en cliquant sur Ajouter tout. Un message d'avertissement demande de confirmer l'ajout de tous les usagers.
Un message s'affiche dans la section du bas pour confirmer l'ajout.
Retirer un usager
Dans la section du bas figurent les usagers qui appartiennent à la liste sélectionnée. Il est possible de retirer des usagers de la liste en cochant la case située à gauche de chaque nom.
Deux actions sont alors permises :
- Annuler la sélection. Cette action permet de décocher les cases et d'annuler ainsi la sélection effectuée.
- Retirer. Cliquer sur Retirer confirme la sélection effectuée et retire de la liste les usagers qui ne doivent plus y figurer.
![]() Avertissement : Noter que certaines actions posées dans la gestion des listes sont auditées : la recherche, l'ajout et le retrait d'usagers.
Avertissement : Noter que certaines actions posées dans la gestion des listes sont auditées : la recherche, l'ajout et le retrait d'usagers.
Gérer une liste personnalisée
Menu d'actions
Le menu d'actions évolue quand une liste est sélectionnée. Il devient alors possible de configurer, de partager ou de supprimer la liste personnalisée choisie.![]() Info : L'action « Créer une nouvelle liste » est encore proposée. Pour en savoir davantage, consulter la documentation sur la création d'une nouvelle liste personnalisée.
Info : L'action « Créer une nouvelle liste » est encore proposée. Pour en savoir davantage, consulter la documentation sur la création d'une nouvelle liste personnalisée.
![]() Info : L'action « Modifier le type de liste » est également proposée. Pour en savoir davantage, consulter la documentation sur la liste personnalisée dynamique.
Info : L'action « Modifier le type de liste » est également proposée. Pour en savoir davantage, consulter la documentation sur la liste personnalisée dynamique.
Configurer une liste
La fenêtre Configuration de la liste s'affiche. Elle permet d'ajouter des informations ou de modifier celles déjà existantes. ![]() Info : Seul le propriétaire de la liste a accès à cette fonction.
Info : Seul le propriétaire de la liste a accès à cette fonction.
| Description | Commentaire | |
|---|---|---|
| 1 | Informations sur la liste | Au besoin, le nom de la liste (obligatoire) et sa description peuvent être modifiés. |
| 2 | Propriétaire de la liste | La recherche d'un intervenant peut se faire par nom, prénom, code d'utilisateur ou numéro de permis. Cliquer sur Rechercher pour valider la recherche ou Réinitialiser pour l'annuler. |
| 3 | Disponibilité de la liste | Il est possible de modifier le statut de la liste en fonction des deux options proposées. |
Partager une liste
La fenêtre Partage de la liste s'affiche. Par défaut, l'option « Privée » est cochée.
Si la liste personnalisée doit être partagée, cocher la seconde option. La section « Partager avec d'autres utilisateurs » s'affiche dans la même fenêtre, sous la section « Statut de la liste ».
| Description | Commentaire | |
|---|---|---|
| 1 | Recherche | La recherche d'un intervenant peut se faire par nom, prénom, code d'utilisateur ou numéro de permis. Cliquer sur Rechercher pour valider la recherche ou Réinitialiser pour l'annuler. |
| 2 | Résultats de la recherche | Le tableau affiche l'ensemble des résultats de la recherche. Cliquer sur le pour ajouter l'intervenant dans la liste des utilisateurs autorisés. |
| 3 | Liste des utilisateurs autorisés | Pour retirer un intervenant de la liste des utilisateurs autorisés, cliquer sur le à gauche de son nom. Pour paramétrer une période de partage, cliquer sur l'icône puis sur le bouton Appliquer pour confirmer la période choisie. La période de partage de la liste est permanente pour l'utilisateur sélectionné lorsque aucune date n'est définie. Si une période est définie, l'utilisateur accédera à la liste avec des droits de consultation ou de modification durant la période. Détenir le droit de modification signifie que l'intervenant peut ajouter ou retirer des usagers de la liste. Il peut aussi partager la liste avec un autre intervenant. Pour le nouvel utilisateur autorisé, le menu d'actions de la liste partagée se présente alors ainsi : |
![]() Info : Les changements apportés dans la fenêtre Partage de la liste sont automatiquement enregistrés.
Info : Les changements apportés dans la fenêtre Partage de la liste sont automatiquement enregistrés.
Supprimer une liste
Un message d'avertissement s'affiche pour confirmer ou infirmer la demande de suppression.
![]() Info : Seul le propriétaire de la liste personnalisée peut la supprimer.
Info : Seul le propriétaire de la liste personnalisée peut la supprimer.