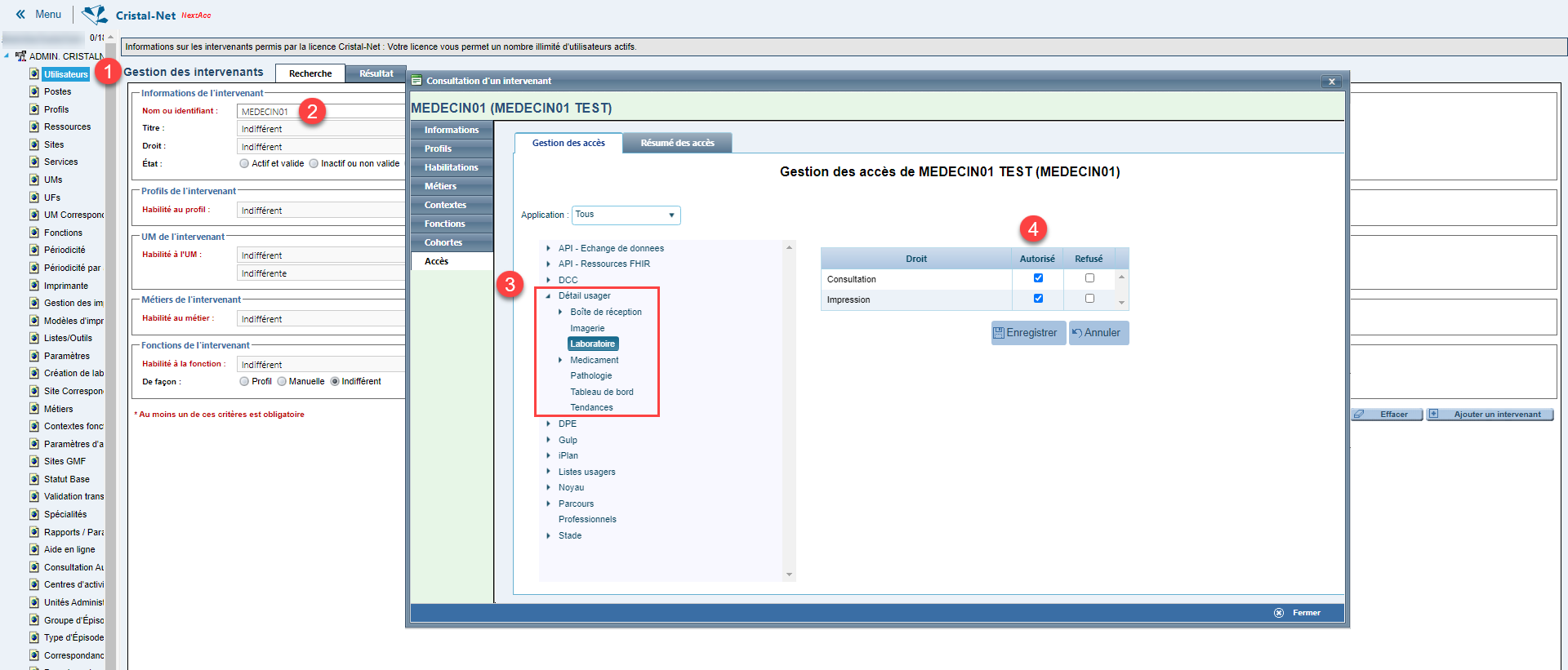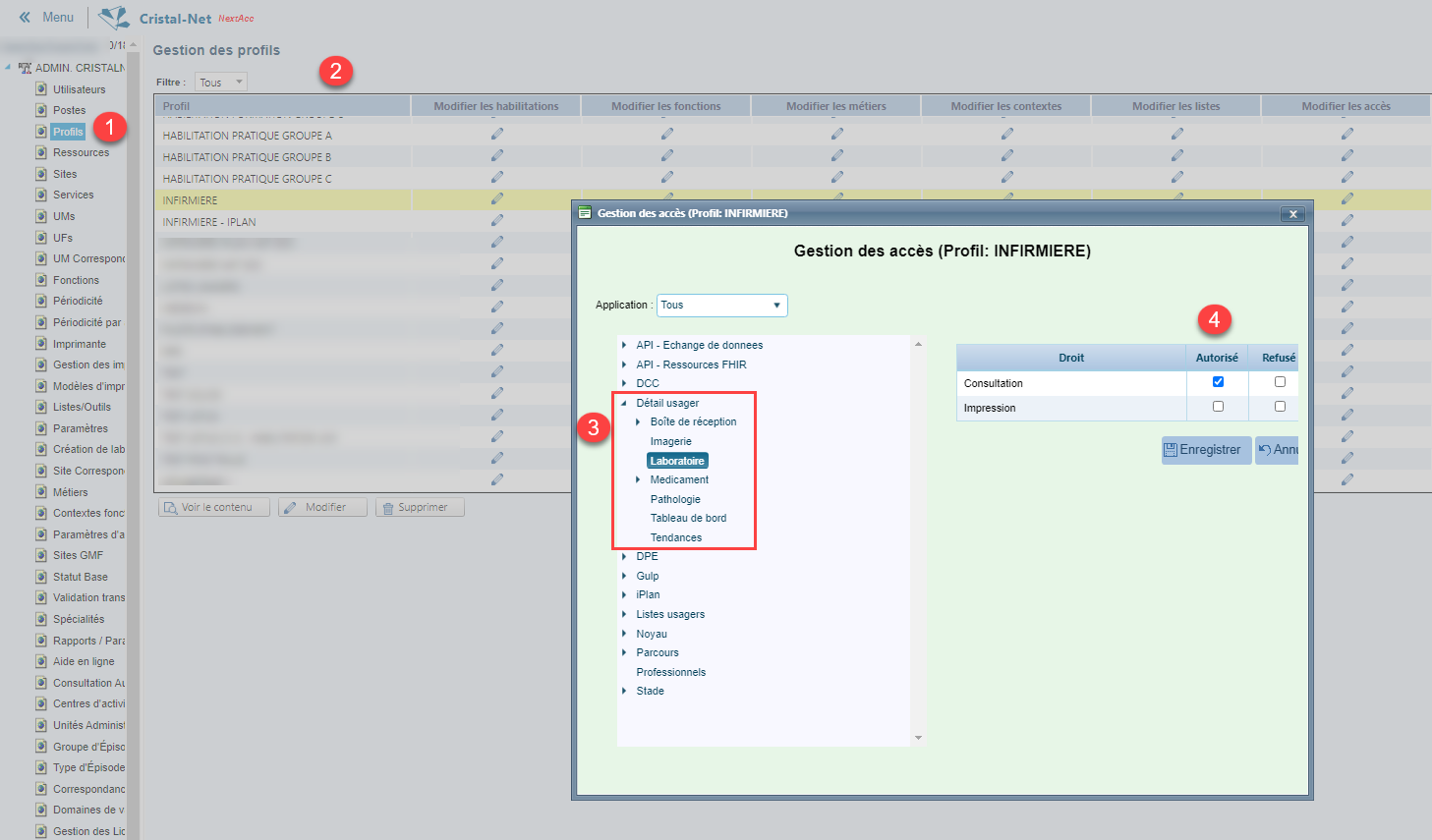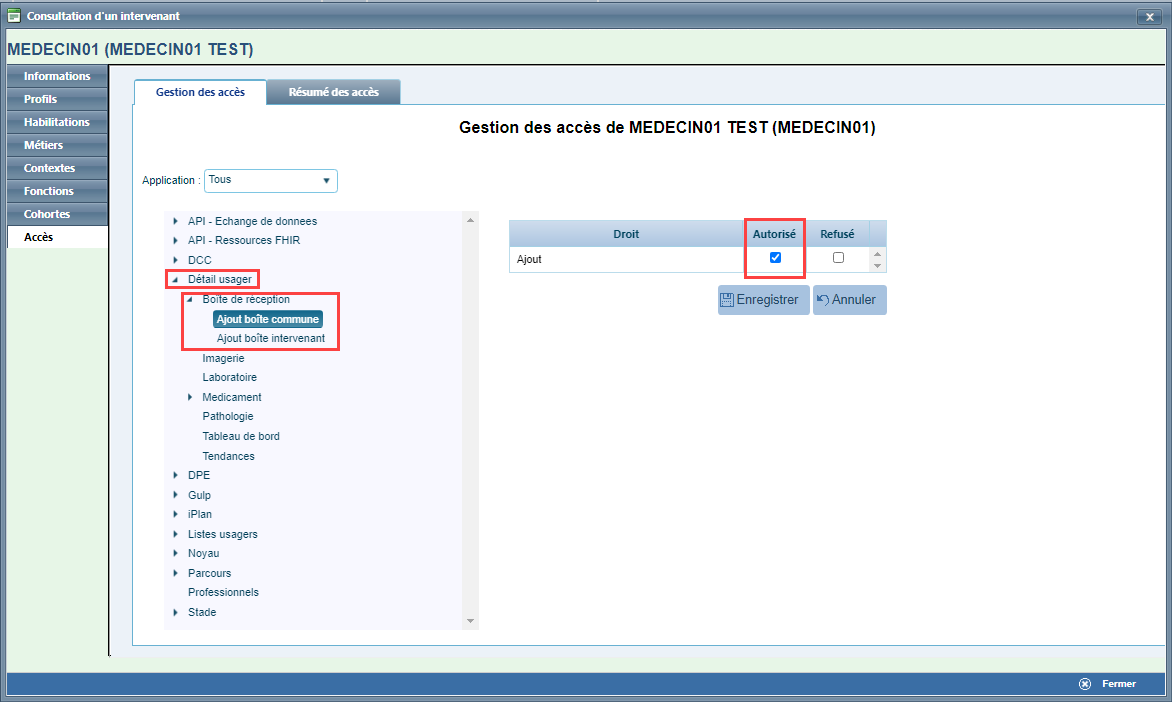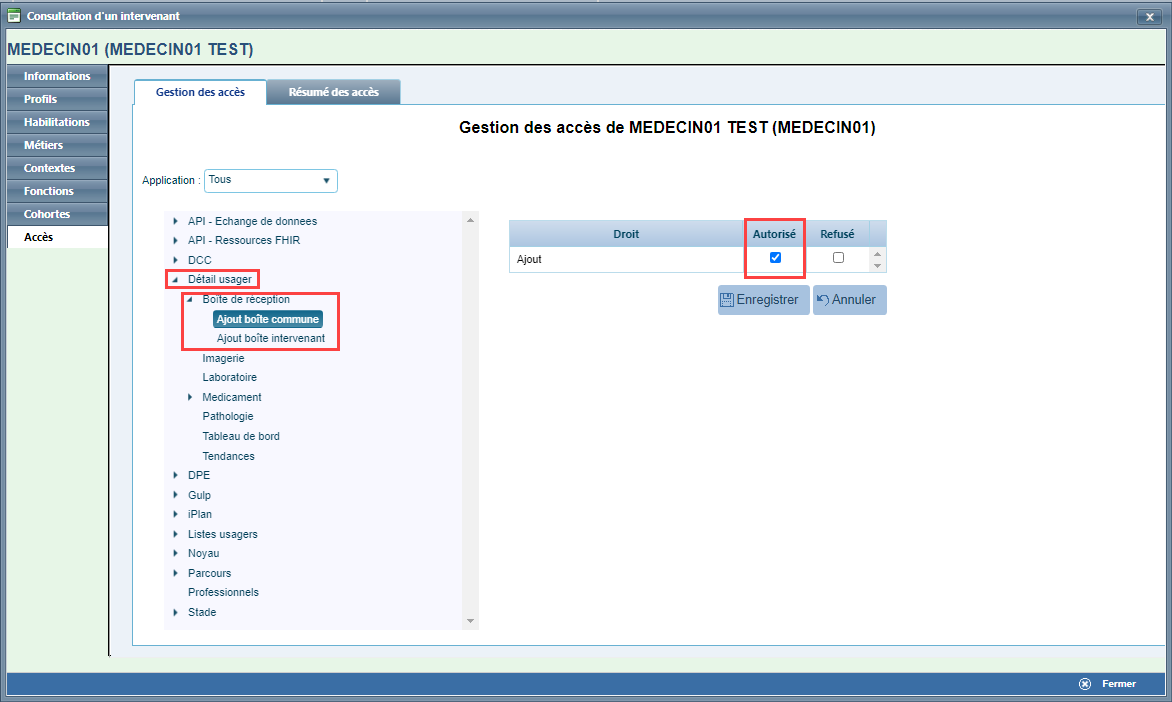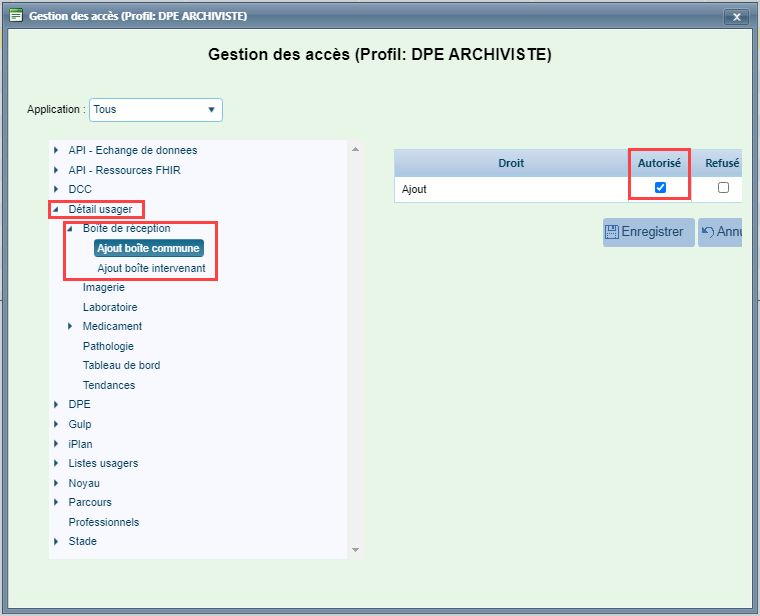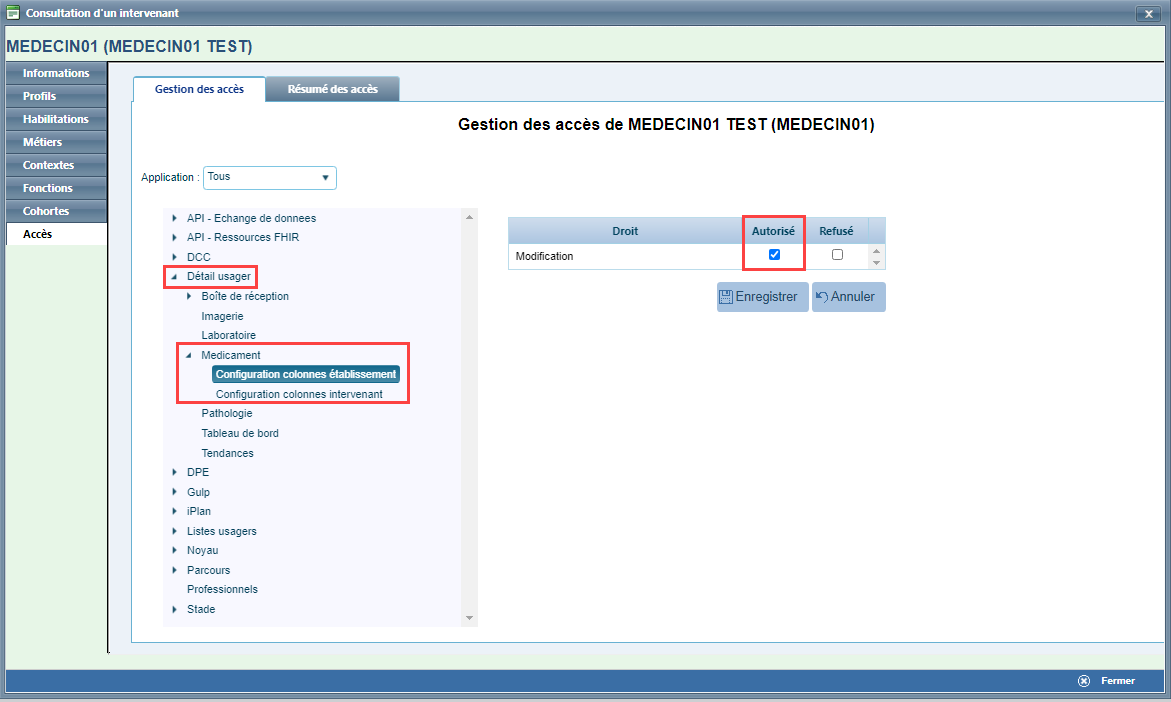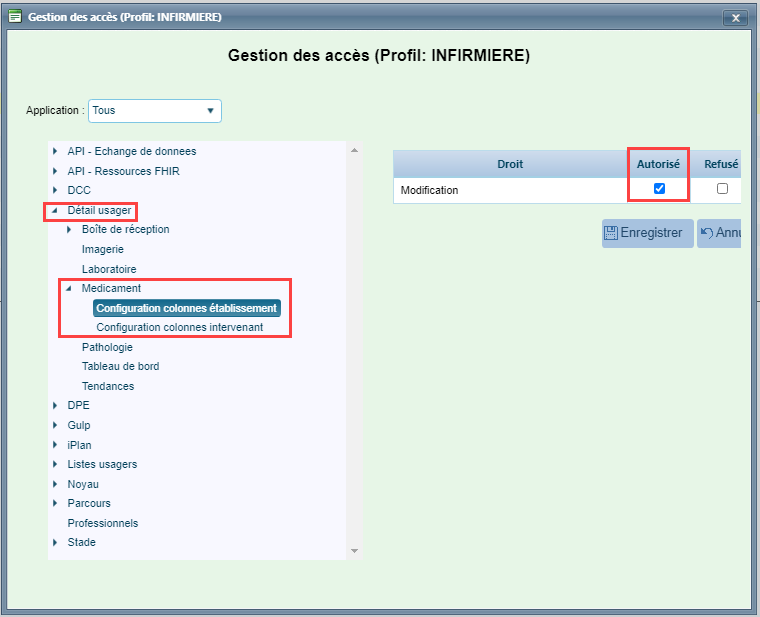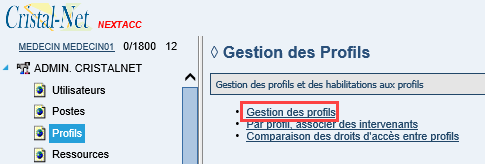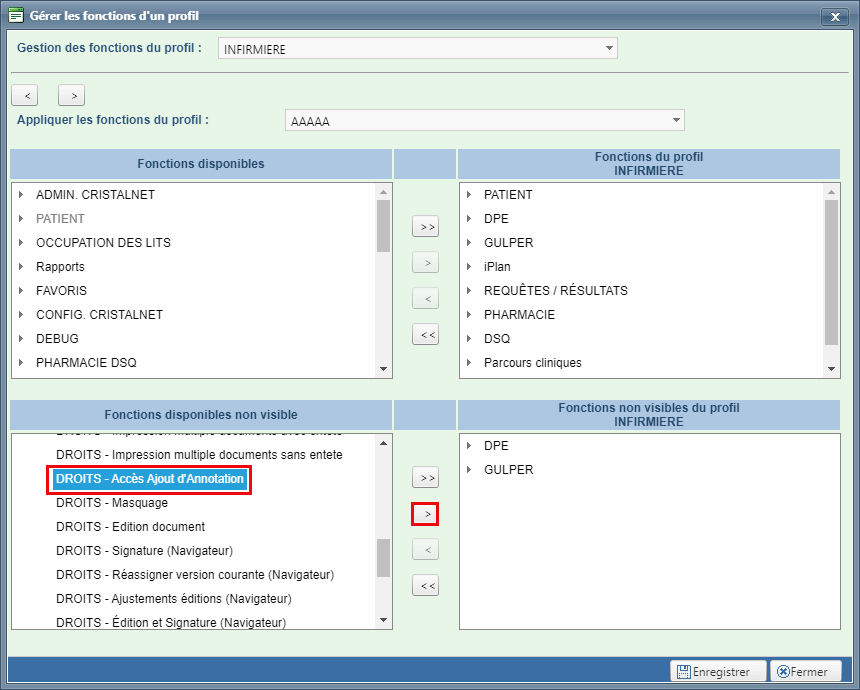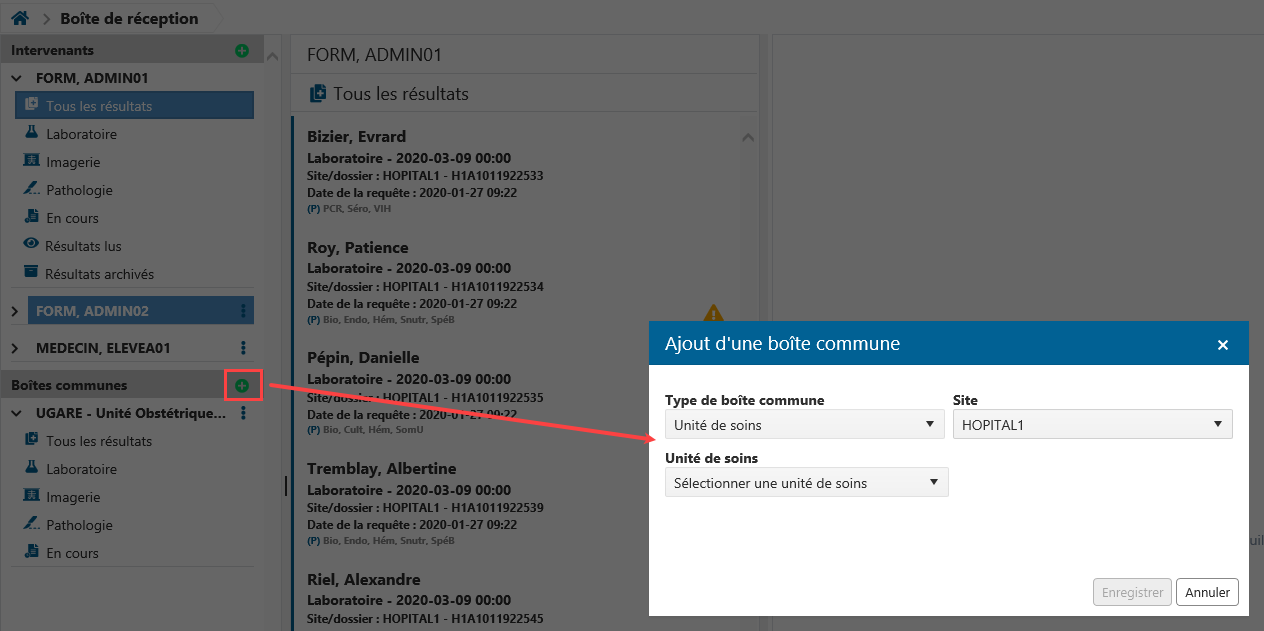| Astuce |
|---|
Mise à jour : Lotus 21.0.00 |
Sur cette page
Pages reliées |
|---|
Droits d'accès
Pour que les fonctionnalités liées au Détail usager soient disponibles, un utilisateur doit détenir les droits d'accès requis. Les fonctionnalités concernées sont :
les plateaux techniques Laboratoire, Imagerie, Pathologie et le Sommaire des médicaments;
les tendances des résultats;
la boîte de réception.
Pour avoir accès à ces différentes fonctionnalités, l'intervenant doit avoir le droit de Consultation. Ce droit peut être attribué directement à l'intervenant ou par le biais d'un profil auquel il est habilité. Si l'intervenant a le droit de Consultation, la colonne d'accès associée à chaque fonctionnalité, ou l'icône d'accès dans le cas de la boîte de réception, s'affiche dans la page d'accueil des listes d'usagers et permet ainsi à l'intervenant d'accéder aux données cliniques. Notons que pour avoir accès à la boîte de réception, l'utilisateur doit également être associé à un métier détenant le droit de prescrire. Ce droit de prescrire doit être configuré par le Centre de services du DCI Cristal-Net. En savoir plus sur les métiers.
![]() Remarque : À partir de la version Jupiter 19.2.00, l'activation des fonctionnalités de visualisation des résultats par le Centre de services du DCI Cristal-Net n'est plus nécessaire. Les accès sont entièrement contrôlés grâce aux droits des utilisateurs et des profils.
Remarque : À partir de la version Jupiter 19.2.00, l'activation des fonctionnalités de visualisation des résultats par le Centre de services du DCI Cristal-Net n'est plus nécessaire. Les accès sont entièrement contrôlés grâce aux droits des utilisateurs et des profils.
Capture d'écran : Colonnes d'accès aux plateaux techniques et icône d'accès à la boîte de réception des résultats dans la page d'accueil des listes d'usagers
...
Capture d'écran : Onglets de la page du Détail usager
...
Gestion des accès par utilisateur
Dans le menu de Cristal-Net, cliquer sur Admin. Cristalnet, puis sur Utilisateurs et rechercher l'utilisateur désiré.
Dans la fenêtre Gestion des intervenants, sélectionner l'intervenant à modifier. Dans la fenêtre Consultation d'un intervenant, cliquer sur l'onglet Accès.
Dans la fenêtre Gestion des accès, cliquer sur le chevron à gauche de Détail usager puis sur l'élément désiré.
Cocher la case sous la colonne Autorisé puis enregistrer la modification pour valider le droit d'accès.
Gestion des accès par profil
Dans le menu de Cristal-Net, cliquer sur Admin. Cristalnet, ensuite sur Profils et puis sur Gestion des profils.
Dans la fenêtre Gestion des profils, repérer le profil dont les droits sont à modifier et cliquer sur l'icône du crayon
 de la colonne Modifier les accès.
de la colonne Modifier les accès.Dans la fenêtre Gestion des accès, cliquer sur le chevron à gauche de Détail usager puis sur l'élément désiré.
Cocher la case sous la colonne Autorisé puis enregistrer la modification pour valider le droit d'accès.
Droits d'accès spécifiques à un module
Boîte de réception
L'utilisateur détenant les droits requis peut ajouter des boîtes d'intervenants et des boîtes communes dans la boîte de réception.
Gestion des accès par utilisateur
Dans le menu de Cristal-Net, cliquer sur Admin. Cristalnet, puis sur Utilisateurs et rechercher l'utilisateur désiré.
Dans la fenêtre Gestion des intervenants, sélectionner l'intervenant à modifier.
Dans la fenêtre Consultation d'un intervenant, cliquer sur l'onglet Accès.
Dans la fenêtre Gestion des accès, cliquer sur le chevron à gauche de Détail usager puis sur celui à gauche de Boîte de réception.
Selon le droit à attribuer, cliquer sur Ajout boîte commune ou sur Ajout boîte intervenant.
Cocher la case sous la colonne Autorisé.
Cliquer sur Enregistrer pour valider le droit d'accès.
Gestion des accès par profil
Dans le menu de Cristal-Net, cliquer sur Admin. Cristalnet, ensuite sur Profils et puis sur Gestion des profils.
Dans la fenêtre Gestion des profils, repérer le profil dont les droits sont à modifier et cliquer sur l'icône du crayon
 de la colonne Modifier les accès.
de la colonne Modifier les accès.Dans la fenêtre Gestion des accès, cliquer sur le chevron à gauche de Détail usager puis sur celui à gauche de Boîte de réception.
Selon le droit à attribuer, cliquer sur Ajout boîte commune ou sur Ajout boîte intervenant.
Cocher la case sous la colonne Autorisé.
Cliquer sur Enregistrer pour valider le droit d'accès.
Onglet Médicament
Rapports Syphac
Pour être en mesure de consulter les rapports du système de pharmacie Syphac dans le Sommaire des médicaments, un pilotage est requis. Pour en savoir davantage, consulter la page Pilotage – Rapports Syphac.
Configuration de colonnes
Les colonnes affichées dans le sommaire des médicaments de GESPHARx peuvent être configurées selon les besoins de l'établissement. La configuration s'applique à l'ensemble des utilisateurs de l'établissement. En savoir plus sur les colonnes disponibles.
Pour qu'un utilisateur puisse modifier la configuration des colonnes du sommaire des médicaments, le droit associé doit lui être octroyé à partir de la gestion des utilisateurs ou de la gestion des profils. Un utilisateur détenant les droits requis peut définir une configuration de colonnes du sommaire des médicaments pour l'établissement, sa propre configuration de colonnes, ou les deux.
Capture d'écran : Bouton d'accès à la configuration des colonnes dans le sommaire des médicaments
...
Gestion des accès par utilisateur
Dans le menu de Cristal-Net, cliquer sur Admin. Cristalnet, puis sur Utilisateurs et rechercher l'utilisateur désiré.
Dans la fenêtre Gestion des intervenants, sélectionner l'intervenant à modifier.
Dans la fenêtre Consultation d'un intervenant, cliquer sur l'onglet Accès pour ouvrir le tableau Gestion des accès lié à l'intervenant.
Cliquer sur le chevron à gauche de Détail usager puis sur celui à gauche de l'onglet Onglet Médicament.
Selon le droit à attribuer, cliquer sur Configuration colonnes établissement ou sur Configuration colonnes intervenant.
En regard du droit Modification, cocher la case sous la colonne Autorisé.
Cliquer sur Enregistrer pour valider le droit d'accès.
Gestion des accès par profil
Dans le menu de Cristal-Net, cliquer sur Admin. Cristalnet, ensuite sur Profils et puis sur Gestion des profils.
Dans la fenêtre Gestion des profils, repérer le profil dont les droits sont à modifier et cliquer sur l'icône du crayon
 de la colonne Modifier les accès.
de la colonne Modifier les accès.Dans la fenêtre Gestion des accès, cliquer sur le chevron à gauche de Détail usager puis sur celui à gauche de l'onglet Onglet Médicament.
Selon le droit à attribuer, cliquer sur Configuration colonnes établissement ou sur Configuration colonnes intervenant.
En regard du droit Modification, cocher la case sous la colonne Autorisé.
Cliquer sur Enregistrer pour valider le droit d'accès.
Attribution de la fonction « Accès Ajout d’Annotation»
...
À partir du menu principal de Cristal-Net, cliquer sur ADMIN. CRISTAL-NET > Profils > Gestion des profils.
Sélectionner le profil d’intervenants auquel la fonction DPE: DROIT - Accès Ajout d’Annotation doit être ajoutée. Dans la colonne Modifier les fonctions, cliquer sur le crayon.
La fenêtre Gérer les fonctions d'un profil s’affiche. Dans la liste déroulante Fonctions disponibles non visible, sélectionner la fonction DROITS - Accès Ajout d’Annotation, puis cliquer sur le chevron pour l’ajouter aux fonctions du profil sélectionné.
Cliquer sur Enregistrer.
Règles d'affaires
Boîte de réception
Ajout de la boîte d'un autre intervenant
...
Lorsqu'un intervenant ouvre la liste déroulante pour sélectionner un intervenant dont il souhaite ajouter la boîte de réception, certaines conditions doivent être satisfaites :
les deux intervenants doivent être prescripteurs;
les deux intervenants doivent avoir le même métier;
les deux intervenants doivent partager une spécialité ou une habilitation;
un intervenant ne peut s'ajouter lui-même.
Ajout d'un boîte commune
![]() Info : Lorsqu'un intervenant ouvre la liste déroulante pour sélectionner une unité de soins ou une clinique afin d'ajouter une boîte commune, il doit être habilité à l'unité de soins ou à la clinique qu'il souhaite sélectionner.
Info : Lorsqu'un intervenant ouvre la liste déroulante pour sélectionner une unité de soins ou une clinique afin d'ajouter une boîte commune, il doit être habilité à l'unité de soins ou à la clinique qu'il souhaite sélectionner.
Paramètres pilotés par le Centre de services du DCI Cristal-Net
Certains paramètres doivent être configurés par l'équipe du Centre de services du DCI Cristal-Net. Pour configurer ou modifier ceux-ci, une demande doit être effectuée à partir du Centre de soutien.
Paramètre | Description | Emplacements dans Cristal-Net |
|---|---|---|
Nombre des jours d'antériorité à l'affichage initial | Paramètre qui permet de calculer l'intervalle de dates par défaut à utiliser pour la boîte de réception ou pour l'affichage des requêtes dans les sommaires (Laboratoire, Imagerie, Pathologie, Médicament et Tendances). |
|
Alimentation par le laboratoire de la date du résultat | Paramètre qui permet d'indiquer que le système source de laboratoire alimente la date des résultats des requêtes de laboratoire et qu'une colonne est visible dans le résultat granulaire de la requête affichant cette date. |
|
Date utilisée pour « Dernière modification » | Affiche, pour chaque requête, la date de la dernière modification de la requête. Ce paramètre permet de choisir la date qui sera affichée dans cette colonne. La date affichée peut être :
|
|
Afficher les PACS détruits | Permet l'affichage de l'icône du PACS même si l'ensemble des éléments sont détruits. |
|
Considérer que les statuts Cessé, Suspendu, Expiré et Départ sont inactifs | Si un ou plusieurs paramètres sont activés, le statut reçu de GESPHARX sera considéré comme inactif par le filtre de recherche, donc les ordonnances répondant à au moins un des critères ne seront pas visibles dans la vue de la médication active. |
|
Afficher ou non le résultat suivant dans la liste à la suite de la confirmation de lecture ou de l’archivage d’un résultat | Paramètre qui permet d’afficher ou non le résultat suivant dans la liste des résultats lorsque l’utilisateur confirme la lecture d’un résultat ou l’archive.
De cette manière :
|
|
...