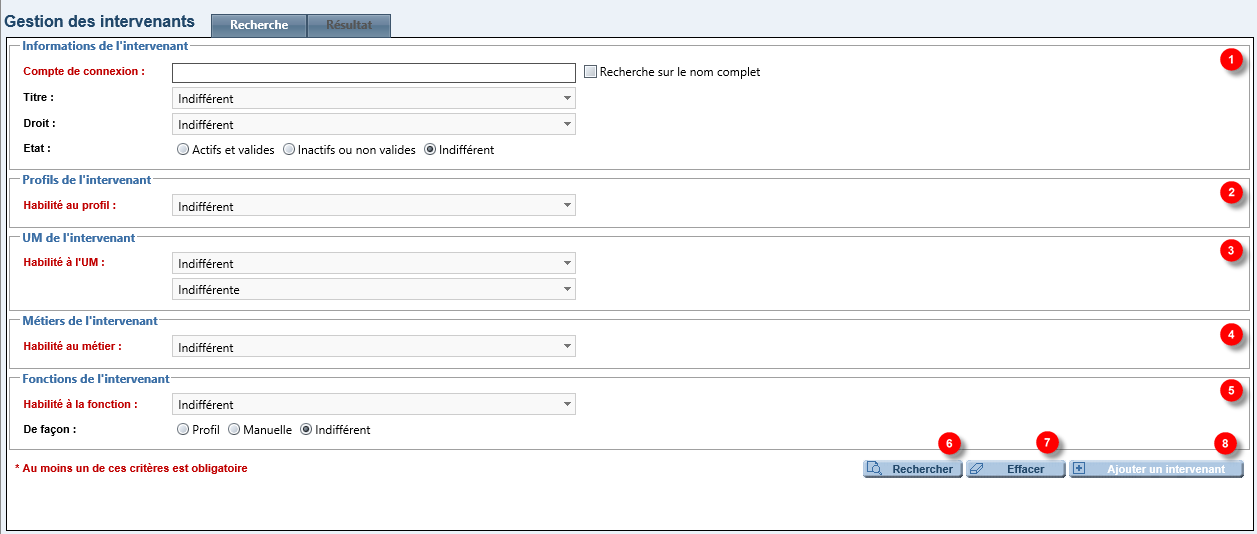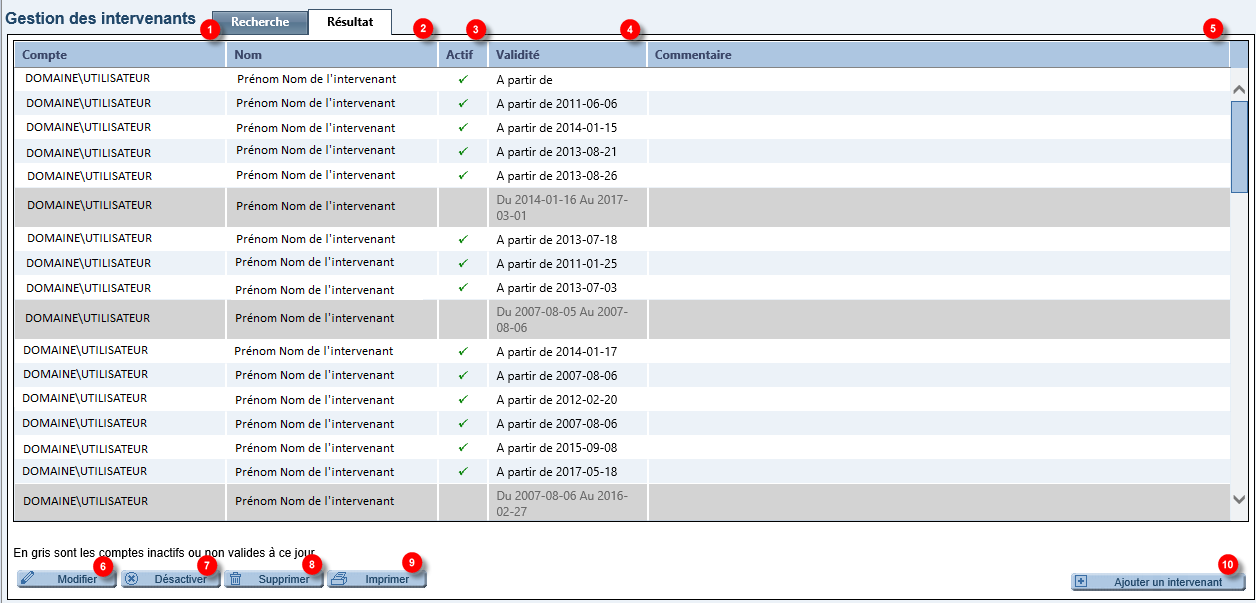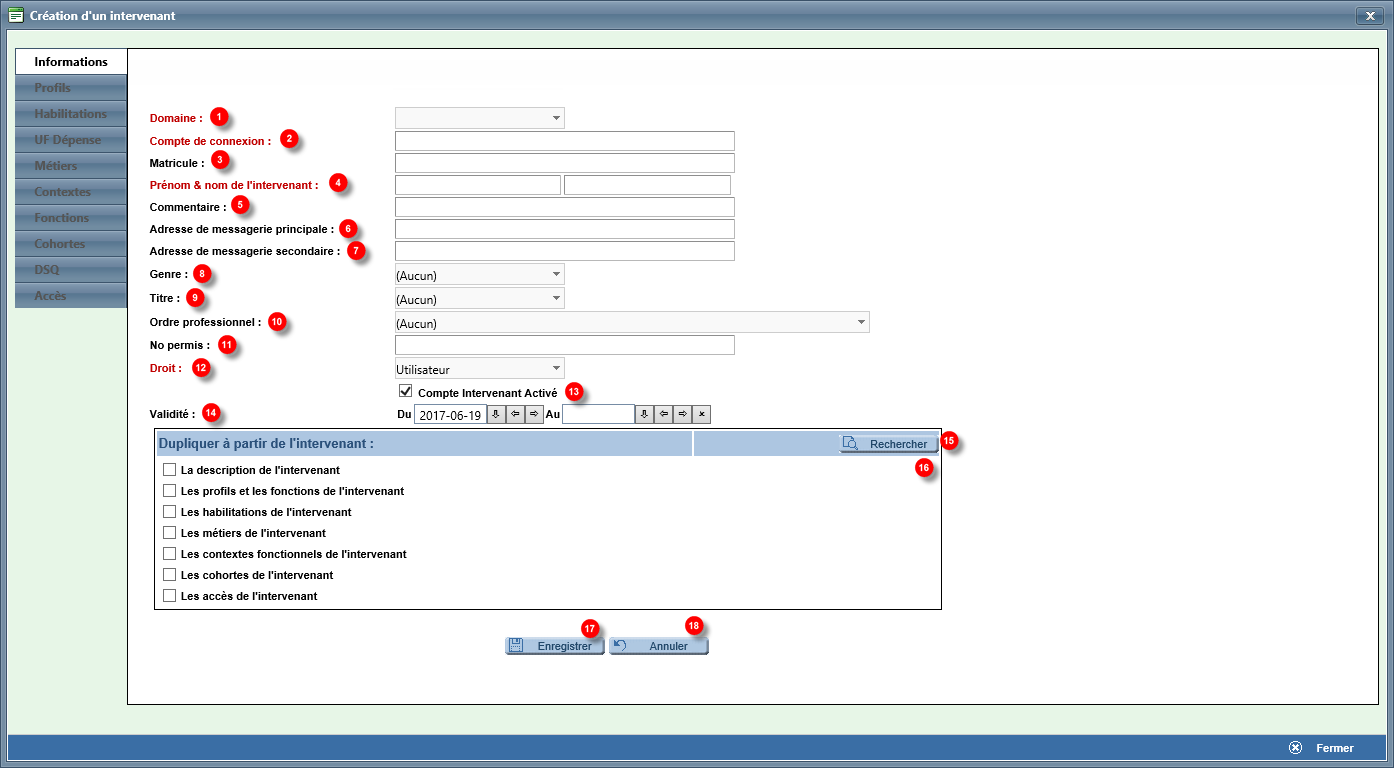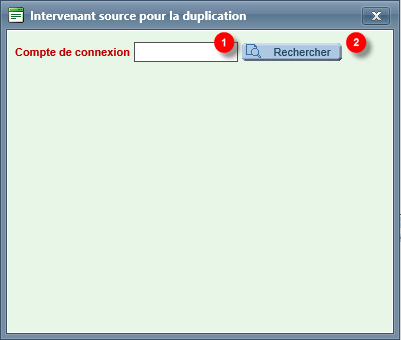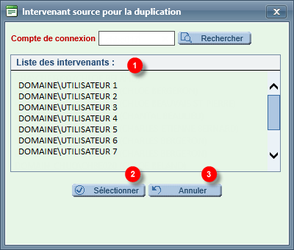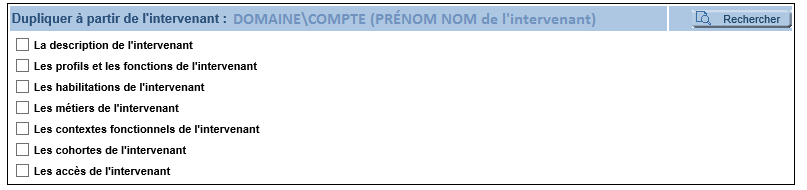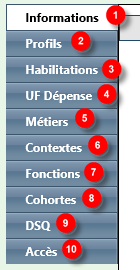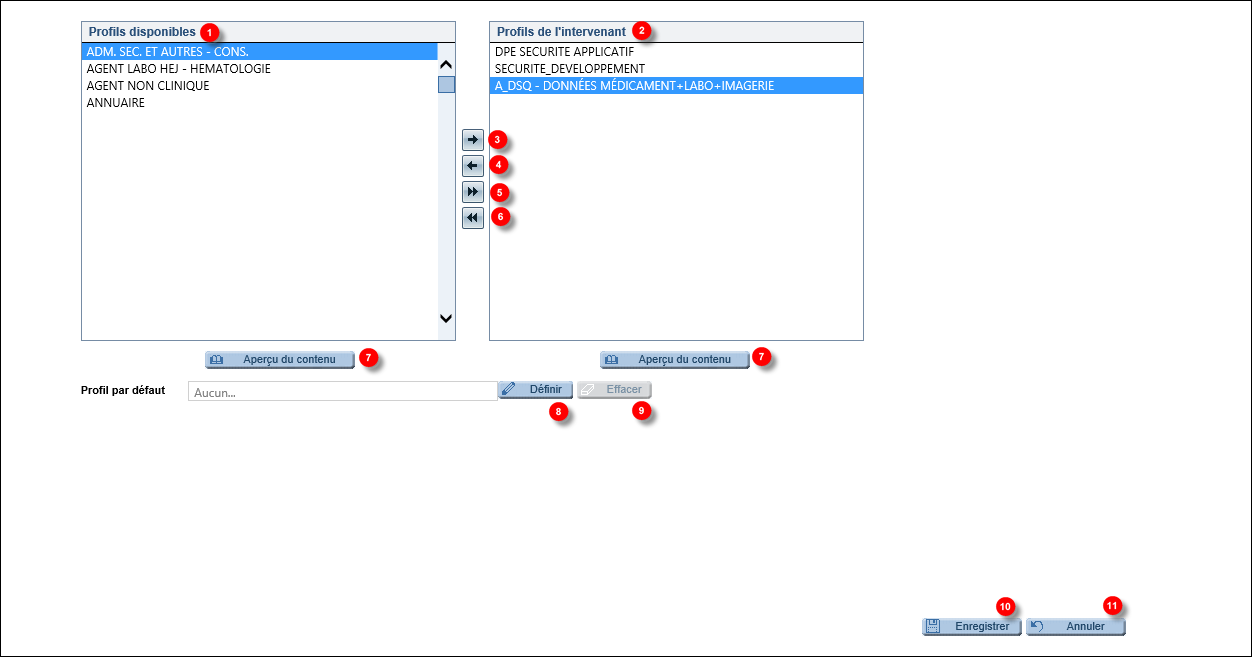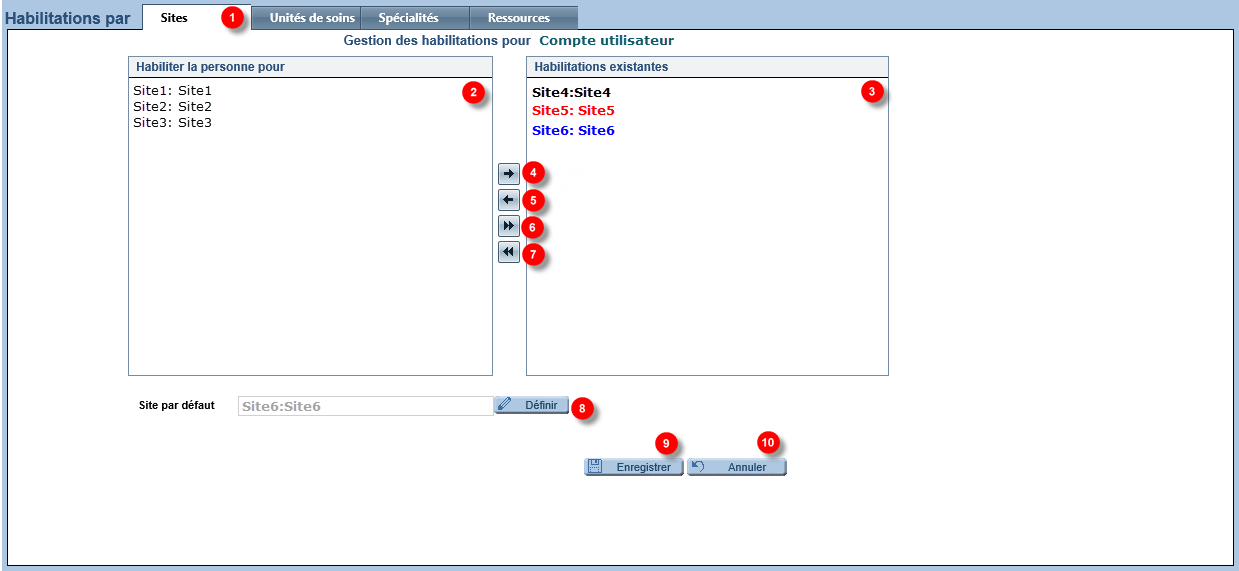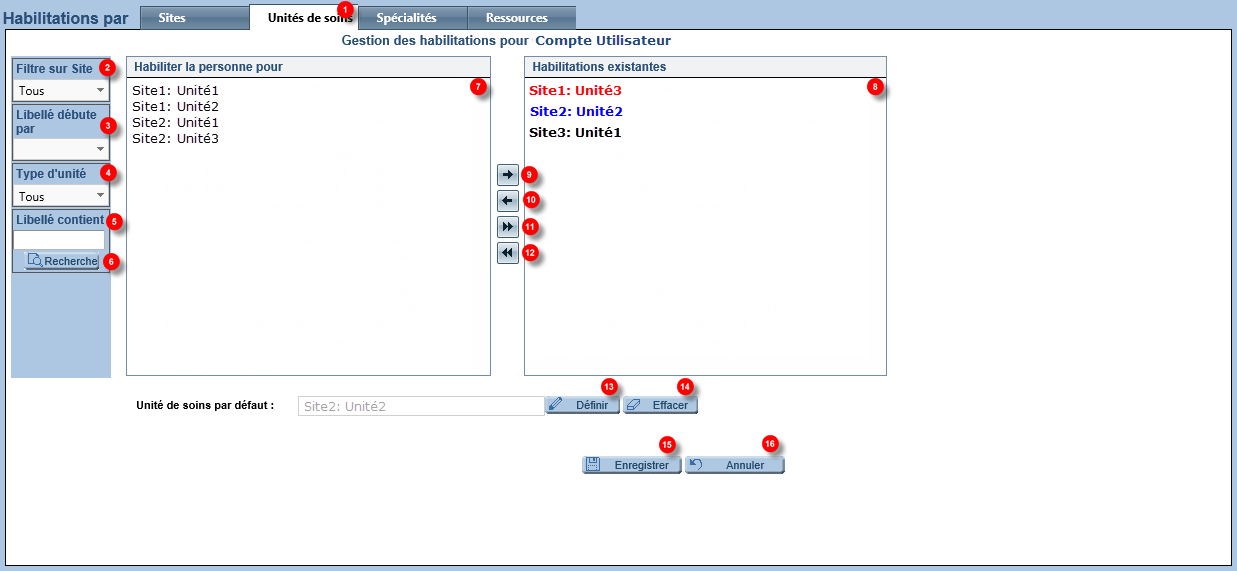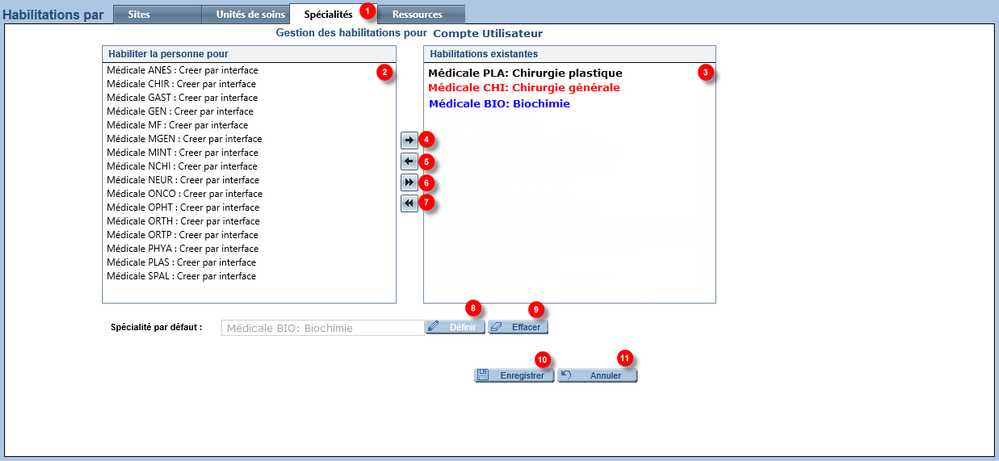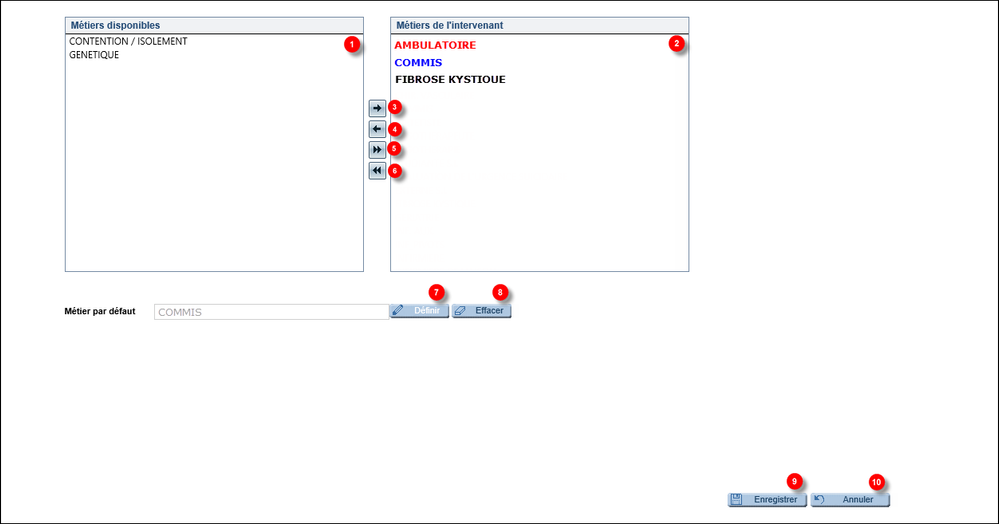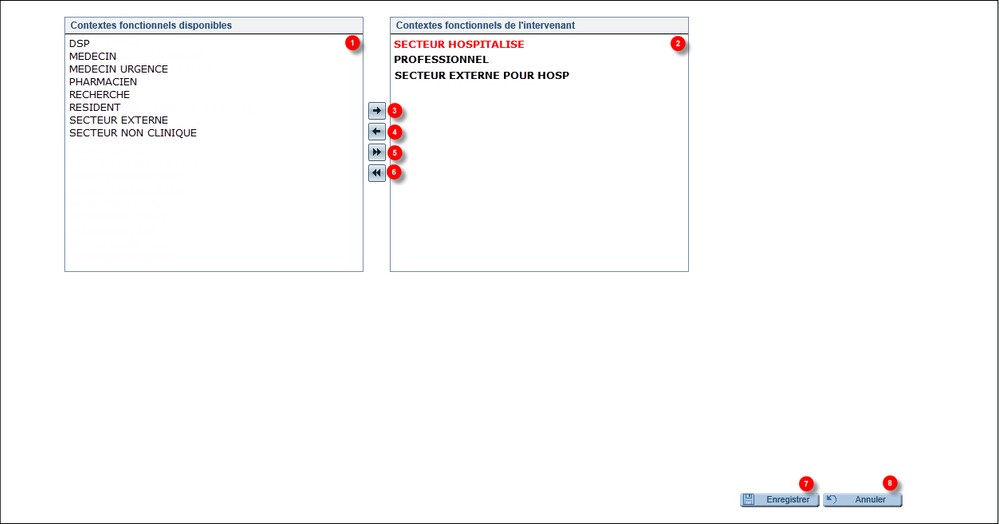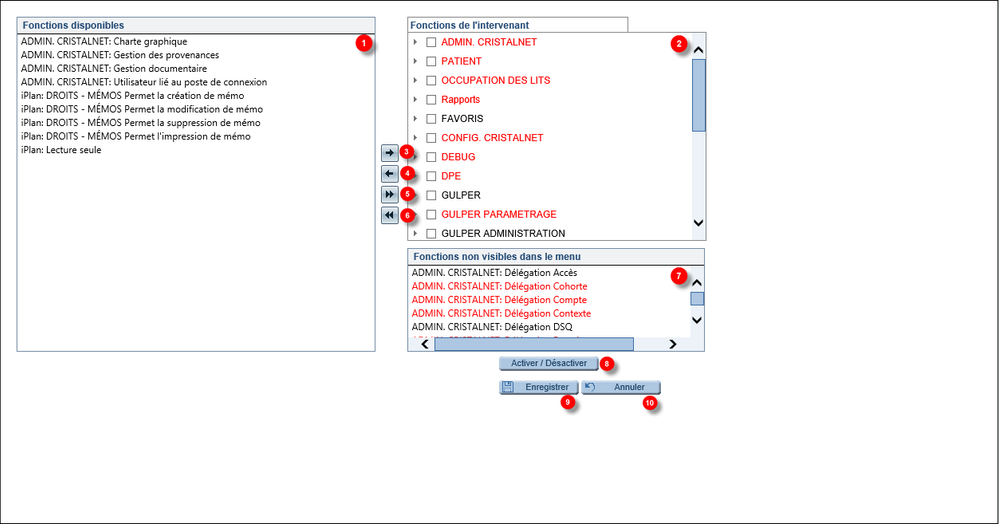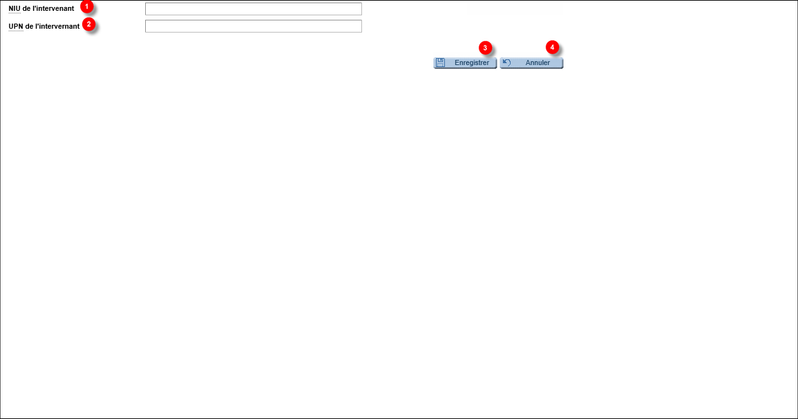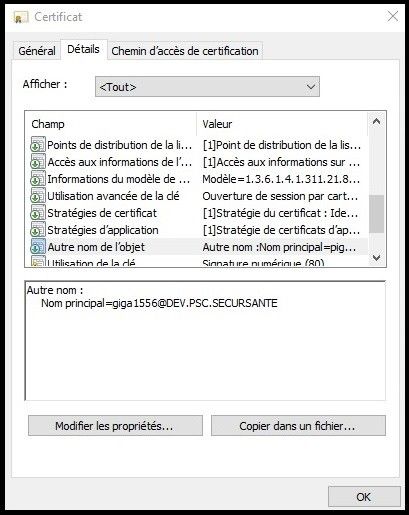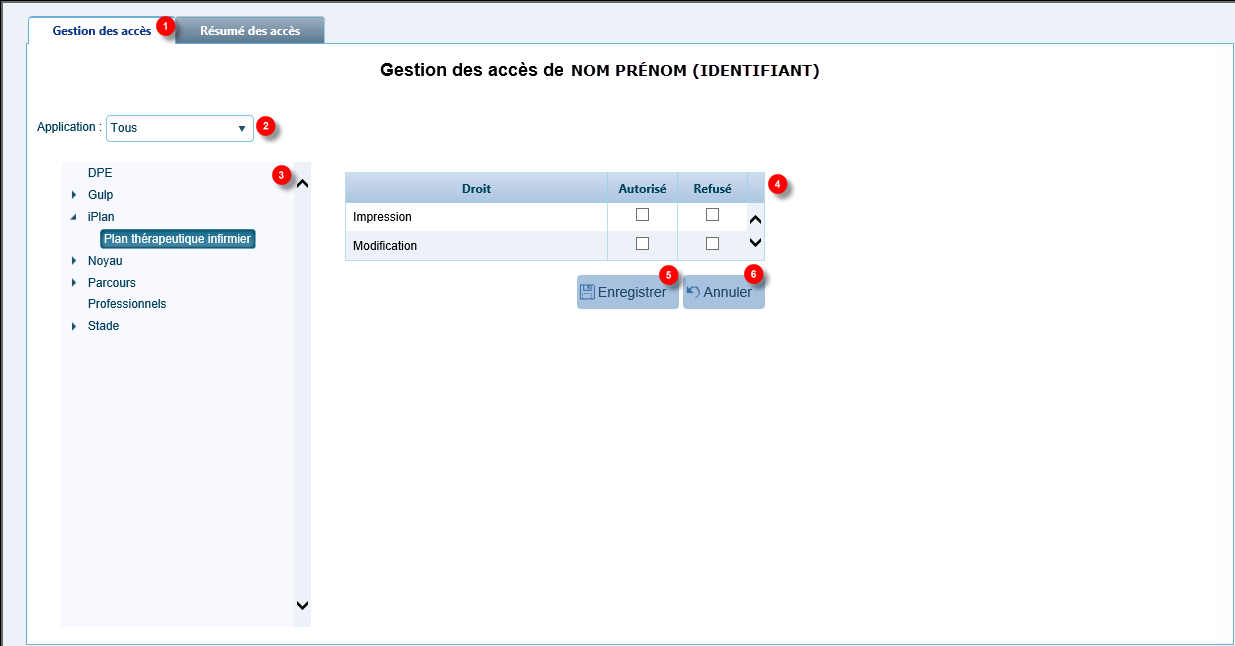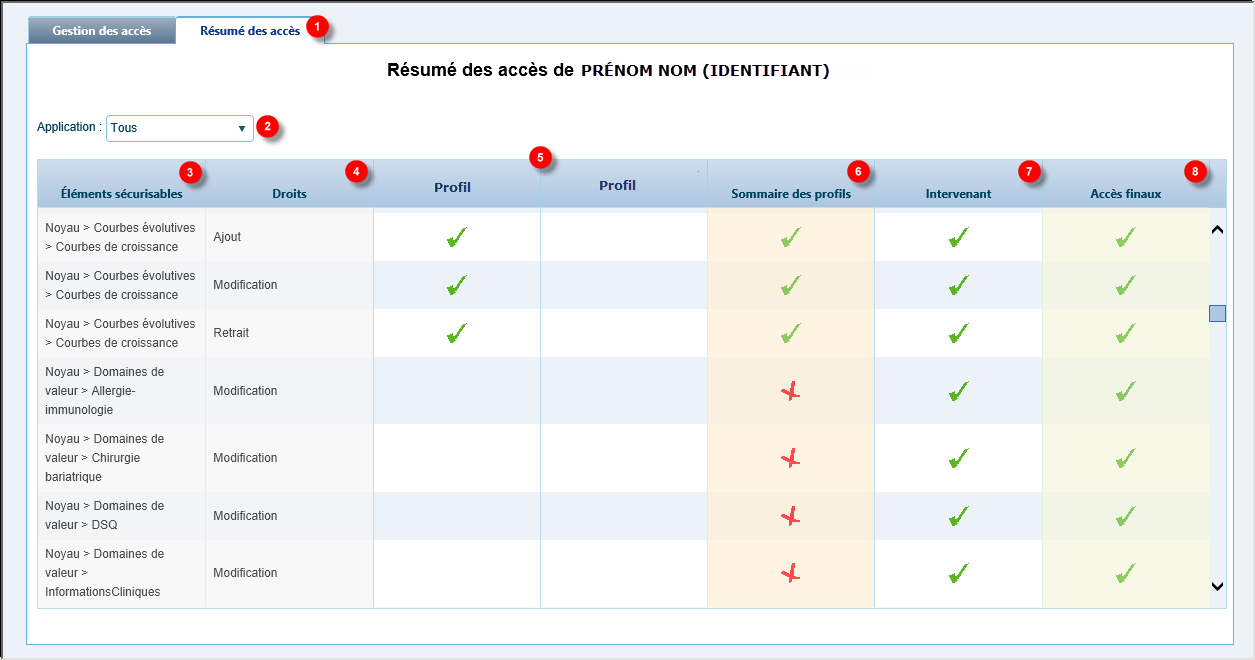La Gestion des intervenants dans Cristal-Net permet de configurer (ou de « piloter ») le compte utilisateur des intervenants ayant accès à Cristal-Net.
Accéder à la Gestion des intervenants
Pour accéder à la Gestion des intervenants, un utilisateur détenant les droits requis doit, à partir du menu principal de Cristal-Net, cliquer sur ADMIN. CRISTALNET > Utilisateurs.
L'écran d'accueil de la Gestion des intervenants s'affichera.
Rechercher un intervenant
L'écran d'accueil de la Gestion des intervenants permet de rechercher le compte utilisateur d'un intervenant déjà existant dans Cristal-Net ou de créer un nouveau compte utilisateur.
Il est possible de rechercher un compte utilisateur selon différents critères :
La tableau qui suit présente le détail de l'écran d'accueil de la Gestion des intervenants.
DESCRIPTION | COMMENTAIRES | |
|---|---|---|
| 1 | Informations de l'intervenant | |
| 2 | Recherche un intervenant selon un profil lui étant assigné. | |
| 3 | Recherche un intervenant selon l'unité de soins à laquelle il est assigné. | |
| 4 | Métiers de l'intervenant | Recherche un intervenant selon le métier (corps d'emploi) auquel il appartient. |
| 5 | Recherche un intervenant selon une fonction lui étant assignée. | |
| 6 | Rechercher | Bouton permettant de lancer la recherche. |
| 7 | Effacer | Bouton permettant de réinitialiser les paramètres de recherche. |
| 8 | Ajouter un intervenant | Bouton permettant d'ajouter un intervenant. |
![]() Astuce : Cliquer sur les liens de chacun des éléments du tableau ci-dessus pour en connaître le fonctionnement.
Astuce : Cliquer sur les liens de chacun des éléments du tableau ci-dessus pour en connaître le fonctionnement.
Recherche par : « Informations de l'intervenant »
DESCRIPTION | COMMENTAIRES | |
|---|---|---|
| 1 | Compte de connexion | Recherche un intervenant à l'aide de son compte utilisateur pour se connecter à Cristal-Net. |
| 2 | Recherche sur le nom complet | Lorsque cette case est cochée, permet de rechercher un intervenant par son nom complet. |
| 3 | Titre | Titre de l'intervenant :
|
| 4 | Droit | Droit associé à l'intervenant :
|
| 5 | État | État du compte :
|
Recherche par : « Profils de l'intervenant »
DESCRIPTION | COMMENTAIRES | |
|---|---|---|
| 1 | Habilité au profil | Recherche les intervenants qui sont habilités au profil sélectionné. |
Recherche par : « UM de l'intervenant »
DESCRIPTION | COMMENTAIRES | |
|---|---|---|
| 1 | Habilité à l'UM | Recherche les intervenants qui sont habilités à l'unité de soins sélectionnée. |
Recherche par : « Métiers »
DESCRIPTION | COMMENTAIRES | |
|---|---|---|
| 1 | Habilité au métier | Recherche les intervenants qui sont habilités au métier sélectionné. |
Recherche par : « Fonctions »
DESCRIPTION | COMMENTAIRES | |
|---|---|---|
| 1 | Habilité à la fonction | Recherche les intervenants qui sont habilités à la fonction sélectionnée. |
| 2 | De façon | Recherche les intervenants qui sont habilités à la fonction sélectionnée :
|
Résultat de la recherche
Le résultat de recherche présente la liste des intervenants qui correspondent aux critères de recherche.
DESCRIPTION | COMMENTAIRES | |
|---|---|---|
| 1 | Compte | Le domaine et le code du compte de l'intervenant. |
| 2 | Nom | Le nom et le prénom de l'intervenant. |
| 3 | Actif | Indicateur de compte actif/inactif.
|
| 4 | Validité | Période de validité du compte. |
| 5 | Commentaire | |
| 6 | Modifier | Bouton permettant l'accès à la modification d'un compte. |
| 7 | Désactiver | Bouton permettant la désactivation d'un compte. |
| 8 | Supprimer | Bouton permettant de supprimer un compte. |
| 9 | Imprimer | Bouton permettant l'impression de la liste des intervenants affichés à l'écran''. |
| 10 | Ajouter un intervenant | Bouton permettant l'ajout d'un intervenant. |
Créer ou modifier le compte d'un intervenant
L'écran de modification est identique à l'écran de création.
Préalable à la création
Avertissement
Avant de créer un intervenant, il est préférable d'effectuer une recherche pour assurer que l'intervenant n'existe pas déjà dans Cristal-Net.
Pour valider l'existence de l'intervenant effectuer une recherche en utilisant une des méthodes suivantes:
- Par le code de connexion de l'intervenant
- Par le nom complet de l'intervenant
Ne pas oublier qu'il est possible d'effectuer une recherche par état (Actifs et valides, Inactifs et non valides ou Indifférents).
Création ou modification d'un intervenant
Pour créer un nouvel intervenant dans Cristal-Net, cliquer sur Ajouter un intervenant à partir de l'écran d'accueil de la Gestion des intervenants. La fenêtre suivante s'affichera.
Le tableau qui suit présente le détail de la fenêtre de création d'un intervenant.
DESCRIPTION | OBLIGATOIRE | COMMENTAIRES | |
|---|---|---|---|
| 1 | Domaine | Domaine où le compte utilisateur doit être créé. | |
| 2 | Compte de connexion | Compte de connexion que l'intervenant utilisera pour s'authentifier à Cristal-Net. | |
| 3 | Matricule | Numéro d'identification de l'employé, si applicable. | |
| 4 | Prénom & nom de l'intervenant | Nom et le prénom de l'intervenant. | |
| 5 | Commentaire | ||
| 6 | Adresse de messagerie principale | Courriel principal de l'intervenant. | |
| 7 | Adresse de messagerie secondaire | Courriel secondaire de l'intervenant. | |
| 8 | Genre | Titre de civilité :
| |
| 9 | Titre | Titre de l'intervenant :
| |
| 10 | Ordre professionnel | Ordre professionnel de l'intervenant. | |
| 11 | No permis | (voir remarque) | Numéro du permis de pratique de l'intervenant. |
| 12 | Droit | Droit de l'intervenant :
| |
| 13 | Compte Intervenant Activé | Activation/Désactivation du compte. | |
| 14 | Validité | Période de validité du compte. | |
| 15 | Rechercher | Bouton permettant la recherche d'un usager pour la duplication des accès et des droits. | |
| 16 | Information à dupliquer | Sélection des informations à dupliquer :
| |
| 17 | Enregistrer | Bouton permettant l'enregistrement. | |
| 18 | Annuler | Bouton permettant d'annuler les données saisies. |
*Remarque : L'ordre professionnel et le numéro de permis seront tous deux obligatoires si l'un ou l'autre des champs est saisi. Autrement dit, soit aucun des deux champs n'est saisi soit les deux le sont.
Utiliser un intervenant source pour la duplication
Il est possible de sélectionner un intervenant source pour attribuer les mêmes accès à l'intervenant que l'on souhaite créer.
Étape 1 – Recherche de l'intervenant source
La première étape consiste à effectuer une recherche d'un intervenant source. À partir de la fenêtre de création d'un intervenant, cliquer sur le bouton Rechercher.
DESCRIPTION | COMMENTAIRES | |
|---|---|---|
| 1 | Compte de connexion | Saisir le compte de connexion de l'intervenant source. |
| 2 | Rechercher | Bouton permettant de rechercher l'intervenant source. |
Étape 2 – Résultat de recherche
La deuxième étape consiste à sélectionner un intervenant parmi ceux listés dans les résultats de recherche.
DESCRIPTION | COMMENTAIRES | |
|---|---|---|
| 1 | Liste des intervenants | Liste des intervenants qui correspondent aux critères de recherche. |
| 2 | Sélectionner | Bouton permettant de sélectionner un intervenant source pour la copie. |
| 3 | Annuler | Bouton permettant d'annuler la sélection de l'intervenant source. |
Une fois l'intervenant sélectionné, le compte sera affiché dans l'écran de création.
![]() Info : Si un intervenant est sélectionné comme source, il est impossible de le retirer.
Info : Si un intervenant est sélectionné comme source, il est impossible de le retirer.
Pilotage des attributs d'un intervenant
Les attributs suivants d'un intervenant peuvent être pilotés :
DESCRIPTION | COMMENTAIRES | |
|---|---|---|
| 1 | Informations | Information nominative de l'intervenant. |
| 2 | Profils | Assignation de profils à l'intervenant. |
| 3 | Habilitations | Assignation de sites, d'unités de soins, de spécialités et de ressources à l'intervenant. |
| 4 | UF Dépense | L'unité de soins de dépense n'est présentement pas utilisée par Cristal-Net. |
| 5 | Métiers | Assignation des métiers (professions) de l'intervenant. |
| 6 | Contextes | Assignation des contextes fonctionnels de l'intervenant. |
| 7 | Assignation des fonctions de l'intervenant. | |
| 8 | Assignation des cohortes de l'intervenant. | |
| 9 | DSQ | Configuration des identifiants de l'intervenant au DSQ. |
| 10 | Assignation des accès à l'intervenant. |
![]() Astuce : Il est préférable d'utiliser l'attribution par profils (attribution d'un ensemble de droits à un intervenant en fonction de son ou de ses profils) plutôt que de modifier les droits spécifiques d'un utilisateur.
Astuce : Il est préférable d'utiliser l'attribution par profils (attribution d'un ensemble de droits à un intervenant en fonction de son ou de ses profils) plutôt que de modifier les droits spécifiques d'un utilisateur.
Avertissement
Vous devez obligatoirement enregistrer vos modifications avant de naviguer vers un autre onglet sans quoi vos changements seront perdus.
Profils
Cet écran permet d'assigner des profils à un intervenant. Les profils permettent d'attribuer simultanément un ensemble de droits à un intervenant à qui serait attribué ce profil.
DESCRIPTION | COMMENTAIRES | |
|---|---|---|
| 1 | Profils disponibles | Profils pouvant être assignés à l'intervenant. |
| 2 | Profils de l'intervenant | Profils assignés à l'intervenant. |
| 3 | Assignation de profils | Ajout du ou des profils sélectionnés de la liste des profils disponibles à l'intervenant. |
| 4 | Retrait de profils | Retrait du ou des profils sélectionnés de la liste des profils de l'intervenant. |
| 5 | Assignation de tous les profils | Ajout de tous les profils de la liste des profils disponibles à l'intervenant. |
| 6 | Retrait de tous les profils | Retrait de tous les profils de la liste des profils de l'intervenant. |
| 7 | Aperçu du contenu | Affichage du contenu du profil sélectionné. |
| 8 | Définir | Bouton permettant l'assignation du profil sélectionné de la liste des profils de l'intervenant comme profil par défaut. |
| 9 | Effacer | Bouton permettant le retrait du profil par défaut. |
| 10 | Enregistrer | Bouton permettant l'enregistrement des modifications. |
| 11 | Annuler | Bouton permettant l'annulation des modifications. |
Astuce
Pour attribuer ou retirer un ou plusieurs profils à un intervenant, les faire basculer dans le volet désiré. Vous pouvez faire basculer plusieurs profils à la fois. Pour ce faire, sélectionner les profils désirés, puis cliquer sur l'une des flèches simples ().
À éviter : Éviter d'utiliser les flèches doubles ( ) pour attribuer tous les profils à un intervenant, ce qui risquerait plutôt de limiter certains de ses droits dans Cristal-Net.
Habilitations
Les habilitations servent à piloter les droits des intervenants à consulter les sites, les unités de soins, les spécialités et les ressources.
Habilitations des sites
DESCRIPTION | COMMENTAIRES | |
|---|---|---|
| 1 | Onglet Sites | |
| 2 | Liste des sites | Sites disponibles pour assignation à l'intervenant. |
| 3 | Liste des sites assignés | Sites assignés à l'intervenant.
|
| 4 | Ajout d'un site | Ajout du ou des sites sélectionnés de la liste des sites assignables à l'intervenant. |
| 5 | Retrait d'un site | Retrait du ou des sites sélectionnés de la liste des sites assignés à l'intervenant. |
| 6 | Assignation de tous les sites | Ajout de tous les sites de la liste des sites disponibles à l'intervenant. |
| 7 | Retrait de tous les sites | Retrait de tous les sites de la liste des sites de l'intervenant.
|
| 8 | Définir | Bouton permettant l'assignation du site sélectionné de la liste des sites de l'intervenant comme site par défaut. |
| 10 | Enregistrer | Bouton permettant l'enregistrement des modifications. |
| 11 | Annuler | Bouton permettant d'annuler les modifications. |
Habilitations des unités de soins
DESCRIPTION | COMMENTAIRES | |
|---|---|---|
| 1 | Onglet Unités de soins | |
| 2 | Filtre sur Site | Permet de filtrer la liste des unités de soins assignables à un intervenant pour un site en particulier. |
| 3 | Libellé débute par | Permet de filtrer la liste des unités de soins dont le libellé débute par une lettre en particulier. |
| 4 | Type d'unité | Permet de filtrer la liste des unités de soins assignables selon le type d'unité de soins. Les types d'unité sont :
|
| 5 | Libellé contient | Permet de filtrer la liste des unités de soins assignables dont le libellé contient le texte souhaité. |
| 6 | Recherche | Bouton permettant d'appliquer le filtre à la liste des unités de soins assignables à l'intervenant. |
| 7 | Liste des unités de soins | Unités de soins disponibles pour assignation à l'intervenant. |
| 8 | Liste des unités de soins assignées | Unités de soins assignées à l'intervenant.
|
| 9 | Ajout d'une unité de soins | Ajout d'une ou des unités de soins sélectionnées de la liste des unités de soins assignables à l'intervenant. |
| 10 | Retrait d'une unité de soins | Retrait d'une ou des unités de soins sélectionnées de la liste des unités de soins assignées à l'intervenant. |
| 11 | Assignation de toutes les unités de soins | Ajout de toutes les unités de soins de la liste des unités de soins disponibles à l'intervenant. |
| 12 | Retrait de toutes les unités de soins | Retrait de toutes les unités de soins de la liste des unités de soins de l'intervenant.
|
| 13 | Définir | Bouton permettant l'assignation de l'unité de soins sélectionnée de la liste des unités de soins de l'intervenant comme unité de soins par défaut. |
| 14 | Effacer | Bouton permettant le retrait de l'unité de soins par défaut. |
| 15 | Enregistrer | Bouton permettant l'enregistrement des modifications. |
| 16 | Annuler | Bouton permettant d'annuler les modifications. |
Habilitations des spécialités
DESCRIPTION | COMMENTAIRES | |
|---|---|---|
| 1 | Onglet Spécialités | |
| 2 | Liste des spécialités | Spécialités disponibles pour assignation à l'intervenant. |
| 3 | Liste des spécialités assignées | Spécialités assignées à l'intervenant.
|
| 4 | Ajout d'une spécialité | Ajout de la ou des spécialités sélectionnées de la liste des spécialités assignables à l'intervenant. |
| 5 | Retrait d'une spécialité | Retrait de la ou des spécialités sélectionnées de la liste des spécialités assignées à l'intervenant. |
| 6 | Assignation de toutes les spécialités | Ajout de toutes les spécialités de la liste des spécialités disponibles à l'intervenant. |
| 7 | Retrait de toutes les spécialités | Retrait de toutes les spécialités de la liste des spécialités de l'intervenant.
|
| 8 | Définir | Bouton permettant l'assignation de la spécialité sélectionnée de la liste des spécialités de l'intervenant comme spécialité par défaut. |
| 9 | Effacer | Bouton permettant le retrait de la spécialité par défaut. |
| 10 | Enregistrer | Bouton permettant l'enregistrement des modifications. |
| 11 | Annuler | Bouton permettant l'annulation des modifications. |
Habilitations des ressources
DESCRIPTION | COMMENTAIRES | |
|---|---|---|
| 1 | Onglet Ressources | |
| 2 | Filtre sur Site | Permet de filtrer la liste des ressources assignables à un intervenant pour un site en particulier. |
| 3 | Recherche par | Permet de définir un critère de recherche :
|
| 4 | Libellé débute par | Permet de filtrer la liste des ressources dont le critère de recherche débute par une lettre en particulier. |
| 5 | Libellé contient | Permet de filtrer la liste des ressources assignables dont le critère de recherche contient le texte souhaité. |
| 6 | Recherche | Bouton permettant d'appliquer le filtre à la liste des unités de soins assignables à l'intervenant. |
| 7 | Validité | Permet de rechercher les ressources actives/inactives/toutes. |
| 8 | Liste des ressources | Ressources disponibles pour assignation à l'intervenant. |
| 9 | Liste des ressources assignées | Ressources assignées à l'intervenant.
|
| 10 | Ajout d'une ressource | Ajout du ou des ressources sélectionnées de la liste des ressources assignables à l'intervenant. |
| 11 | Retrait d'une ressource | Retrait d'une ou des ressources sélectionnées de la liste des ressources assignées à l'intervenant. |
| 12 | Assignation de toutes les ressources | Ajout de toutes les ressources de la liste des ressources disponibles à l'intervenant. |
| 13 | Retrait de toutes les ressources | Retrait de toutes les ressources de la liste des ressources de l'intervenant.
|
| 14 | Définir | Bouton permettant l'assignation de la ressource sélectionnée de la liste des ressources de l'intervenant comme unité de soins par défaut. |
| 15 | Effacer | Bouton permettant le retrait de la ressource par défaut. |
| 16 | Enregistrer | Bouton permettant l'enregistrement des modifications. |
| 17 | Annuler | Bouton permettant d'annulation les modifications. |
Métiers
Les métiers permettent de définir le ou les corps d'emploi des intervenants.
DESCRIPTION | COMMENTAIRES | |
|---|---|---|
| 1 | Liste des métiers | Métiers disponibles pour assignation à l'intervenant. |
| 2 | Liste des métiers assignés | Métiers assignés à l'intervenant.
|
| 3 | Ajout d'un métier | Ajout du ou des métiers sélectionnés de la liste des métiers assignables à l'intervenant. |
| 4 | Retrait d'un métier | Retrait du ou des métiers sélectionnés de la liste des métiers assignés à l'intervenant. |
| 5 | Assignation de tous les métiers | Ajout de tous les métiers de la liste des métiers disponibles à l'intervenant. |
| 6 | Retrait de tout les métiers | Retrait de tous les métiers de la liste des métiers de l'intervenant.
|
| 7 | Définir | Bouton permettant l'assignation du métier sélectionné de la liste des métiers de l'intervenant comme métier par défaut. |
| 8 | Effacer | Bouton permettant le retrait du métier par défaut. |
| 9 | Enregistrer | Bouton permettant l'enregistrement des modifications. |
| 10 | Annuler | Bouton permettant l'annulation des modifications. |
Contextes
DESCRIPTION | COMMENTAIRES | |
|---|---|---|
| 1 | Liste des contextes | Contextes disponibles pour assignation à l'intervenant. |
| 2 | Liste des contextes assignés | Contextes assignés à l'intervenant.
|
| 3 | Ajout d'un contexte | Ajout du ou des contextes sélectionnés de la liste des contextes assignables à l'intervenant. |
| 4 | Retrait d'un contexte | Retrait du ou des contextes sélectionnés de la liste des contextes assignés à l'intervenant. |
| 5 | Assignation de tous les contextes | Ajout de tous les contextes de la liste des contextes disponibles à l'intervenant. |
| 6 | Retrait de tous les contextes | Retrait de tous les contextes de la liste des contextes de l'intervenant.
|
| 7 | Enregistrer | Bouton permettant l'enregistrement des modifications. |
| 8 | Annuler | Bouton permettant l'annulation des modifications. |
Fonctions
Une fonction est soit un item du menu de Cristal-Net soit une fonction cachée donnant des droits d'accès particulier dans Cristal-Net.
DESCRIPTION | COMMENTAIRES | |
|---|---|---|
| 1 | Liste des fonctions | Fonctions disponibles pour assignation à l'intervenant. |
| 2 | Liste des fonctions assignées | Fonctions assignées à l'intervenant.
|
| 3 | Ajout d'une fonction | Ajout de la ou des fonctions sélectionnées de la liste des fonctions assignables à l'intervenant. |
| 4 | Retrait d'une fonction | Retrait de la ou des fonctions sélectionnées de la liste des fonctions assignées à l'intervenant. |
| 5 | Assignation de toutes les fonctions | Ajout de tous les fonctions de la liste des fonctions disponibles à l'intervenant. |
| 6 | Retrait de toutes les fonctions | Retrait de toutes les fonctions de la liste des fonctions de l'intervenant.
|
| 7 | Fonctions non visibles dans le menu | Fonctions assignées à l'intervenant n'ajoutant pas d'item dans le menu de Cristal-Net. |
| 8 | Activer / Désactiver | Bouton permettant d'activer ou de désactiver une fonction non visible dans le menu. Les fonctions non visibles désactivées sont en grises. |
| 9 | Enregistrer | Bouton permettant l'enregistrement des modifications. |
| 10 | Annuler | Bouton permettant l'annulation les modifications. |
Cohortes
Une cohorte de patients est constituée d’un ensemble de dossiers destinés à la consultation par un utilisateur ou un groupe d’utilisateurs définis. Seuls les utilisateurs membres de la cohorte et les archivistes médicales responsables de la gestion des cohortes peuvent accéder à cette liste de dossiers. Les membres de la cohorte peuvent être externes à l’établissement (chercheurs autorisés par l’établissement, le patient lui-même, etc.). En savoir plus...
DESCRIPTION | COMMENTAIRES | |
|---|---|---|
| 1 | Filtrer par site | Sélection d'un site pour filtrer les cohortes. |
| 2 | Liste des cohortes | Cohortes disponibles pour assignation à l'intervenant. |
| 3 | Liste des cohortes assignées | Cohortes assignées à l'intervenant.
|
| 4 | Ajout d'une cohorte | Ajout d'une ou des cohortes sélectionnées de la liste des cohortes assignables à l'intervenant. |
| 5 | Retrait d'une cohorte | Retrait d'une ou des cohortes sélectionnées de la liste des cohortes assignées à l'intervenant. |
| 6 | Assignation de toutes les cohortes | Ajout de toutes les cohortes de la liste des cohortes disponibles à l'intervenant. |
| 7 | Retrait de toutes les cohortes | Retrait de toutes les cohortes de la liste des cohortes de l'intervenant.
|
| 8 | Enregistrer | Bouton permettant l'enregistrement des modifications. |
| 9 | Annuler | Bouton permettant l'annulation des modifications. |
DSQ (Dossier Santé Québec)
L'utilisation du dispositif d'accès au DSQ doit être piloté pour chaque intervenant.
DESCRIPTION | EXEMPLES | COMMENTAIRES | |
|---|---|---|---|
| 1 | NIU de l'intervenant | CPN.00001451.QC.PRS | Le NIU (numéro d'identification unique) est fourni par l'agent vérificateur d'identité. |
| 2 | UPN de l'intervenant |
| Le UPN (User Principal Name) est fourni par l'agent vérificateur d'identité. Récupérer l'UPN d'un dispositif d'accès En cas d'oubli ou de perte d'un UPN, il est possible de l'obtenir à l'aide des paramètres du certificat du dispositif d'accès au DSQ. Pour en savoir davantage, se référer à la marche à suivre pour obtenir le UPN d'un dispositif d'accès au DSQ. Si aucun UPN n'est associé au dispositif d'accès, il faut communiquer avec le fournisseur d'applications locales (FAL) du DSQ à l'adresse suivante : Soutien.FALDSQ@ramq.gouv.qc.ca. Il est important de garder en tête le concept suivant : un dispositif d'accès = un intervenant dans Cristal-Net. Ainsi, chaque intervenant de Cristal-Net autorisé à interroger le DSQ doit détenir son propre dispositif d'accès, lequel est configuré en conséquence. Types de dispositifs d'accès Il existe deux types de dispositifs d'accès :
Avertissement : Il est impossible d'utiliser un dispositif d'accès de production pour interroger un environnement d'essais du DSQ. Autrement dit, un médecin ne peut pas interroger un environnement d'essais du DSQ à partir de Cristal-Net avec son dispositif d'accès régulier (de production). En effet, les annuaires qui contiennent la définition des UPN ne sont pas les mêmes pour les environnements d'essais et ceux de production du DSQ. Si un utilisateur tente d'interroger un environnement du DSQ non compatible avec la configuration de son dispositif d'accès, un message s'affichera lui indiquant qu'il ne détient pas les droits requis. |
| 3 | Enregistrer | sans objet | Bouton permettant l'enregistrement des modifications. |
| 4 | Annuler | sans objet | Bouton permettant l'annulation des modifications. |
Obtenir le UPN d'un dispositif d'accès au DSQ
Il existe différentes façons d'obtenir le UPN à l'aide d'un dispositif d'accès au DSQ. La façon la plus simple consiste à passer par le navigateur Internet Explorer.
- Brancher le dispositif d'accès dans le port USB de l'ordinateur.
- Dans Internet Explorer, cliquer sur l'icône d'engrenage (Alt+X) > Options Internet.
- Sélectionner l'onglet Contenu.
- Cliquer sur Certificats.
- Sélectionner le certificat correspondant au dispositif d'accès.
- Sélectionner l'onglet Détails.
- Sélectionner le champ Autre nom de l'objet pour afficher le UPN.
Capture d'écran : Obtenir le UPN à partir du dispositif d'accès du DSQ
Gestion des accès
La gestion des accès permet d'attribuer des droits spécifiques à des fonctions.
Assignation des accès
DESCRIPTION | COMMENTAIRES | |
|---|---|---|
| 1 | Gestion des accès | Onglet de la gestion des accès. |
| 2 | Application | Filtre par application. |
| 3 | Liste des éléments sécurisables | |
| 4 | Droit | Attribution de droits à l'élément sécurisable. Types de droits existants :
|
| 3 | Enregistrer | Bouton permettant l'enregistrement des modifications. |
| 4 | Annuler | Bouton permettant l'annulation des modifications. |
Résumé des accès
Le résumé des accès présente sur un même écran les autorisations résultant de l'attribution des profils et des accès à l'intervenant.
DESCRIPTION | COMMENTAIRES | |
|---|---|---|
| 1 | Résumé des accès | Onglet du résumé des accès. |
| 2 | Application | Filtre par application. |
| 3 | Éléments sécurisables | Liste des éléments pouvant être sécurisés dans Cristal-Net. |
| 4 | Droit | Types de droits existants :
|
| 5 | Profil | Une colonne sera affichée pour chaque profil assigné à l'intervenant. |
| 6 | Sommaire des profils | Colonne indiquant si la somme des profils associés autorise ou refuse l'accès au droit de l'élément sécurisable. |
| 7 | Intervenant | Colonne indiquant si un droit a été appliqué à l'intervenant. |
| 8 | Accès finaux | Colonne indiquant la somme du sommaire des profils et de l'intervenant. Cette colonne indiquera si l'intervenant a accès ou non au droit de l'élément sécurisable. |