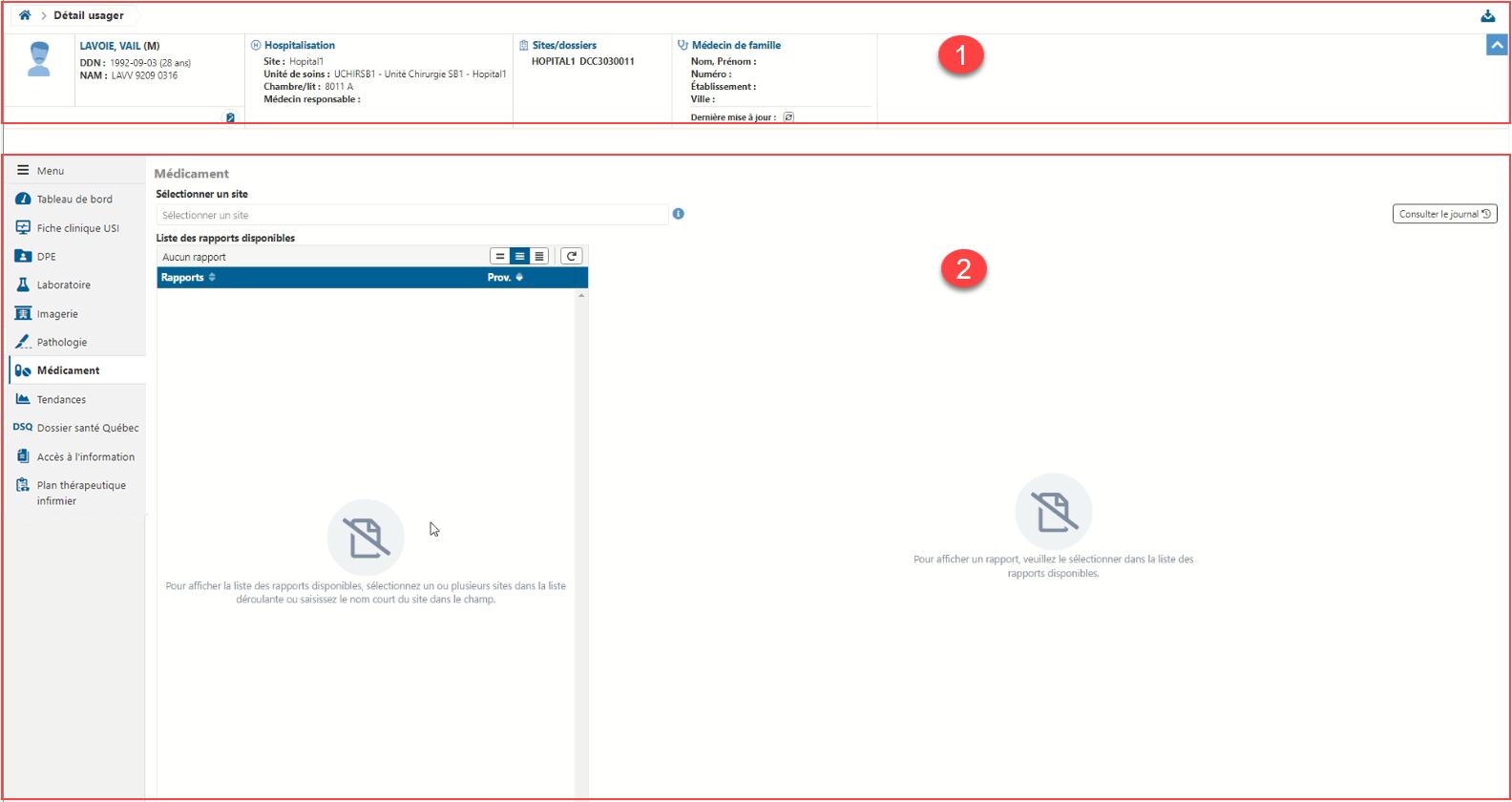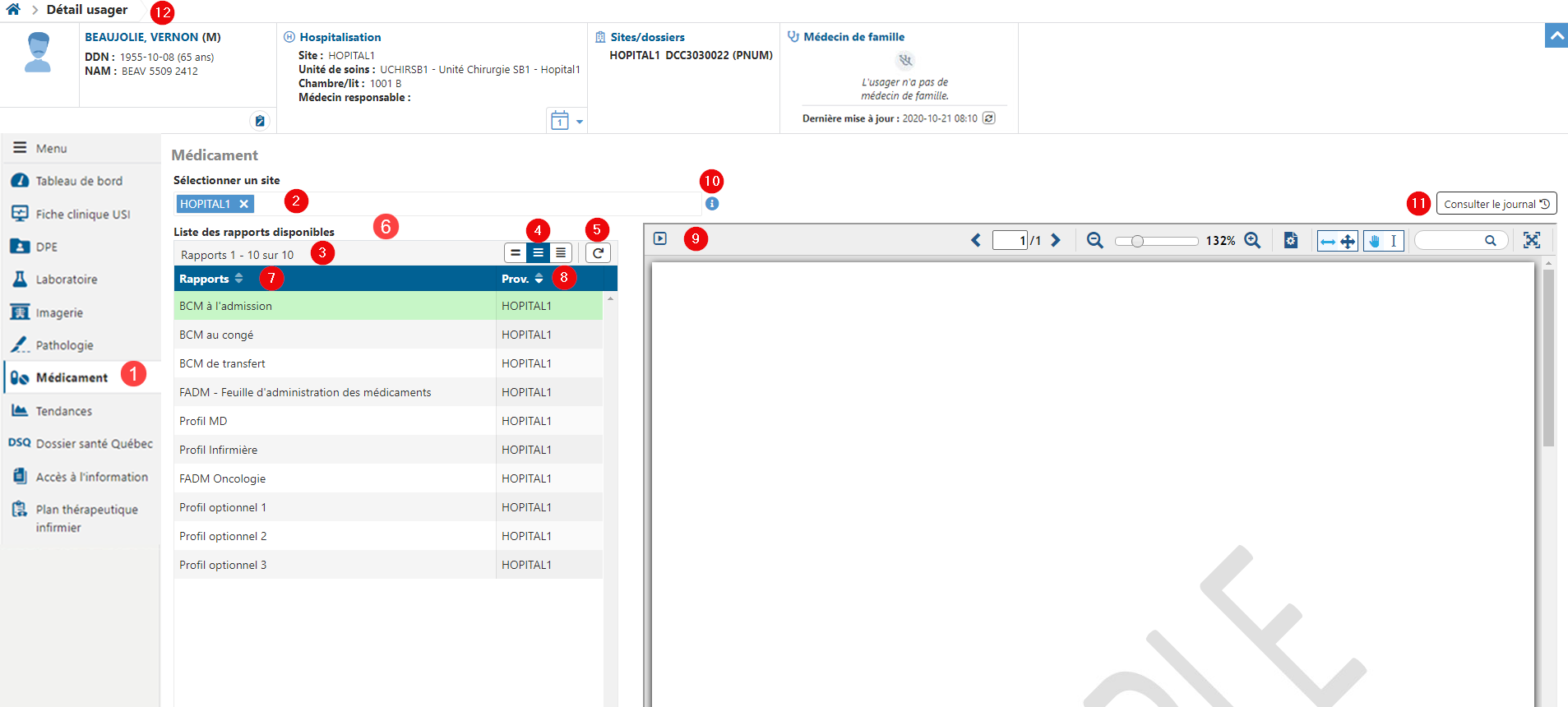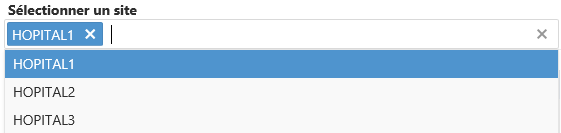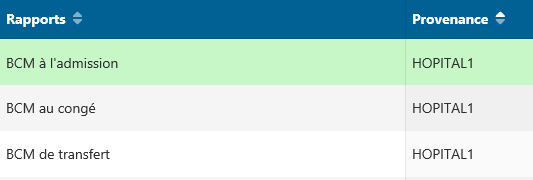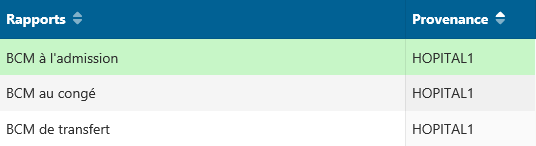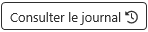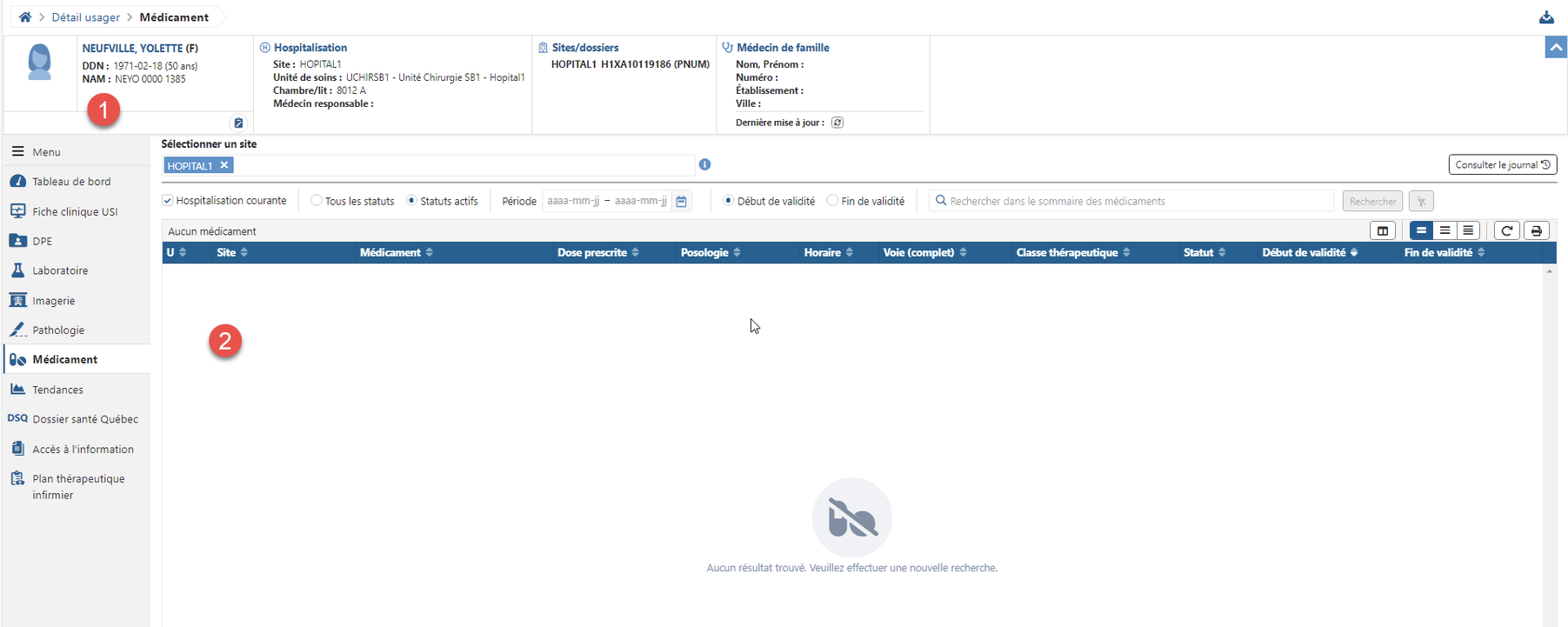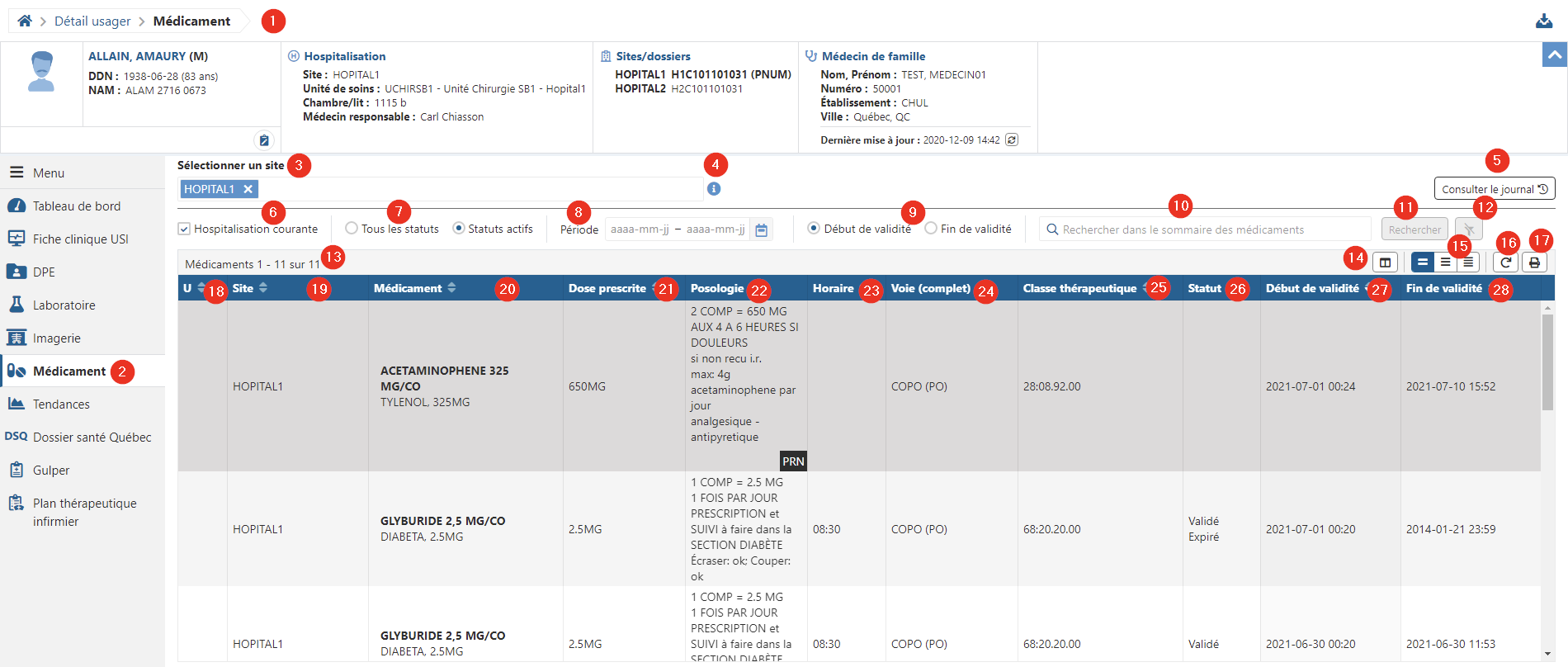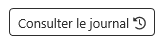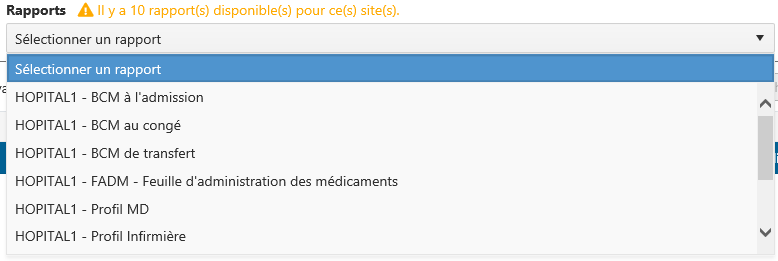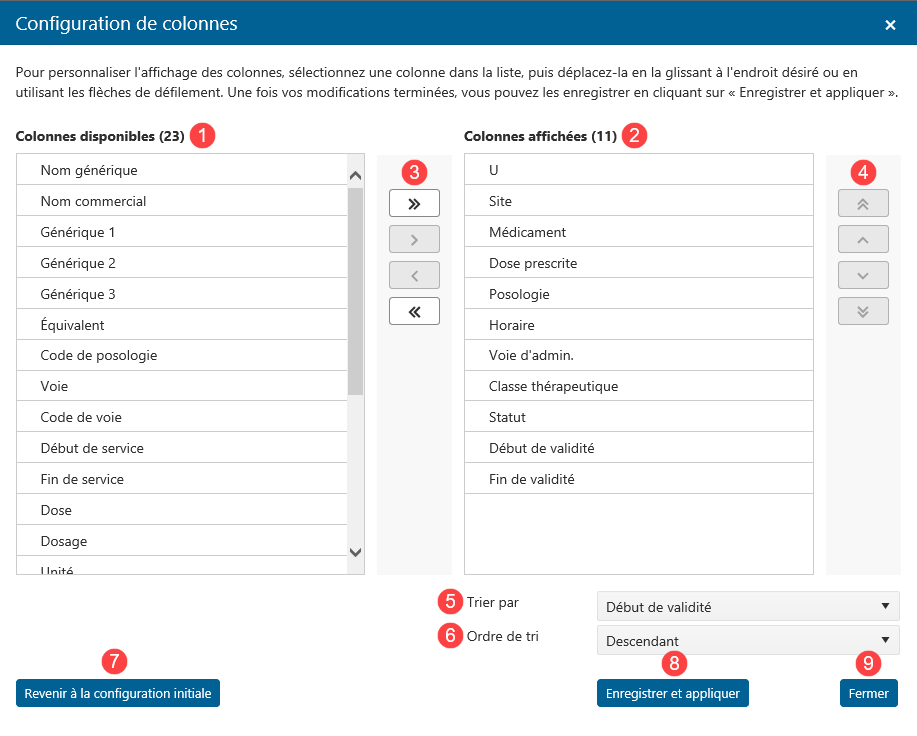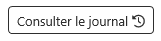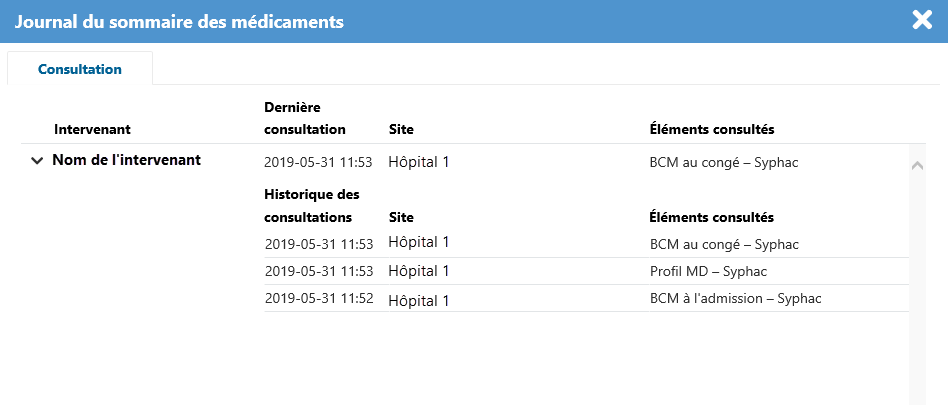Sur cette page Pages reliées | Tutoriel |
|---|
Mise en contexte
Le sommaire des médicaments permet de consulter des informations sur la médication d'un usager. À ce jour, les informations en provenance des systèmes d'information de pharmacie (SIP) Syphac et GESPHARx sont accessibles. Il est à noter qu'à l'heure actuelle, Syphac ne retourne pas de données structurées pouvant être présentées sous forme de tableau, seulement des rapports. GESPHARx, pour sa part, transmet des données permettant l'affichage dans un tableau. Les médicaments de l'ensemble des épisodes de soins de l'usager y sont disponibles, que l'épisode de soins soit actif ou non.
![]() Remarque : En plus de la configuration requise dans le SIP afin de rendre les rapports et les données disponibles, un pilotage doit être effectué dans Cristal-Net. Les rapports réellement affichés dans le sommaire des médicaments seront le résultat de la combinaison de ces deux pilotages.
Remarque : En plus de la configuration requise dans le SIP afin de rendre les rapports et les données disponibles, un pilotage doit être effectué dans Cristal-Net. Les rapports réellement affichés dans le sommaire des médicaments seront le résultat de la combinaison de ces deux pilotages.
Accéder au sommaire des médicaments
L'accès au Détail usager est possible uniquement à partir d'une liste d'usagers.
Une fois la liste d'usagers affichée, pour accéder au sommaire des médicaments, l’utilisateur doit cliquer sur la ligne de l'usager désiré, soit sur le nom de l’usager ou dans la colonne d’accès Médicament, identifiée par l'icône ![]() . Le sommaire des médicaments s'affiche.
. Le sommaire des médicaments s'affiche.
Le contenu de l'onglet Médicament est affiché en fonction des SIP présents dans l'établissement selon les trois cas suivants :
Syphac seulement : Affichage des rapports disponibles.
GESPHARx seulement : Affichage du tableau de médicaments structuré.
GESPHARx et Syphac : Affichage combiné permettant à la fois de consulter les données structurées de GESPHARx et les rapports de Syphac.
Affichage Syphac
Description du sommaire des médicaments
Le sommaire des médicaments est séparé en deux grandes sections :
L'entête de l'usager qui contient les renseignements de base sur l'usager
Le sommaire des médicaments qui permet d'afficher les rapports provenant de Syphac
Consulter le sommaire des médicaments
Dans l'onglet Médicament, l'utilisateur doit d'abord sélectionner au moins un site afin de visualiser les rapports disponibles pour ce site. Si une hospitalisation est active pour l'usager, le site de l'hospitalisation sera automatiquement sélectionné. Si aucune visite n'est active pour l'usager, aucun rapport ne sera affiché d'emblée dans la liste.
Le sommaire des médicaments affiche la liste des rapports de médicaments disponibles pour l'usager et le site sélectionnés. Aucune pagination n'est présente, tous les rapports s'affichent au fur et à mesure que l'utilisateur fait défiler la liste. Il est possible d'effectuer un tri dans le tableau en cliquant sur l'entête de la colonne Rapports ou de la colonne Prov. (si plus d'un site est sélectionné). L'utilisateur doit cliquer sur le rapport pour qu'il s'affiche dans le visualiseur du volet de droite.
Description | Commentaire | |
|---|---|---|
| 1 | Onglet Médicament | L’onglet Médicament permet d'accéder au sommaire des médicaments. Il s’affiche en gras lorsqu'il est actif. |
| 2 | Une liste déroulante s'affiche lorsque l'utilisateur clique dans ce champ. Il peut alors sélectionner un ou plusieurs sites afin d'afficher les rapports disponibles pour ces sites. Si une hospitalisation est active pour l'usager, le site de l'hospitalisation est automatiquement sélectionné. Les sites sélectionnés s'affichent en bleu dans le champ de recherche. L'utilisateur peut retirer un site sélectionné en cliquant sur le « X » à la droite de celui-ci. Il peut également retirer tous les sites en cliquant sur le « X » situé à l'extrême droite du champ. Les rapports des sites retirés ne s'affichent plus dans la liste. | |
| 3 | Indique le nombre de rapports disponibles pour l'usager selon les sites sélectionnés. | |
| 4 | Permet de modifier la hauteur des lignes de la liste de rapports et ainsi d'afficher davantage de résultats ou d'améliorer la lisibilité. Hauteur maximale Hauteur normale Hauteur minimale | |
| 5 | Permet de rafraîchir la liste de rapports. | |
| 6 | Liste des rapports disponibles | Affiche le ou les rapports disponibles pour les sites sélectionnés ainsi que leur provenance. Si aucun rapport n'est disponible, le message suivant s'affiche : « Aucun résultat trouvé. Veuillez effectuer une nouvelle recherche. » |
| 7 | Rapports | Nom des rapports disponibles. |
| 8 | Prov. | Provenance, site d'où provient le rapport. |
| 9 | Rapport PDF | Pour afficher un rapport, cliquer sur la ligne du rapport désiré. Le rapport au format PDF s'affiche dans le volet de droite. Si aucun rapport n'est sélectionné dans la liste, le message suivant s'affiche : « Pour afficher un rapport, veuillez le sélectionner dans la liste des rapports disponibles. » |
| 10 | Indique à l'utilisateur qu'il doit sélectionner ou saisir un ou plusieurs sites pour afficher la liste des rapports. | |
| 11 | Affiche une liste de tous les intervenants ayant consulté un rapport dans le sommaire des médicaments. | |
| 12 | Fil d'Ariane | Le fil d'Ariane est un outil d'aide à la navigation qui permet de voir rapidement à quel endroit l'utilisateur se situe dans Cristal-Net. |
Affichage GESPHARx
Description du sommaire des médicaments
Le sommaire des médicaments est séparé en deux grandes sections :
L'entête de l'usager qui contient les renseignements de base sur l'usager
Le sommaire des médicaments qui permet d'afficher le tableau des données provenant de GESPHARx
Consulter le sommaire des médicaments
Les médicaments issus du système d'information de pharmacie (SIP) GESPHARx sont accessibles et les données structurées reçues sont affichées sous forme de tableau. Les médicaments de l'ensemble des épisodes de soins de l'usager sont disponibles, que l'épisode de soins soit actif ou non.
Dans l'onglet Médicament, l'utilisateur doit d'abord sélectionner au moins un site afin de visualiser les données disponibles pour ce site. Si une hospitalisation est active pour l'usager, le site de l'hospitalisation sera automatiquement sélectionné. Si aucune visite n'est active pour l'usager, aucune donnée ne sera affichée d'emblée.
Aucune pagination n'est présente, tous les médicaments s'affichent au fur et à mesure que l'utilisateur fait défiler le tableau. Il est possible d'effectuer un tri dans le tableau en cliquant sur l'entête des colonnes.
![]() Remarque : Les colonnes affichées pour l'établissement peuvent être modifiées par les utilisateurs détenant les droits requis grâce à la Configuration de colonnes. La configuration initiale des colonnes est présentée dans l'image ci-dessous.
Remarque : Les colonnes affichées pour l'établissement peuvent être modifiées par les utilisateurs détenant les droits requis grâce à la Configuration de colonnes. La configuration initiale des colonnes est présentée dans l'image ci-dessous.
Description | Commentaire | |
|---|---|---|
| 1 | Fil d'Ariane | Le fil d'Ariane est un outil d'aide à la navigation qui permet de voir rapidement à quel endroit l'utilisateur se situe dans Cristal-Net. |
| 2 | Onglet Médicament | L’onglet Médicament permet d'accéder au sommaire des médicaments. Il s’affiche en gras lorsqu'il est actif. |
| 3 | Sélectionner un site | Une liste déroulante s'affiche lorsque l'utilisateur clique dans ce champ. Il peut alors sélectionner un ou plusieurs sites afin d'afficher les données disponibles pour ces sites. Si une hospitalisation est active pour l'usager, le site de l'hospitalisation sera automatiquement sélectionné. Les sites sélectionnés s'affichent en bleu dans le champ de recherche. L'utilisateur peut retirer un site sélectionné en cliquant sur le « X » à la droite de celui-ci. Il peut également retirer tous les sites en cliquant sur le « X » situé à l'extrême droite du champ. Les données des sites retirés ne s'affichent plus dans le tableau. |
| 4 | Indique à l'utilisateur qu'il doit sélectionner ou saisir un ou plusieurs sites pour afficher les données structurées. | |
| 5 | Affiche une liste de tous les intervenants ayant consulté le sommaire des médicaments. | |
| 6 | Hospitalisation courante | Lorsque cette case est cochée, seuls les médicaments qui ont été prescrits pour l’usager au cours de l’hospitalisation actuelle s’affichent.
|
| 7 | Permet d'afficher tous les médicaments ou seulement les médicaments ayant un statut actif. | |
| 8 | Permet de rechercher des médicaments selon la date de début ou de fin de validité. L'utilisateur doit aussi sélectionner l'un des boutons radio Début de validité ou Fin de validité. | |
| 9 | Permet de sélectionner si les médicaments sont filtrés par date de début de validité ou par date de fin de validité. | |
| 10 | Barre de recherche | Permet de rechercher des médicaments. La recherche s'effectue dans toutes les colonnes du tableau, sauf celles des dates de début et de fin de validité. |
| 11 | Une fois les filtres remplis, l'utilisateur doit cliquer sur Rechercher pour lancer la recherche. | |
| 12 | Permet de réinitialiser les filtres; ils reviennent à leur valeur par défaut. Le bouton devient actif dès qu'un filtre est modifié. | |
| 13 | Indique le nombre de médicaments visibles ainsi que le nombre total de médicaments disponibles pour cet usager. | |
| 14 | Permet de modifier la configuration de colonnes du sommaire des médicaments. Pour en savoir plus, consulter la section Configuration de colonnes.
| |
| 15 | Permet de modifier la hauteur des lignes du tableau et ainsi d'afficher davantage de résultats ou d'améliorer la lisibilité. Il existe trois hauteurs de lignes différentes : Hauteur maximale Hauteur normale Hauteur minimale | |
| 16 | Permet de rafraîchir le tableau. | |
| 17 |
| Permet d’imprimer un profil pharmacologique. |
| 18 | Un indicateur d'urgence s'affiche dans cette colonne s'il y a lieu. | |
| 19 | Site | Site d'où proviennent les données. |
| 20 | Médicament | Nom générique du médicament (en gras sur la première ligne) et nom commercial du médicament (ligne suivante), suivis de la teneur. |
| 21 | Dose prescrite | Dose prescrite à l'usager. |
| 22 | Posologie | Posologie du médicament. GESPHARx fournit jusqu'à sept renseignements de posologie. Si le médicament est à prendre au besoin, une icône |
| 23 | Horaire | Heures auxquelles l'usager reçoit le médicament. |
| 24 | Voie (complet) | Voie d'administration du médicament. |
| 25 | Classe thérapeutique | Classification du médicament selon le système de l'American Hospital Formulary Service (AHFS) |
| 26 | Statut | Statut du médicament. Les statuts possibles sont :
|
| 27 | Début de validité | Date et heure de début de validité de l'ordonnance, soit le début de la période pendant laquelle l'ordonnance est active. |
| 28 | Fin de validité | Date et heure de fin de validité de l'ordonnance, soit la fin de la période pendant laquelle l'ordonnance est active. |
Affichage Syphac et GESPHARx
Description du sommaire des médicaments
Le sommaire des médicaments est séparé en trois grandes sections :
L'entête de l'usager qui contient les renseignements de base sur l'usager
La liste déroulante qui permet d'afficher les rapports provenant de Syphac
Le tableau des médicaments qui permet d'afficher les données provenant de GESPHARx
Consulter le sommaire des médicaments
L'affichage combiné permet d'afficher les données structurées reçues de GESPHARx ainsi que les rapports pharmacologiques Syphac disponibles pour l'usager et le site sélectionnés. Dans l'onglet Médicament, l'utilisateur doit d'abord sélectionner au moins un site afin de visualiser les données et les rapports disponibles pour ce site. Si une hospitalisation est active pour l'usager, le site de l'hospitalisation est automatiquement sélectionné. Si aucune visite n'est active pour l'usager, aucune donnée ne sera affiché d'emblée.
Aucune pagination n'est présente, tous les médicaments s'affichent au fur et à mesure que l'utilisateur fait défiler le tableau.
Rapports Syphac
La liste déroulante permet de sélectionner un rapport à afficher. Le rapport sélectionné s'affiche dans le volet qui s'ouvre à la droite de l'écran. Le nombre de rapports disponibles pour l'usager et les sites sélectionnés est indiqué.
Tableau GESPHARx
Le tableau des données structurées reçues de GESPHARx s'affiche. Les renseignements disponibles sont les mêmes que ceux présentés précédemment.
Configuration de colonnes
Auparavant, le tableau des médicaments affichait un nombre de colonnes fixe et ces colonnes étaient affichées dans un ordre prédéterminé. Il est maintenant possible, à l'aide de la configuration de colonnes, de choisir :
les colonnes à afficher (parmi un choix de 40 colonnes);
l'ordre dans lequel elles sont affichées;
le tri par défaut appliqué lors de l'accès au sommaire des médicaments.
L'utilisateur peut modifier la configuration de colonnes de son établissement, sa propre configuration, ou les deux, selon les droits qu'il détient. Le processus de configuration est semblable dans les deux cas.
L'utilisateur ne détenant pas les droits requis pour modifier sa configuration de colonnes verra s'afficher automatiquement la configuration de son établissement.
Présentation de la fenêtre de configuration de colonnes
Pour accéder à la fenêtre de configuration de colonnes, cliquer sur l'icône ![]() située dans le coin supérieur droit du tableau.
située dans le coin supérieur droit du tableau.
Les éléments de la fenêtre de configuration de colonnes sont décrits dans le tableau suivant.
Description | Commentaire | |
|---|---|---|
| 1 | Colonnes disponibles | Présente toutes les colonnes disponibles, mais ne faisant pas partie de la configuration actuelle. |
| 2 | Colonnes affichées | Présente toutes les colonnes faisant partie de la configuration en cours.
|
| 3 | Flèches de déplacement gauche/droite | Permet de déplacer une ou plusieurs colonnes entre les sections Colonnes disponibles et Colonnes affichées. Les flèches simples déplacent la ou les colonnes sélectionnées. Les flèches doubles déplacent l'ensemble des colonnes. |
| 4 | Flèches de déplacement haut/bas | Permet de déplacer une ou plusieurs colonnes de la section Colonnes affichées vers le haut ou vers le bas de la liste. Dans le tableau des médicaments, les colonnes sont présentées de gauche à droite, selon l'ordre indiqué dans cette section. Les flèches simples déplacent la ou les colonnes sélectionnées vers le haut ou vers le bas. Les flèches doubles déplacent la ou les colonnes sélectionnées tout au haut ou tout au bas de la liste. |
| 5 | Trier par | Permet de sélectionner la colonne sur laquelle le tri par défaut sera effectué. |
| 6 | Ordre de tri | Permet de déterminer l'ordre du tri effectué (ascendant ou descendant). |
| 7 | Revenir à la configuration initiale | Permet de revenir à la configuration initiale des colonnes. |
| 8 | Enregistrer et appliquer | Enregistre les modifications et applique la nouvelle configuration au tableau des médicaments.
|
| 9 | Fermer | Ferme la fenêtre et revient au tableau des médicaments. Les modifications non sauvegardées ne sont pas conservées ni appliquées. |
![]() Astuces
Astuces
Pour déplacer les colonnes d'un champ à l'autre, il est possible d'utiliser les flèches de déplacement ou de les glisser-déposer (drag and drop) à l'endroit désiré.
Il est possible de sélectionner et de déplacer plusieurs colonnes à la fois en maintenant la touche CTRL enfoncée pour sélectionner et déplacer des colonnes non consécutives, ou la touche MAJ (Shift) pour sélectionner et déplacer des colonnes consécutives.
Liste des colonnes disponibles
Journal du sommaire des médicaments
Le journal du sommaire des médicaments permet de consulter la liste de tous les intervenants ayant consulté le sommaire des médicaments (tableau structuré ou rapport). L'icône est visible uniquement si un historique des consultations est disponible. Pour afficher le journal, cliquer sur le bouton Consulter le journal.
Un volet s'affiche à la droite de l'écran.
Les informations suivantes s'affichent :
Nom de l'intervenant
Date et heure de la dernière consultation
Site d'où proviennent les données ou le rapport
Élément consulté
En cliquant sur le chevron situé à la gauche du nom de l'intervenant, l'historique des consultations de l'utilisateur s'affiche. Les informations suivantes sont disponibles :
Date et heure de toutes les consultations
Site d'où proviennent les données ou le rapport
Éléments consultés