Sur cette page
Pages reliées
Tutoriel
Tuto_LU_Configuration de colonnes_21.2_20230120.mp4
Mise à jour : Lotus 21.2.00 |
Sur cette page Pages reliées | Tutoriel Tuto_LU_Configuration de colonnes_21.2_20230120.mp4 |
|---|
Les configurations de colonnes permettent aux utilisateurs de choisir les colonnes affichées et d'en déterminer l'ordre en fonction de leurs besoins spécifiques.
Les utilisateurs peuvent créer plusieurs configurations de colonnes et les appliquer ensuite aux listes auxquelles ils ont accès.
Les configurations de colonnes sont utilisées pour les listes personnalisées et partagées.
Pour la configuration initiale des listes personnalisées de type dynamique, consulter la documentation sur la liste personnalisée dynamique.
L'accès aux configurations de colonnes n'exige aucun droit spécifique; elles sont donc accessibles à tout moment, à partir de la page d'accueil, pour tous les utilisateurs qui ont accès aux listes d'usagers personnalisées.
Pour accéder aux configurations de colonnes, cliquer sur l'icône d'administration des listes située au coin supérieur droit de la fenêtre et sélectionner Configurations de colonnes.
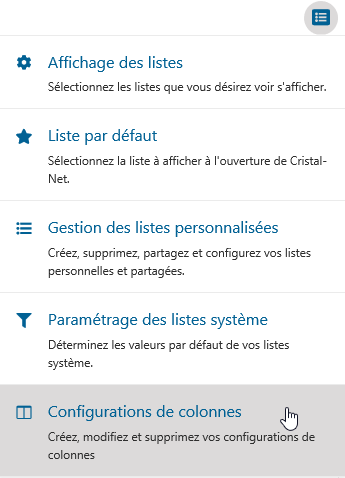
Les configurations de colonnes permettent :
D'ajouter une nouvelle configuration;
D'assigner une configuration par défaut;
De modifier ou de supprimer une configuration existante.
La fenêtre des configurations de colonnes présente deux types de colonnes :
Informations → Colonnes d'informations sur l'usager et de localisation;
Accès → Colonnes correspondant aux fonctionnalités et plateaux techniques accessibles via les listes d'usagers.
Capture d'écran : Exemple d'une liste d'usagers présentant les deux types de colonnes

Chaque utilisateur peut créer ses configurations, selon les modalités suivantes :
Il n'y a aucune limite au nombre de configurations pour un utilisateur.
Il est possible de choisir les colonnes à afficher ainsi que leur ordre d'affichage.
Les informations Nom et Prénom sont obligatoires.
Certaines informations peuvent être regroupées dans une même colonne :
Nom, Prénom
Nom, Prénom, Sexe, NAM
Date de naissance, Âge
Unité de soins/unité fonctionnelle/clinique/ressource
Site, Dossier
Les droits (pilotables) de l'utilisateur ont préséance sur la configuration personnalisée. Bien que toutes les colonnes soient visibles dans la gestion des configurations, une colonne sélectionnée ne sera pas visible dans la page d'accueil si l'utilisateur n'a pas les droits associés.
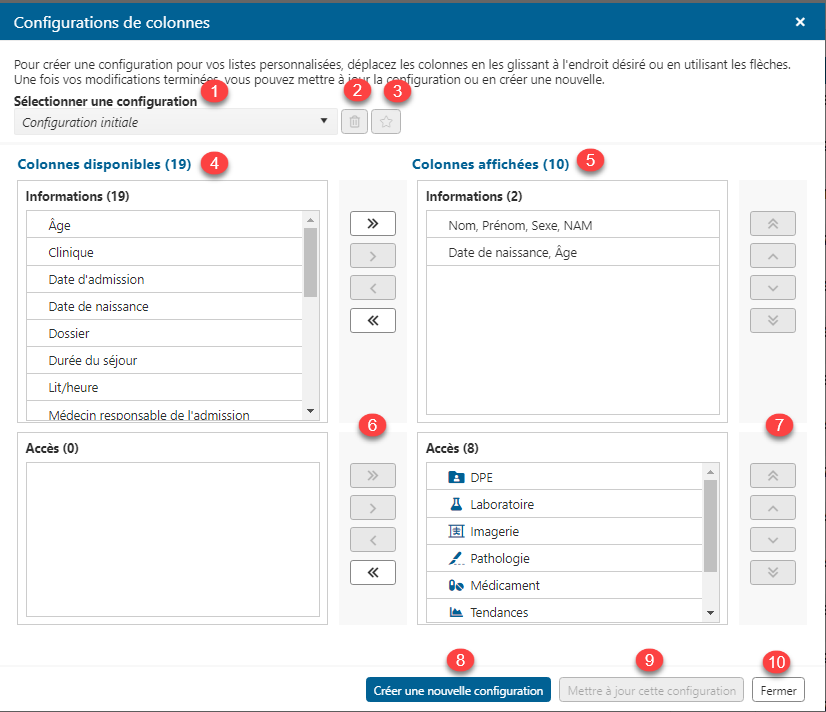
Les éléments de la page de configurations de colonnes sont décrits dans le tableau suivant.
Description | Commentaire | |
|---|---|---|
1 | Sélectionner une configuration | Permet de sélectionner et d'afficher une configuration de colonnes existante. Lorsqu'aucune configuration n'est sélectionnée, la configuration initiale est présentée. La liste par défaut est précédée d'une étoile. 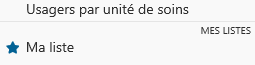 |
2 | Supprimer  | Permet de supprimer la configuration sélectionnée. Un message de confirmation est alors affiché. 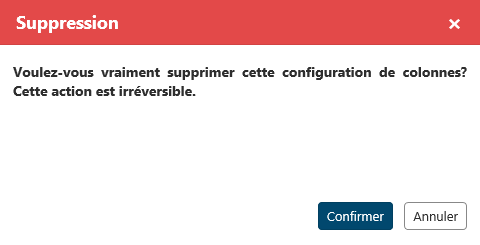 |
3 | Configuration par défaut
| Permet de désigner une configuration par défaut. Lorsque la configuration est par défaut, le bouton est bleu Une seule configuration peut être choisie comme configuration par défaut; la désignation d'une configuration par défaut supprime la désignation précédente, s'il y en avait une. Il n'est pas obligatoire de désigner une configuration par défaut. En l'absence de favori, c'est la configuration initiale qui est appliquée aux listes d'usagers. La configuration par défaut est enregistrée dès que l'utilisateur clique sur le bouton, et est appliquée aux listes personnalisées de la page d'accueil dès la fermeture de la fenêtre de configuration.
|
4 | Colonnes disponibles | Présentent toutes les colonnes disponibles, mais qui ne font pas partie de la configuration sélectionnée. Les colonnes sont réparties en 2 groupes :
|
5 | Colonnes affichées | Présentent toutes les colonnes faisant partie de la configuration en cours. Les colonnes sont réparties en 2 groupes :
|
6 | Flèches de déplacement gauche/droite 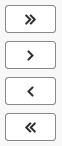 | Permettent de déplacer une ou plusieurs colonnes entre les sections Colonnes disponibles et Colonnes affichées. Les flèches simples déplacent la ou les colonnes sélectionnées. Les flèches doubles déplacent toutes les colonnes. |
7 | Flèches de déplacement haut/bas 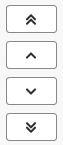 | Permettent de déplacer une ou plusieurs colonnes de la section Colonnes affichées vers le haut ou vers le bas de la liste. Dans la page d'accueil, les colonnes sont présentées de gauche à droite, selon l'ordre indiqué dans cette section. Les flèches simples déplacent la ou les colonnes sélectionnées vers le haut ou vers le bas. Les flèches doubles déplacent la ou les colonnes sélectionnées tout au haut ou tout au bas de la liste. |
8 | Créer une nouvelle configuration | Permet de créer une nouvelle configuration. Une fenêtre s'ouvre pour en saisir le nom. 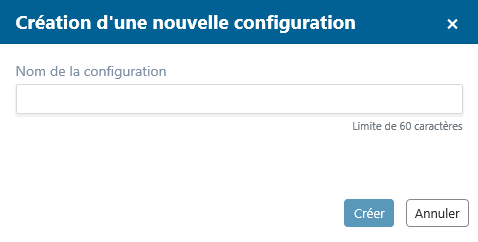 |
9 | Mettre à jour la configuration | Permet d'enregistrer les modifications apportées à la configuration en cours.
|
10 | Fermer | Ferme la fenêtre et retourne à la page d'accueil. Si des modifications ont été apportées à la configuration en cours, l'utilisateur est invité à effectuer la mise à jour. |
On peut déplacer des colonnes pour qu'elles s'affichent dans les listes personnalisées ou pour en changer l'ordre dans les listes.
Les colonnes sélectionnées sont identifiées par un fond vert.
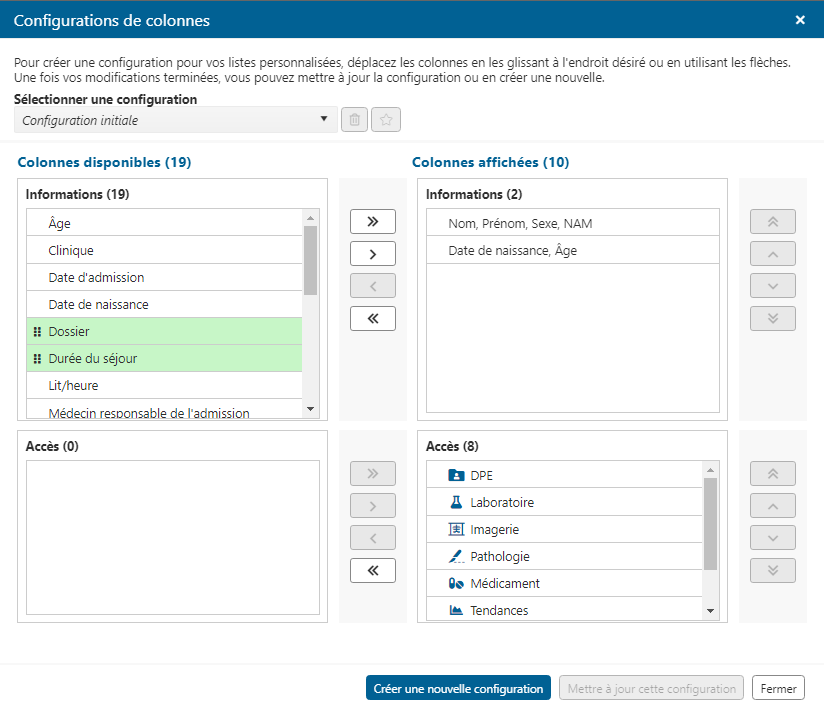
Lors d'un déplacement, les zones où il n'est pas permis de déplacer la colonne sont grisées.
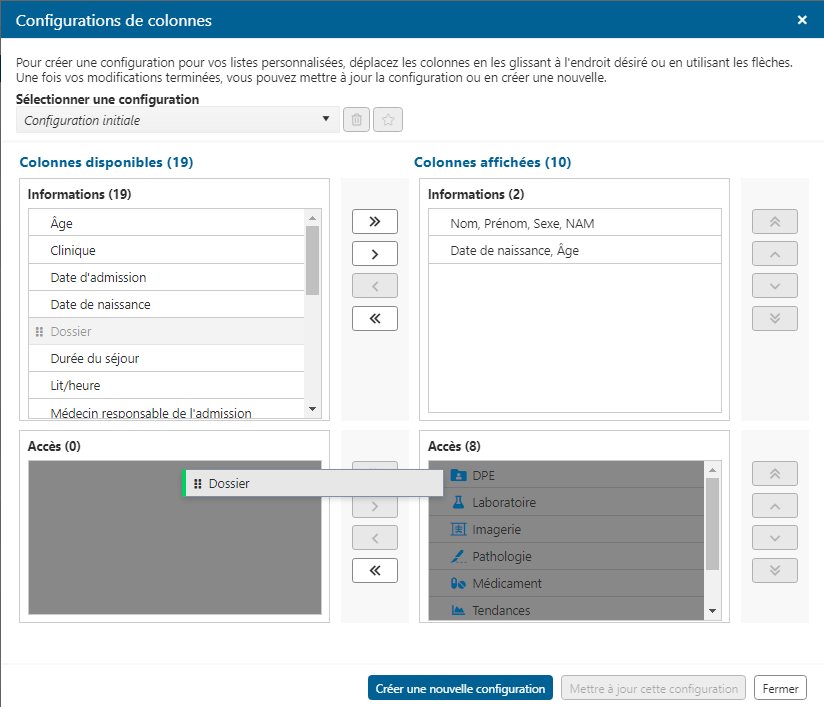
Il est possible de sélectionner et de déplacer plusieurs colonnes d'un coup en maintenant la touche CTRL enfoncée pour sélectionner et déplacer des colonnes non consécutives, ou la touche MAJ (Shift) pour sélectionner et déplacer des colonnes consécutives.
La fonctionnalité Configurations de colonnes permet à l'utilisateur de choisir les colonnes qui s'afficheront dans ses listes personnalisées d'usagers.
La section Colonnes disponibles présente toutes les colonnes disponibles qui ne font pas partie de la configuration sélectionnée, alors que la section Colonnes affichées correspond aux colonnes que l'utilisateur a choisi d'afficher dans ses listes d'usagers personnalisées. Le déplacement des colonnes se fait par glisser-déposer ou en utilisant les flèches de déplacement, et peut uniquement se faire d'une section vers la section équivalente, c'est-à-dire que les colonnes d'informations et les colonnes d'accès ne peuvent être mélangées.
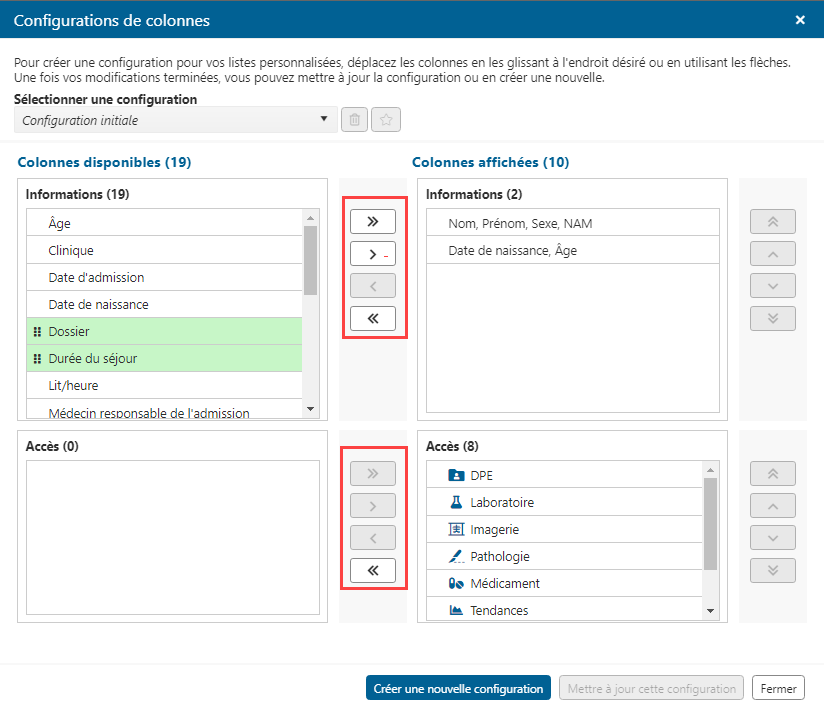
Une fois les colonnes déplacées dans la section Colonnes affichées, il est possible d'en modifier l'ordre d'affichage à l'intérieur d'une même section en les faisant glisser de haut en bas, ou en utilisant les flèches de déplacement.
Dans la page d'accueil, les colonnes sont présentées de gauche à droite, selon l'ordre indiqué dans cette section, de haut en bas.
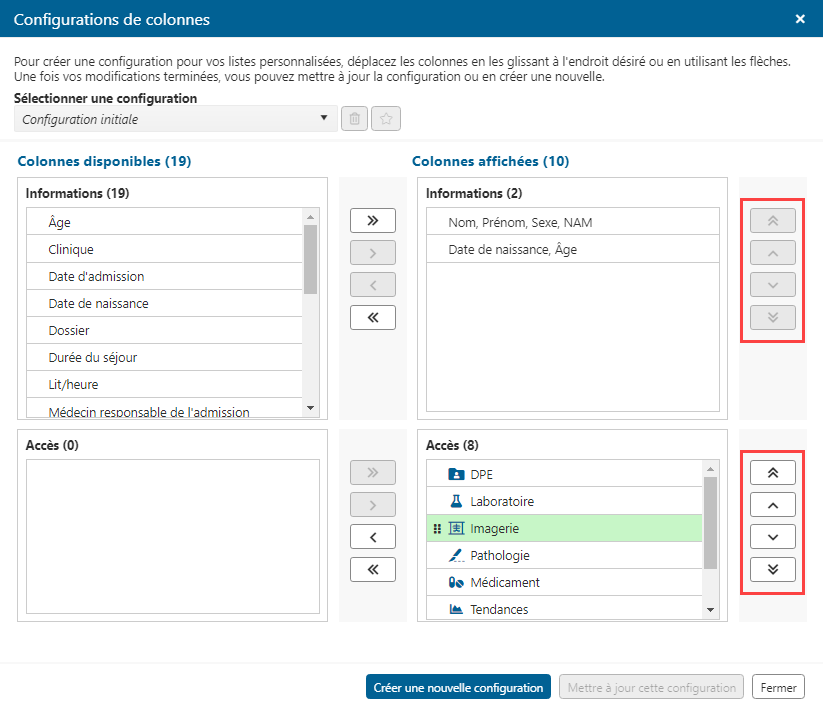
Les utilisateurs peuvent associer chaque liste personnalisée à une configuration de colonnes précise. Pour ce faire, sélectionner la liste personnalisée à laquelle associer une configuration de colonnes et cliquer sur l'icône Modifier la configuration des colonnes ![]() . Ensuite, sélectionner une configuration dans la liste déroulante. Cette configuration sera dorénavant appliquée chaque fois que la liste actuelle sera sélectionnée.
. Ensuite, sélectionner une configuration dans la liste déroulante. Cette configuration sera dorénavant appliquée chaque fois que la liste actuelle sera sélectionnée.
Les éléments de la fenêtre qui s'affiche en cliquant sur l'icône Modifier la configuration des colonnes sont présentés dans le tableau suivant.
Description | Commentaire | |
|---|---|---|
1 | Icône Modifier la configuration des colonnes | Disponible uniquement lorsqu'une liste personnalisée ou partagée est affichée. Autrement, l'icône est grisée et inactive.
|
2 | Créer ou modifier une configuration de colonnes | Permet d'afficher la fenêtre de configurations de colonnes. |
3 | Nom de la configuration en cours | La liste déroulante affiche, en ordre alphabétique, toutes les configurations personnalisées des colonnes appartenant à l'utilisateur en cours. Contient le nom de la configuration associée à la liste personnalisée ou partagée en cours (affichée dans la page d'accueil). Si la liste en cours n'est associée à aucune configuration, le terme générique « Configuration initiale » est affichée. |
4 | Configuration par défaut | Si l'utilisateur a défini une configuration par défaut, le nom de cette configuration est précédé d'une étoile bleue. |
5 | Configuration de la liste courante | Si la liste en cours est associée à une configuration personnalisée, le nom de cette configuration est affiché sur un fond bleu. |
La configuration personnalisée associée à la liste personnalisée ou partagée courante s'affiche par défaut.
Si la liste courante n'est associée à aucune configuration personnalisée, la configuration personnalisée par défaut de l'utilisateur est affichée pour les listes personnalisées ou partagées.
Si aucune configuration personnalisée n'est assignée par défaut, c'est la configuration initiale qui sera affichée.
La configuration initiale des listes personnalisées comprend les colonnes suivantes, dans l'ordre présenté :
Avertissement
Hosp./RV
Commentaire (ne s'affiche qu'aux utilisateurs qui détiennent les droits nécessaires)
Type d'usager (ne s'affiche que dans une liste personnalisée dynamique)
Nom, Prénom, Sexe, NAM
DDN, Âge
DPE
Plateaux techniques (Laboratoire, Imagerie, Pathologie, Médicament)
Tendances des résultats
Accès à l’information
Dossier santé Québec
Menu Plus
![]() Remarque : Les deux premières colonnes des listes d'usagers, soit Avertissement et Hosp./RV, ainsi que la dernière, soit Menu Plus, ne peuvent être configurées par l'utilisateur puisqu'elles sont toujours présentes.
Remarque : Les deux premières colonnes des listes d'usagers, soit Avertissement et Hosp./RV, ainsi que la dernière, soit Menu Plus, ne peuvent être configurées par l'utilisateur puisqu'elles sont toujours présentes.
Il existe trois catégories de colonnes :
Colonnes d'informations
Colonnes de localisation
Colonnes d'accès (ou d'action)
La liste peut être triée dans toutes les colonnes, sauf indication contraire.
Les colonnes fixes ne peuvent pas être configurées par l'utilisateur; elles sont toujours présentes.
Colonne | Description | Particularité |
|---|---|---|

Avertissement | La colonne Avertissement affiche, au besoin, les icônes d'alertes :
Si plusieurs icônes sont présentes dans la colonne, elles s'affichent dans l'ordre suivant :
| Dans le cas d'un usager décédé, une infobulle affiche la date du décès. |
 Hospitalisation/Rendez-vous | La colonne Hospitalisation/Rendez-vous présente les informations en lien avec les hospitalisations actives et, s'il y a lieu, les rendez-vous des usagers. Seuls les rendez-vous à venir dans la journée même sont affichés. L'icône L'icône L’icône L’icône Il est possible de consulter les informations en lien avec les hospitalisations et les rendez-vous en cliquant sur le chevron à gauche des icônes | |
 Hospitalisation | La colonne Hospitalisation affiche les informations en lien avec les hospitalisations terminées. Cette colonne n'est présente que dans la liste système Usagers par départ; elle remplace la colonne Hospitalisation/Rendez-vous. Il est possible de consulter les informations en lien avec les hospitalisations en cliquant sur le chevron à gauche de l'icône | La colonne Hospitalisation ne peut être configurée. |
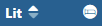 | La colonne Lit affiche le lit auquel l’usager est associé dans la liste système Infirmières et infirmières auxiliaires.
| La colonne Lit ne peut être configurée. |
 Type d'usager | La colonne Type d'usager est présente uniquement dans une liste personnalisée de type dynamique. Trois icônes différentes s'affichent en fonction de la méthode d'ajout de l'usager à la liste :
| La colonne Type d'usager ne peut être configurée. |
 Nom, prénom, sexe et NAM de l'usager | Au moins une des deux colonnes indiquant le nom et le prénom de l'usager doit être présente. Dans ces colonnes, une infobulle affiche la liste des dossiers de l'usager ainsi que les anciens dossiers dans le cas de fusion de dossiers. | |
 Nom et prénom de l'usager | ||
 Sexe de l'usager | Indique le sexe de l'usager : masculin ou féminin. | |
 Numéro d'assurance maladie de l'usager | Indique le numéro d'assurance maladie de l'usager. | |
 Date de naissance et âge de l'usager | Indique la date de naissance et l'âge de l'usager. Dans le cas d'un usager décédé, la date de naissance et l'âge au décès sont indiqués. | |
 Date de naissance de l'usager | Indique la date de naissance de l'usager. | |
 Âge de l'usager | Indique l'âge de l'usager. Si l'usager est décédé, on retrouvera dans cette colonne son âge au décès. | |
 Nom, prénom de la mère de l'usager | Indique le nom et prénom de la mère de l'usager. | |
 Nom, prénom du père de l'usager | Indique le nom et prénom du père de l'usager. |
Priorité des localisations
Pour toutes les listes, si l'usager a plus d'une hospitalisation ou d'un rendez-vous, l'information affichée dans les colonnes de localisation (Dossier, Lit/heure, etc.) est celle de l'hospitalisation la plus récente, ou du premier rendez-vous de la journée. L'hospitalisation a priorité sur les rendez-vous.
Colonne | Description | Particularité |
|---|---|---|
Lit/heure | Si la liste système en contexte est une liste associée à des hospitalisations, la colonne indique le numéro de chambre et de lit où se trouve l'usager. Si la liste est associée à des rendez-vous, la colonne indique l'heure du rendez-vous de l'usager. L'affichage en fonction des listes système est la suivante :
Les listes personnalisées respectent la logique de la colonne Hospitalisation/Rendez-vous. Pour les listes dynamiques, les informations de localisation des usagers dynamiques sont celles de son contexte. | |
Date de départ | Indique la date de départ de la visite. Cette colonne est présente uniquement dans la liste Usagers par départ. | La colonne Date de départ ne peut être configurée. |
Site et dossier de la visite en cours. | Indique le site où se trouve l'usager et son numéro de dossier. | |
Site | Indique le site où se trouve l'usager. | |
Dossier | Indique le numéro de dossier de l'usager. | |
Clinique | Dans le cas d'un rendez-vous, cette colonne indique la clinique. Pour une hospitalisation, cette colonne demeure vide. | |
Spécialité | Dans le cas d'une hospitalisation, cette colonne indique la spécialité. Pour un rendez-vous, cette colonne demeure vide. | |
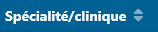 Spécialité/clinique | Dans le cas d'une hospitalisation, cette colonne affiche la spécialité. Dans le cas d'un rendez-vous, cette colonne affiche la clinique. | |
Date d'admission | Indique la date d'admission de l'hospitalisation en cours la plus récente ou du premier rendez-vous de la journée. | |
Raison d'admission | Indique la raison d'admission de l'hospitalisation en cours la plus récente ou du premier rendez-vous de la journée, à partir de l'heure courante. | |
 Unité de soins/unité fonctionnelle/ | Pour une hospitalisation, indique l'unité de soins et l'unité fonctionnelle. Pour un rendez-vous, indique la clinique et la ressource de ce rendez-vous. | |
Durée du séjour | Indique la durée du séjour de l'usager. La durée du séjour correspond au nombre de jours écoulés depuis la date d'admission de l'hospitalisation en cours la plus récente. | |
Médecin responsable | Indique le médecin responsable de l'hospitalisation en cours la plus récente ou du premier rendez-vous de la journée, à partir de l'heure courante. |
Les colonnes d'accès s'affichent en fonction des droits que possède l'utilisateur.
Icône | Nom de la colonne |
|---|---|
 | Commentaire |
 | DPE |
 | Laboratoire |
 | Imagerie |
 | Pathologie |
 | Médicament |
 | Tendances |
 | Accès à l'information |
 | Dossier santé Québec |
 | Menu Plus |