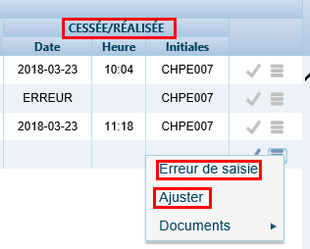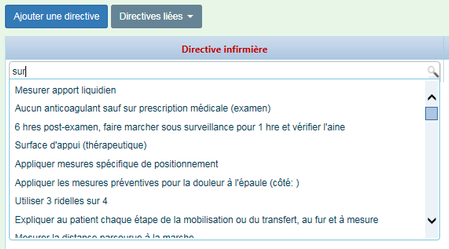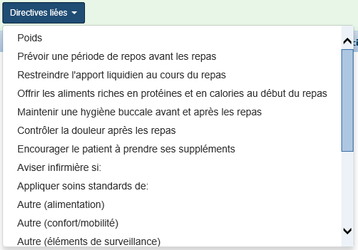iPlan – Plan thérapeutique infirmier (PTI)
Le plan thérapeutique infirmier (PTI) dresse le profil clinique évolutif des problèmes et des besoins prioritaires de l'usager.
Il est déterminé et ajusté par l'infirmière à partir de son évaluation clinique et consigné au dossier de l'usager. Il fait également état des directives infirmières données en vue d'assurer le suivi clinique de l'usager. Ces directives portent, notamment, sur la surveillance clinique, les soins et les traitements.
Couvrant le continuum de soins et de services, le PTI peut englober un ou plusieurs épisodes de soins.
Accéder au PTI
Accès depuis le menu de Cristal-Net
À partir du menu principal de Cristal-Net, cliquer sur iPlan > Plan thérapeutique infirmier.
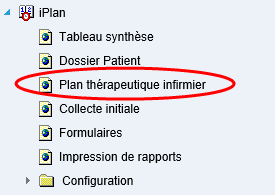
Accès depuis le Dossier patient
À partir du menu principal de Cristal-Net, cliquer sur iPlan > Dossier patient.
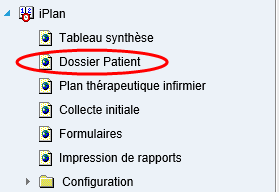
Effectuer la mise en contexte d'un usager. En savoir plus sur la mise en contexte. Cliquer ensuite sur l'onglet PTI:
![]()
Info : Le PTI est accessible uniquement pour les utilisateurs dont la fonction iPlan : Plan thérapeutique infirmier a été attribuée à leur profil.
Le plan thérapeutique infirmier
Le Plan thérapeutique infirmier (PTI) comporte trois sections, identifiées puis détaillées.
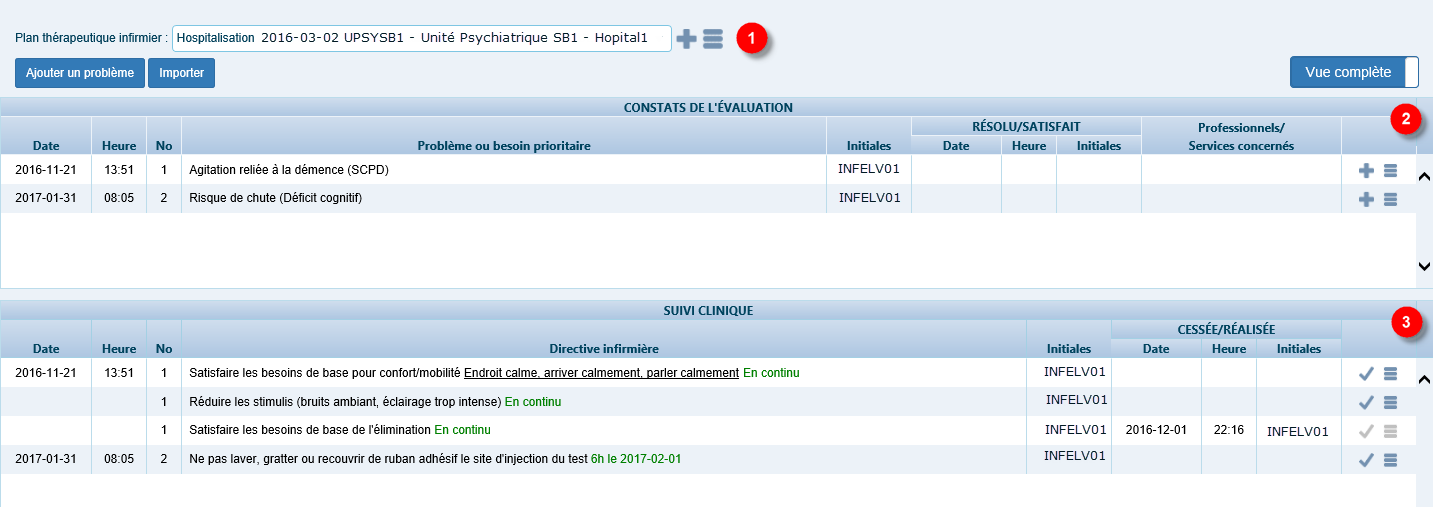
| Description | Commentaires | |
|---|---|---|
| 1 | Menu du PTI | Section permettant de sélectionner un PTI et d'effectuer diverses opérations. |
| 2 | Constats de l'évaluation | Section d'identification du problème ou besoin prioritaire. |
| 3 | Suivi clinique | Section des directives infirmières : actions menées ou possibles selon le problème ou besoin établi dans la section précédente. |
Section : Menu du PTI

| Description | Commentaires | |
|---|---|---|
| 1 | Liste des PTI de l'usager | Liste déroulante présentant l'ensemble des PTI d'un usager. Info : Si un PTI d’hospitalisation est en cours pour un patient, il est sélectionné par défaut. |
| 2 | Création d'un PTI | En cliquant sur l'icône
|
| 3 | Menu du PTI | L'icône du menu contextuel permet d'accéder à plusieurs actions :
|
| 4 | Ajouter un problème | Permet d'ajouter un nouveau problème ou besoin prioritaire dans le PTI sélectionné. |
| 5 | Importer | Permet d'importer le PTI sélectionné. |
Section : Constats de l'évaluation
Le tableau Constats de l’évaluation affiche l'ensemble des constats créés pour un PTI.

| Description | Commentaires | |
|---|---|---|
| 1 | Date | Date de saisie du constat. |
| 2 | Heure | Heure de saisie du constat. |
| 3 | No | Numéro unique de constat. Attribué par ordre chronologique. |
| 4 | Problème ou besoin prioritaire | Libellé du constat. |
| 5 | Initiales | Code réseau de l’utilisateur ayant saisi le constat. Remarque En pointant le curseur sur les initiales, l'intervenant peut afficher le nom complet de l'utilisateur ainsi que l'unité médicale (UM). |
| 6 | Résolu/satisfait | Date, heure et code réseau de l’utilisateur ayant résolu ou satisfait le problème/besoin prioritaire. Info :
|
| 7 | Professionnels/Services concernés | Liste des professionnels ou services concernés par le constat. L’ajout de professionnels ou de services concernés est possible en tout temps et ne requiert pas d’évolution. Avertissement : Pour chaque problème ou besoin prioritaire, le retrait d'un professionnel requiert une évolution du problème. |
| 8 |
| Icône permettant d’ajouter des directives supplémentaires au constat. |
9 | Menu contenant des actions supplémentaires pour le problème ou besoin affiché.
|
Section : Suivi clinique
Le tableau Suivi clinique contient la liste des directives créées au cours du PTI.

| Description | Commentaires | |
|---|---|---|
| 1 | Date | Date de saisie de la directive. Info : Par défaut, ce champ est vide pour les directives infirmières ayant été saisies simultanément (en même temps que la première directive infirmière). |
| 2 | Heure | Heure de saisie de la directive. Info : Par défaut, ce champ est vide pour les directives infirmières ayant été saisies simultanément (en même temps que la première directive infirmière). |
| 3 | No | Numéro du constat auquel est liée la directive. |
| 4 | Directive infirmière | Libellé de la directive infirmière. Info : Les éléments soulignés proviennent du champ Précision lié à la directive. |
| 5 | Initiales | Code réseau de l’utilisateur ayant saisi la directive. Remarque : En pointant le curseur sur les initiales, l'intervenant peut afficher le nom complet de l'utilisateur ainsi que l'unité médicale (UM). |
| 6 | CESSÉE/RÉALISÉE |
|
| 7 |
| Bouton permettant de cesser ou de réaliser la directive. |
| 8 |
| Menu contenant des actions supplémentaires pour la directive.
|
Création d'un nouveau PTI
Pour créer un nouveau plan thérapeutique infirmier, cliquer sur l'icône ![]() située à droite de la liste des PTI.
située à droite de la liste des PTI.
Une fenêtre proposant l'ajout d'un nouveau plan thérapeutique infirmier s'affiche et demande de sélectionner le type de PTI dont il est question.
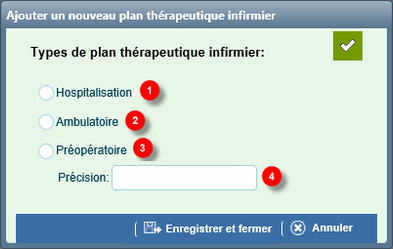
| Description | Commentaire | |
|---|---|---|
| 1 | Type : Hospitalisation |
|
| 2 | Type : Ambulatoire |
|
| 3 | Type : Préopératoire |
|
| 4 | Précision | Ajout d'une précision au titre du PTI préopératoire. Ce champ est obligatoire. |
Fermer un PTI
Les PTI ambulatoires et préopératoires peuvent être fermés manuellement. Lorsqu’un PTI est fermé, il n’est plus accessible à des modifications, quelles qu'elles soient. Exemple : Il est impossible, dans un PTI fermé, d'ajouter un problème ou un besoin, d'importer des constats et des directives, de déclarer une erreur de saisie, etc.
Les constats et directives infirmières actifs le demeurent. Cependant, il n’est plus possible de les marquer comme « réalisés » ou « cessés ». Ces constats et directives infirmières peuvent faire l’objet d’une importation dans un nouveau PTI.
1. Pour fermer un PTI, cliquer sur l'icône (picto) ![]() permettant d'afficher le menu.
permettant d'afficher le menu.
2. Sélectionner l’option Fermer du menu contextuel.

3. La mention (Fermé) s’affiche au bout du libellé du PTI.
Avertissement : La conversion d’un PTI préopératoire en PTI d’hospitalisation entraîne la fermeture automatique du PTI préopératoire. Lors de la création du PTI d’hospitalisation, un lien vers la visite en cours s’effectue par défaut. Au départ du patient, le PTI d’hospitalisation lié à la visite se ferme automatiquement 6 heures (donnée pilotable par l'établissement) plus tard. Les modifications au PTI sont possibles jusqu’à la fermeture officielle du PTI.
Exemple :
Départ du patient : 10 h 30
Fermeture automatique du PTI 6 heures après le départ : 16 h 30
Modifications au PTI : possibles jusqu’à la fermeture officielle, soit 16 h 30

Convertir un PTI préopératoire en PTI d'hospitalisation
Lorsqu’un patient est hospitalisé pour une chirurgie et qu’il possède un PTI de type « préopératoire » pour cette chirurgie, il est possible de conserver ce PTI et de le convertir en PTI de type « hospitalisation ».
Avertissement : Seul le PTI préopératoire peut être converti en PTI d'hospitalisation.
1. À partir du PTI préopératoire, cliquer sur l'icône (picto) ![]() permettant d'afficher le menu.
permettant d'afficher le menu.
2. Sélectionner l’option Convertir en hospitalisation du menu contextuel.
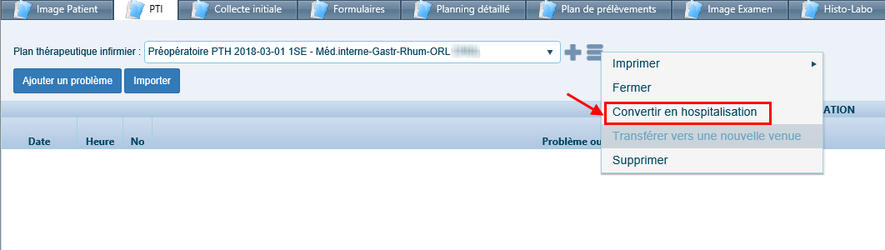
3. Lorsque l’action de conversion est appliquée, le PTI préopératoire se ferme et un PTI d’hospitalisation est créé. Tous les constats et directives infirmières actifs du PTI préopératoire sont ensuite importés dans le PTI d’hospitalisation.
4. Réviser chaque constat un à un et, au besoin, modifier les directives infirmières et y ajouter une périodicité.
Avertissement : Pour que la conversion soit opérationnelle, aucun autre PTI de type « hospitalisation » ne doit être ouvert/actif pour ce patient.
Modifier l'affichage du PTI : vue complète ou sommaire
L'affichage du PTI peut être modifié afin d'obtenir, au choix, une vue complète ou une vue sommaire.
Sur la page du PTI, cliquer en haut à droite de l'écran sur la touche à bascule pour changer de vue.

La vue complète affiche l’ensemble des constats et des directives infirmières du PTI sélectionné, peu importe leur statut (en erreur de saisie, en évolution, résolu/satisfait, cessée/réalisée, etc.).
La vue sommaire affiche uniquement les constats et directives infirmières actifs. Les occurrences suivantes sont exclues :
- Les constats résolus/satisfaits
- Les constats en erreur de saisie
- Les constats évolués
- Les directives infirmières cessées/réalisées
- Les directives infirmières en erreur de saisie
Transfert vers une nouvelle venue
Lors du transfert d’un patient vers un autre site, le système d’admissions, de départs et de transferts (ADT) ferme la venue en cours et en crée une nouvelle.
Lors d'un transfert, le PTI d'hospitalisation, étant lié à une venue, se ferme lui aussi par défaut. En revanche, lors d'un transfert vers une autre unité de soins du même site, le PTI se transfère automatiquement.
Lors d'une nouvelle venue dans l'un des sites de l'établissement, il est possible, afin de conserver le même PTI, de le transférer en cliquant sur l'icône ![]() située à droite de la liste des PTI. Choisir ensuite l'option Transférer vers une nouvelle venue.
située à droite de la liste des PTI. Choisir ensuite l'option Transférer vers une nouvelle venue.
Certaines conditions doivent être respectées pour que le transfert soit possible :
- Une nouvelle venue doit être ouverte dans un établissement.
- Le transfert ne peut être effectué que si le laps de temps entre la fermeture définitive du PTI et la nouvelle venue ne dépasse pas 6 heures.
- Le nouveau PTI doit être un PTI d’hospitalisation.
À l’ouverture du PTI, si ces conditions sont respectées, une fenêtre s'affiche :

Lorsque le transfert est terminé, une copie complète du PTI est créée, liée à la nouvelle venue dans un site différent. L'ancien PTI est alors définitivement fermé. Les directives actives transférées sont créées dans le PSTI d’iPlan.
Intégration des directives du PTI dans le PSTI du plan de soins et à l'impression des différents outils
Afin d’éviter à l’utilisateur de devoir saisir la même information deux fois, les directives infirmières d’un PTI d’hospitalisation se transfèrent automatiquement en tant qu'interventions dans la section Information sur la planification du plan de soins (iPlan).
Les informations suivantes des directives infirmières sont transférées :
- Les paramètres en entrée
- Les cibles
- Les précisions
- Les périodicités
Les interventions provenant du PTI sont inscrites en bleu pâle. Il est possible de voir en infobulle le problème auquel la directive/intervention est liée.
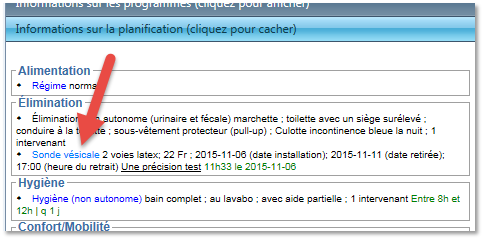
Il est impossible de modifier, de supprimer ou de cesser/terminer l’intervention par l'intermédiaire du PSTI. L’intervenant doit retourner dans le PTI afin de procéder à des modifications.
Constats de l'évaluation (problème ou besoin prioritaire)
Ajouter un problème ou un besoin prioritaire (constat)
Il est possible d’ajouter un nouveau problème ou besoin prioritaire (constat) au PTI existant.
1. À partir du PTI, cliquer sur Ajouter un problème.
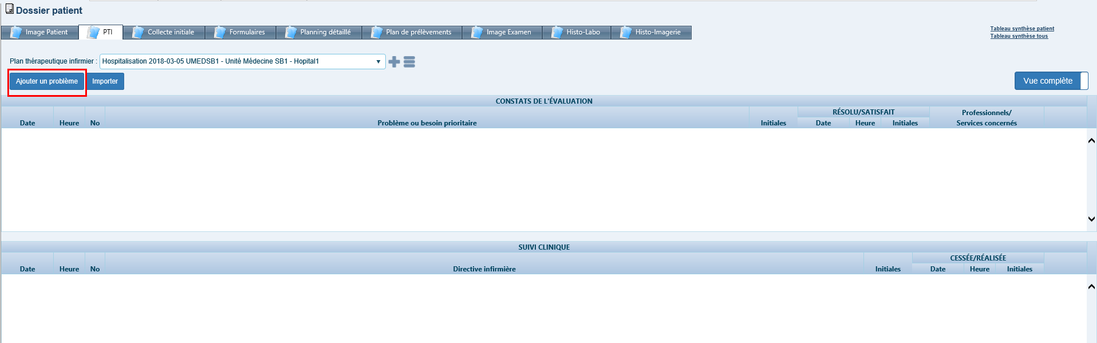
2. La fenêtre Ajouter un nouveau problème ou besoin prioritaire s'affiche.
3. Sélectionner un problème en effectuant une recherche dans le catalogue des constats. Le moteur de recherche a besoin d’un minimum de trois lettres pour fonctionner.
Avertissement :
- Il est obligatoire sélectionner un constat répertorié dans le catalogue.
- Il est possible de bonifier le libellé du constat.
- Un message d'erreur apparaît lorsqu'un constat ne faisant pas partie du catalogue est saisi.

Si le constat désiré n’est pas répertorié dans le catalogue, il est possible de le créer en choisissant le constat : Autre constat et en précisant la nature de celui-ci, ou encore en supprimant les mots Autre constat pour n'écrire que le constat désiré.
Des directives infirmières peuvent être liées au nouveau problème ou besoin prioritaire (se reporter à la section concernant l'ajout d'une directive infirmière). Il est possible d'enregistrer le constat sans y lier de directives infirmières en cliquant sur Enregistrer et fermer.
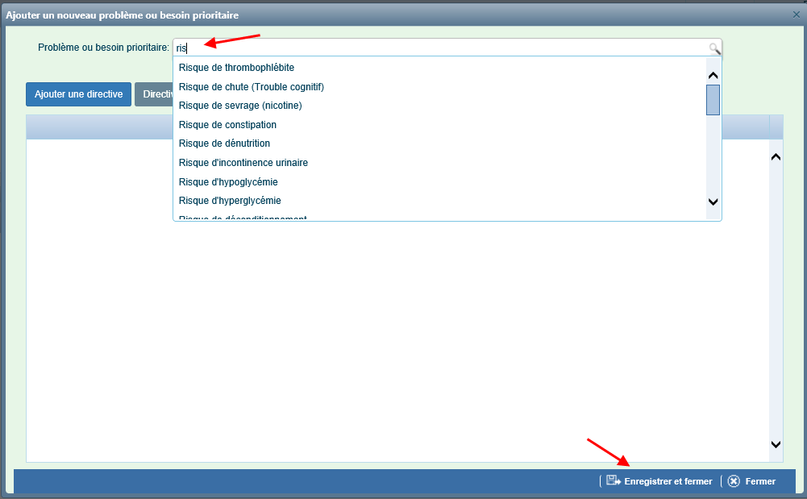
En lien avec la création d'un constat, il est possible de sélectionner un ou plusieurs Professionnels/Services concernés.
1. Dans le tableau Constats de l'évaluation, sélectionner la ligne du problème ou besoin prioritaire souhaité et dans la colonne Professionnels/Services concernés, effectuer un double-clic pour voir apparaître un menu déroulant proposant une liste de professionnels.
2. Sélectionner, dans le menu déroulant, le professionnel concerné.
3. Le titre abrégé du professionnel sélectionné s'ajoute dans le champ.
4. Pour ajouter un autre professionnel, cliquer dans l'espace libre à la droite de celui déjà présent, puis, pour faire afficher le menu déroulant, il faut cliquer à côté du professionnel préalablement sélectionné.
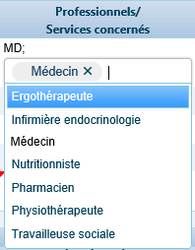
Avertissement : Lorsqu'un triangle rouge est présent dans le coin supérieur droit de la colonne Professionnels/Services concernés, il est encore possible de modifier l'information en cliquant dans le champ. Lorsque le constat a été bonifié, modifié, qu'il est en erreur de saisie ou qu'il a le statut Résolu/Satisfait, il devient impossible de modifier les professionnels ou services concernés. Pour apporter une modification (ajouter ou supprimer un professionnel ou service) dans ce champ, il est alors nécessaire de faire Évoluer le problème ou besoin prioritaire.

Rapporter une erreur de saisie
Une erreur de saisie peut être rapportée dans le tableau Constats de l’évaluation (pour un constat erroné).
Avertissement : Seul l'utilisateur ayant créé le constat possède les droits permettant de rapporter une erreur de saisie .
1. Cliquer sur le bouton ![]() situé à droite du constat.
situé à droite du constat.
2. Sélectionner l’option Erreur de saisie du menu contextuel.

3. Une fenêtre intitulée Raison de l'erreur de la saisie s'affiche. Préciser la raison de l’erreur de saisie en sélectionnant une raison parmi la liste ou en en inscrivant une manuellement.
Remarque
La fenêtre Raison de l’erreur de saisie est la même que celle utilisée dans iPlan. La liste de raisons est pilotable par l’établissement.
4. Enregistrer les modifications en cliquant sur Enregistrer et fermer.
5. Les renseignements relatifs à l’erreur de saisie s’inscrivent automatiquement dans le tableau Constats de l’évaluation.

| Description | Commentaires | |
|---|---|---|
| 1 | Date | Le mot ERREUR. La date, l'heure et la raison de mise en erreur sont disponibles en infobulle. |
| 2 | Heure | [ vide ] |
| 3 | Initiales | Code réseau de l’utilisateur ayant déclaré l’erreur de saisie. Remarque Le nom complet de l’utilisateur ainsi que l’UM de saisie sont disponibles en infobulle. |
6. Lorsqu’un constat est déclaré comme étant une erreur de saisie, toutes les directives infirmières actives liées sont également considérées comme des erreurs de saisie. Si une directive liée au constat était déjà considérée comme « cessée » ou « réalisée », celle-ci ne change pas d’état (elle n’est pas mise en erreur).
Résoudre/satisfaire un constat
1. Dans la page du PTI sélectionné, cliquer sur le bouton menu ![]() situé à l'extrême droite du constat à résoudre/satisfaire.
situé à l'extrême droite du constat à résoudre/satisfaire.
2. Sélectionner l’option Résoudre/Satisfaire du menu contextuel.

3. Une fenêtre intitulée Changement de statut pour un constat s'affiche. Il est alors possible de confirmer ou d'infirmer ce changement.
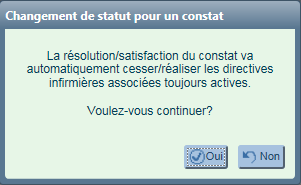
4. Les renseignements relatifs à la résolution du constat (date, heure et initiales) s’inscrivent automatiquement dans le tableau Constats de l’évaluation, sous la colonne Résolu/Satisfait.
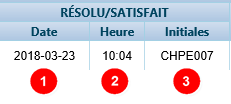
| Description | Commentaires | |
|---|---|---|
| 1 | Date | Date de résolution du constat. |
| 2 | Heure | Heure de résolution du constat. |
| 3 | Initiales | Code réseau de l’utilisateur ayant résolu le constat. Remarque Le nom complet de l’utilisateur ainsi que l’UM de saisie sont disponibles en infobulle. |
Lorsqu’un constat est affiché comme résolu ou satisfait, toutes les directives infirmières actives liées sont également considérées comme résolues. Les renseignements relatifs à la résolution du constat sont automatiquement transposés dans le tableau Suivi clinique, sous la colonne Cessée/réalisée.
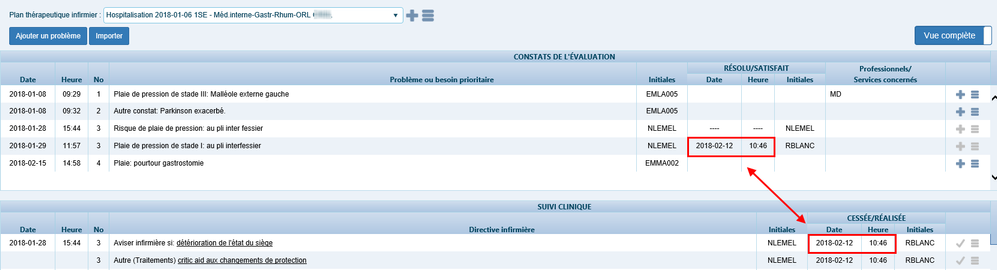
Info : Si une directive infirmière liée au constat n’était pas active, celle-ci ne change pas d’état.
Faire évoluer un constat
Il est possible de faire évoluer un constat (problème ou besoin prioritaire) pour refléter l’évolution clinique d’un patient. Ceci permet de conserver les directives infirmières préalablement liées au constat.
1. Cliquer sur le bouton menu ![]() situé à l'extrême droite du constat.
situé à l'extrême droite du constat.
2. Sélectionner l’option Évoluer du menu contextuel. Une nouvelle fenêtre s'affiche, intitulée Évolution d'un problème ou besoin prioritaire.

3. Saisir un nouveau constat (problème ou besoin prioritaire) en effectuant une recherche dans le catalogue des constats.
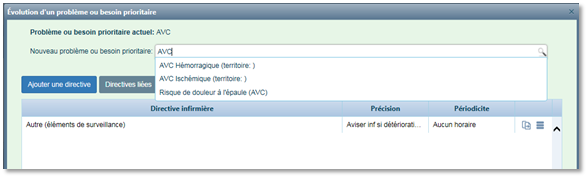
Avertissement : Il est obligatoire de sélectionner un constat répertorié dans le catalogue.
4. Lors de la sélection d’un nouveau constat, il est possible de modifier le libellé du constat. Les numéros de l'ancien et du nouveau constat sont identiques.
Importer des constats et directives infirmières
Il est possible d'importer des constats ou des directives infirmières saisis dans des PTI contenus au dossier du patient.
1. Dans le PTI sélectionné, cliquer sur Importer.
Si des PTI sont disponibles pour le patient en contexte, une fenêtre listant les constats et les directives infirmières pouvant être importés s’affiche à l’écran. Des panneaux représentant chacun des PTI créés pour le patient et contenant des constats actifs (n’étant pas considérés comme « résolus » ou « satisfaits ») sont visibles à l'écran. Les PTI fermés sont également inclus.

Avertissement : Si un PTI ne contient pas de directives infirmières ou de constats actifs, il n'apparaîtra pas dans la liste, même s'il est toujours ouvert.
3. Cliquer sur la flèche se situant à l'extrême droite du panneau pour afficher la liste des constats et des directives infirmières actifs pour le PTI sélectionné.
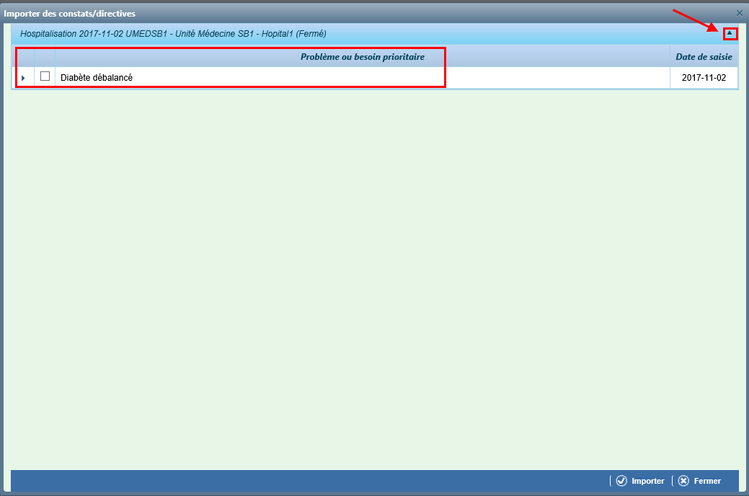
4. Sélectionner un constat avec ou sans directive infirmière liée. Il est impossible de sélectionner une directive infirmière sans constat.
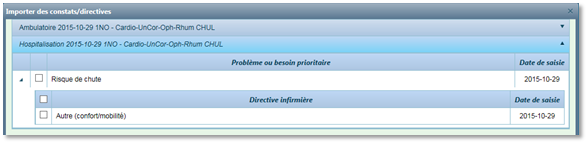
5. Cliquer sur Importer. La fenêtre Ajouter un nouveau problème ou besoin prioritaire s’affiche. Le constat initial de même que les directives liées s’affichent par défaut. Puisqu'il n’existe pas de lien entre les différents PTI, il est possible, au besoin, de modifier le constat et les directives infirmières liées à ce constat.
7. S'assurer de choisir une périodicité pour chacune des directives infirmières afin que les modifications puissent être enregistrées (la saisie de périodicité n'est pas requise pour le PTI préopératoire).
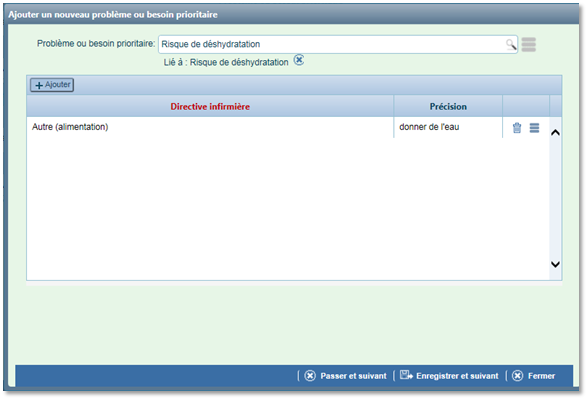
8. Sélectionner l’une des options suivantes :
Passer et suivant : ne pas enregistrer ce constat et passer au prochain;
Enregistrer et suivant : enregistrer le constat et passer au suivant dans la liste à importer;
Fermer : annuler le reste de l’importation.
Avertissement : Une fois enregistré, un constat ne peut plus être annulé.
Suivi clinique (directive infirmière)
Ajouter une directive infirmière
Il existe deux façons de créer une directive infirmière.
Méthode 1 : au moment de la saisie du problème ou besoin prioritaire
1. À partir du PTI, cliquer sur Ajouter un problème.

2. La fenêtre Ajouter un nouveau problème ou besoin prioritaire s'affiche.
3. Sélectionner Ajouter une directive ou Directives liées.

| Description | Commentaires | |
|---|---|---|
| 1 | Problème ou besoin prioritaire | Permet de rechercher un besoin répertorié dans le catalogue. Le moteur de recherche a besoin d'un minimum de trois lettres pour fonctionner. Il est possible d'ajouter une précision après avoir sélectionné un élément du catalogue en écrivant dans le champ du libellé Problème ou besoin prioritaire.
|
2 | Ajouter une directive | Permet de sélectionner une directive à partir du catalogue complet des interventions. Il est nécessaire d'utiliser le moteur de recherche pour choisir une directive répertoriée dans le catalogue. Le moteur de recherche a besoin d'un minimum de trois lettres pour fonctionner. Il est impossible de modifier le libellé d'une directive infirmière.
|
| 3 | Directives liées | Permet de sélectionner les directives infirmières liées au problème ou besoin prioritaire. Il est impossible de modifier le libellé d'une directive infirmière.
|
Info : Il est possible d'ajouter une directive non répertoriée dans le catalogue en sélectionnant une directive générique (Autre), puis en y ajoutant une précision.
- Cliquer sur Ajouter une directive ou Directives liées.
- Inscrire ou sélectionner Autre (le secteur d'affichage apparaît entre parenthèses).
- Parmi la liste proposée, sélectionner la directive Autre avec le secteur d'affichage approprié (texte entre parenthèses). Le secteur d'affichage correspond à la boîte de planification où la directive infirmière s'affiche dans le plan de soin et de traitements infirmiers (PSTI).
Exemple : Autre (Alimentation). La fenêtre Paramètres s'affiche. - Inscrire la directive ou la précision désirée dans le champ Précision.
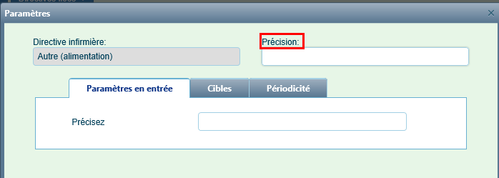
Méthode 2 : lien direct avec problème ou besoin prioritaire
À partir du tableau Constats de l’évaluation, cliquer sur l'icône ![]() (ajouter un suivi clinique) située à droite du constat auquel une nouvelle directive infirmière doit être liée.
(ajouter un suivi clinique) située à droite du constat auquel une nouvelle directive infirmière doit être liée.
La fenêtre Ajouter des directives infirmières s'affiche.
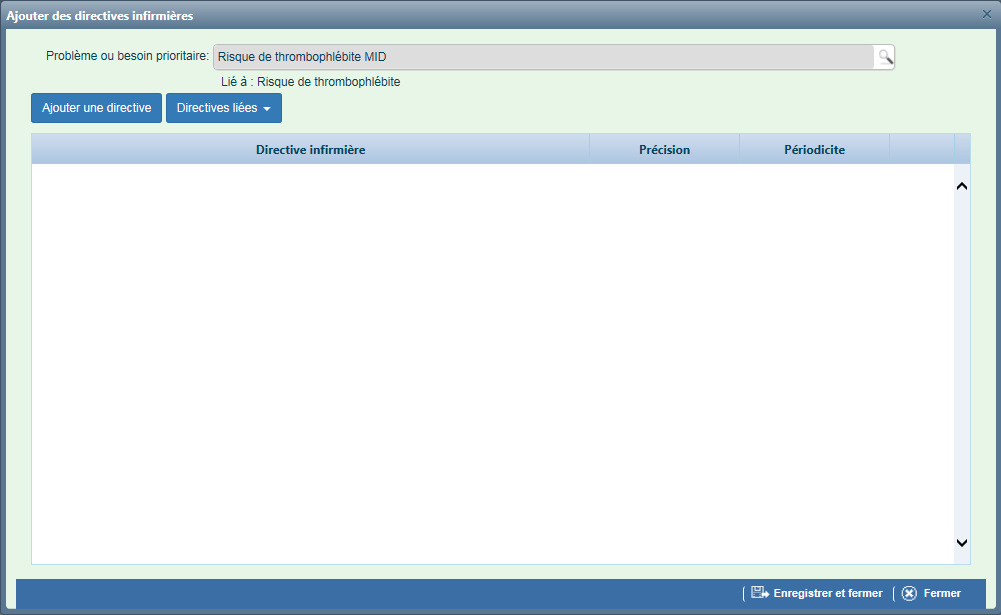
Quelle que soit la méthode choisie, il est toujours nécessaire de compléter la fenêtre Paramètres qui s'affiche lors de l'ajout de la directive infirmière.
Compléter la fenêtre « Paramètres »
Cette section a pour but de préciser l'utilité des différents champs et onglets présents dans cette fenêtre. Il est expliqué dans un premier temps comment le champ Précision et l'onglet Paramètres en entrée participent tous deux à apporter des précisions à une directive infirmière. Les onglets Cibles et Périodicité sont ensuite détaillés.
Lors de l'ajout d'une directive infirmière, la fenêtre Paramètres s'affiche. Il est alors possible d'apporter une précision directement dans le champ Précision ou par le biais de l'onglet Paramètres en entrée.
1. Champ précision
Inscrire la précision directement dans le champ prévu à cet effet. L’ajout d’une précision est facultatif.

Lors de l’enregistrement, le texte saisi dans le champ Précision s’ajoute au bout du libellé de la directive et est souligné.
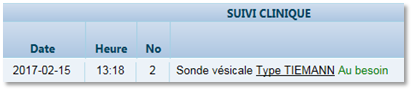
Avertissement : Contrairement aux constats de l'évaluation et pour assurer une certaine cohérence avec le PSTI, il est impossible de modifier directement le libellé de la directive infirmière.
2. Paramètres en entrée
Si au moment de sa création, l’intervention (directive infirmière) comprend des paramètres en entrée, ceux-ci apparaissent par défaut sous forme de listes déroulantes dans l’onglet Paramètres en entrée.
Puisqu'il s’agit de précisions, tous les paramètres en entrée sont facultatifs.
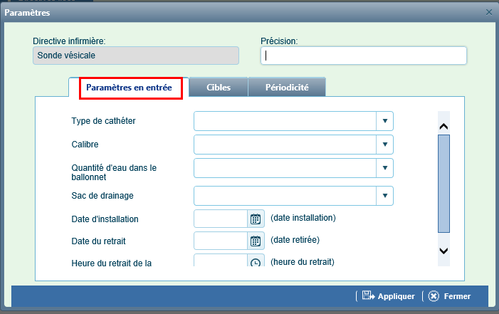
3. Cibles
Les cibles correspondent à la notion « d’intervenants » dans le catalogue des interventions. Cette notion sert à indiquer à qui s’adresse la directive.
- Sélectionner les cibles (intervenants) visées par la directive.
- Enregistrer les modifications en cliquant sur Appliquer.
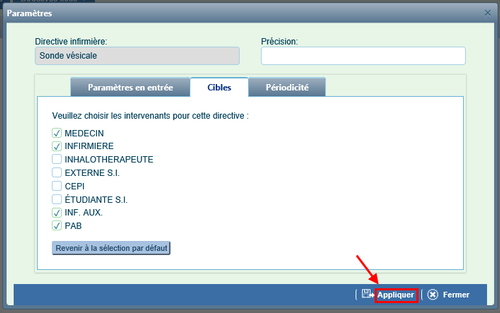
Info : Il est obligatoire de sélectionner au moins une cible.
Il est possible de revenir à la sélection par défaut qui a été pilotée dans le catalogue pour l'intervention.
4. Périodicité
La périodicité permet de spécifier la fréquence d’une directive infirmière. Dans le PTI, le principe de périodicité est identique à celui utilisé dans Requêtes/Résultats et dans iPlan (plan de soins). Il est possible de spécifier plusieurs périodicités pour une même directive. Chaque périodicité aura pour effet de dupliquer la directive dans le PTI afin d’assurer une cohérence avec ce qui se fait dans iPlan.
Info : Il est obligatoire de spécifier au moins une périodicité par directive, excepté dans un PTI préopératoire (périodicité non requise).
Plusieurs méthodes, détaillées ci-après, permettent de spécifier une périodicité.
Méthode 1 : périodicité favorite
1. La fenêtre Paramètres s'affiche lorsqu'une directive infirmière est ajoutée.
2. Cliquer sur l'onglet Périodicité.
3. Sélectionner une valeur de la liste déroulante parmi les périodicités définies comme favorites pour une unité de soins donnée.
4. Cliquer sur Appliquer pour enregistrer la périodicité (et non la directive infirmière) dans le PTI. Il est toujours possible d'effectuer des modifications par la suite ou même de la supprimer.
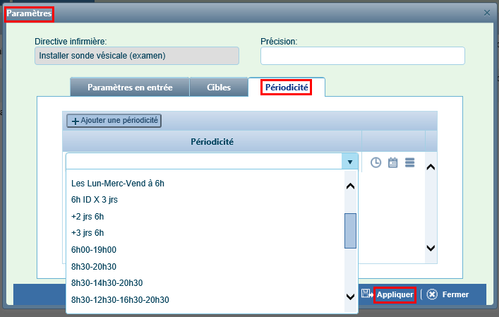
Méthode 2 : périodicité unique
1. En ajoutant une directive infirmière, la fenêtre Paramètres s’affiche.
2. Cliquer sur l’onglet Périodicité.
3. Cliquer sur l'icône de l'horloge ![]() pour spécifier une périodicité unique (heure et date).
pour spécifier une périodicité unique (heure et date).

4. Une nouvelle fenêtre s'affiche, intitulée Date et heure. Après avoir effectué le choix de ces deux critères, manuellement ou à l'aide des menus déroulants respectivement représentés par un calendrier ![]() et une horloge
et une horloge ![]() , cliquer sur Appliquer. Cette action enregistre uniquement la périodicité (et non la directive infirmière) dans le PTI. Il est donc toujours possible d'effectuer des modifications ou de supprimer la périodicité par la suite.
, cliquer sur Appliquer. Cette action enregistre uniquement la périodicité (et non la directive infirmière) dans le PTI. Il est donc toujours possible d'effectuer des modifications ou de supprimer la périodicité par la suite.
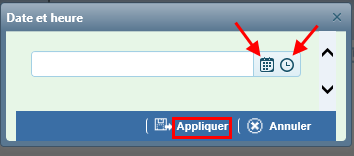
5. Enregistrer les modifications en cliquant sur Appliquer dans les fenêtres Date et heure puis Paramètres et enfin, cliquer sur Enregistrer et fermer dans la fenêtre Ajouter des directives infirmières.
Méthode 3 : périodicité détaillée
1. En ajoutant une directive infirmière, la fenêtre Paramètres s’affiche.
2. Cliquer sur l’onglet Périodicité.
3. Cliquer ensuite sur l'icône du calendrier ![]() pour spécifier une périodicité détaillée. Cette action permet d'accéder à la fenêtre Périodicité également utilisée dans Requêtes/Résultats et dans iPlan (plan de soins).
pour spécifier une périodicité détaillée. Cette action permet d'accéder à la fenêtre Périodicité également utilisée dans Requêtes/Résultats et dans iPlan (plan de soins).
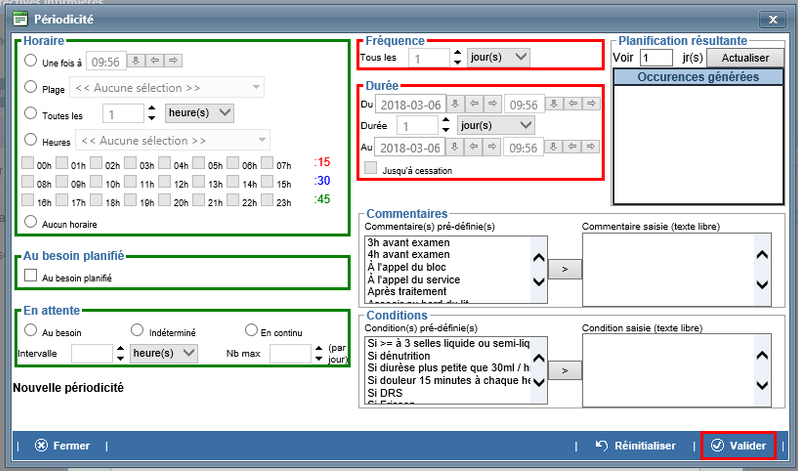
4. Lorsque la périodicité souhaitée est définie, cliquer sur Valider. Cette action enregistre uniquement la périodicité (et non la directive infirmière) dans le PTI. Il est donc toujours possible d’y apporter des modifications ou de la supprimer par la suite. Pour obtenir des informations quant à la fenêtre Périodicité, se référer à la page Requêtes - Outils de périodicité (section Utiliser le tableau de périodicité).
Méthode 4 : périodicité complexe
L'option Puis permet de copier une directive afin de lui appliquer deux périodicités différentes déjà prédéterminées dans le temps.
Avertissement : Pour utiliser la périodicité complexe, la périodicité précédant le « puis » doit avoir une fin dans le temps.
Exemple : À 10 h, 1er et 2 mars; PUIS à 10 h et 22 h, le 3 mars jusqu'à cessation.
1. En ajoutant une directive infirmière, la fenêtre Paramètres s’affiche.
2. Cliquer sur l’onglet Périodicité.
3. Sélectionner une périodicité appropriée.
4. Cliquer sur l'icône ![]() située à droite de l'écran et sélectionner l’option Puis du menu contextuel.
située à droite de l'écran et sélectionner l’option Puis du menu contextuel.
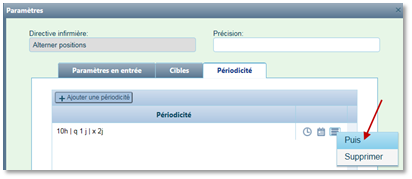
5. Sélectionner une seconde plage de périodicité pour la nouvelle occurrence.
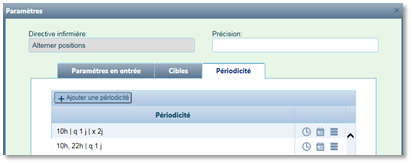
6. Cliquer sur Appliquer pour enregistrer les modifications puis sur Enregistrer et fermer lorsque le paramétrage d'une directive infirmière est achevé.
La directive infirmière s’insère alors dans le tableau Suivi clinique du PTI. Le libellé de la directive infirmière apparaît sous le format suivant :
[Libellé de la directive]; | [Précision de la directive]; | [Paramètres en entrée]; | [Périodicité]* |
*Champ requis
Cesser une directive infirmière
Il est possible de mettre fin à une directive infirmière ou de la noter comme « réalisée » dans le tableau Suivi clinique.
1. Cliquer sur l'icône ![]() située à droite de la directive infirmière dans le tableau Suivi clinique.
située à droite de la directive infirmière dans le tableau Suivi clinique.

Une nouvelle fenêtre Cesser/Réaliser directive s'affiche.
2. Il est alors possible de confirmer ou d'infirmer ce changement.
3. Les renseignements relatifs à l'arrêt de la directive infirmière (date, heure et initiales) s’inscrivent automatiquement dans le tableau Suivi clinique, sous la colonne Cessée/Réalisée.

| Description | Commentaires | |
|---|---|---|
| 1 | Date | Date de cessation de la directive infirmière. |
| 2 | Heure | Heure de cessation de la directive infirmière. |
| 3 | Initiales | Code réseau de l’utilisateur ayant cessé la directive infirmière. Remarque Le nom complet de l’utilisateur ainsi que l’UM de saisie sont disponibles en infobulle. |
Rapporter une erreur de saisie
Une erreur de saisie peut être rapportée dans le tableau Suivi clinique (pour une directive infirmière erronée).
Avertissement : Seul l'utilisateur ayant créé la directive infirmière possède les droits permettant de rapporter une erreur de saisie.
1. Cliquer sur l'icône ![]() située à droite de la directive infirmière.
située à droite de la directive infirmière.
2. Sélectionner l’option Erreur de saisie du menu contextuel. Une fenêtre intitulée Raison de l'erreur de la saisie s'affiche.

3. Préciser la raison de l’erreur de saisie en sélectionnant une raison parmi la liste ou en en inscrivant une manuellement.
Remarque
La fenêtre Raison de l’erreur de saisie est la même que celle utilisée dans iPlan. La liste de raisons est pilotable par l’établissement.
4. Enregistrer les modifications en cliquant sur Enregistrer et fermer.
5. Les renseignements relatifs à l’erreur de saisie s’inscrivent automatiquement dans le tableau Suivi clinique.

| Description | Commentaires | |
|---|---|---|
| 1 | Date | Le mot ERREUR. Remarque : La date, l’heure et la raison de mise en erreur sont disponibles en infobulle. |
| 2 | Heure | [ vide ] |
| 3 | Initiales | Code réseau de l’utilisateur ayant déclaré l’erreur de saisie. Remarque : Le nom complet de l’utilisateur ainsi que l’UM de saisie sont disponibles en infobulle. |
Ajuster une directive infirmière
L’ajustement d’une directive infirmière permet de recréer une nouvelle directive infirmière à partir de la directive déjà existante, sans devoir compléter à nouveau les champs requis pour une nouvelle directive (précision, paramètres en entrée, cibles). Seule la périodicité doit être redéfinie. Il est néanmoins possible de modifier les autres champs au besoin. Par défaut, un ajustement à une directive infirmière déjà existante marque cette directive comme « cessée/réalisée » et en crée une nouvelle.
Il existe deux façons d'ajuster une directive infirmière.
Méthode 1
1. À partir du tableau Suivi clinique, cliquer sur l'icône ![]() située à droite de la directive infirmière.
située à droite de la directive infirmière.
2. Sélectionner l’option Ajuster du menu contextuel.

La fenêtre Paramètres s'affiche.
3. Effectuer les ajustements (paramètres en entrée, cibles ou périodicité) à partir de la fenêtre Paramètres.
4. Cliquer sur Appliquer.
Les informations suivantes ont toutes été copiées de l’ancienne directive :
Précision
Paramètres en entrée
Cibles
Il est toujours possible de les modifier.
Méthode 2
Il est également possible d'ajuster une directive infirmière directement à partir de la fenêtre Ajustement des directives infirmières.
1. Cliquez sur l'icône ![]() située à droite du problème ou besoin prioritaire. La fenêtre Ajouter des directives infirmières s'affiche.
située à droite du problème ou besoin prioritaire. La fenêtre Ajouter des directives infirmières s'affiche.
2. Cliquer sur l'icône ![]() intitulée Ajuster la directive située à droite de la directive infirmière déjà existante.
intitulée Ajuster la directive située à droite de la directive infirmière déjà existante.
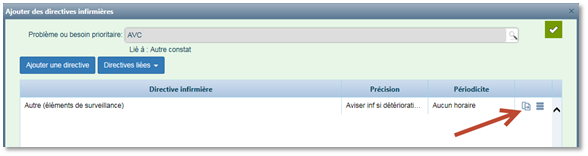
La fenêtre Paramètres s'affiche et montre les paramètres de la directive infirmière.
3. Réaliser l'ajustement souhaité. Les nouveaux paramètres définis sont ceux qui vont s'afficher dans la directive à laquelle ils sont liés.
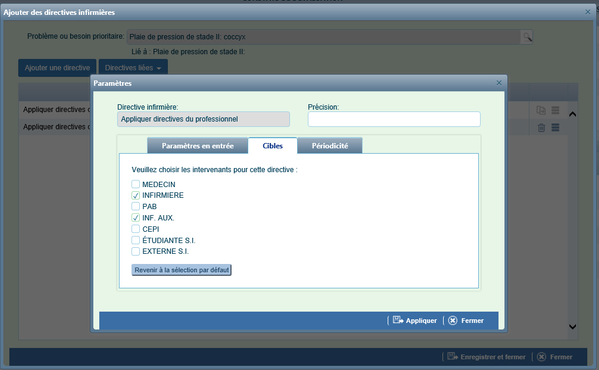
Les informations suivantes ont toutes été copiées de l’ancienne directive :
Précision
Paramètres en entrée
Cibles
Il est toujours possible de les modifier.
Avertissement : La seule information qui n'est pas transférée est la périodicité. Il est obligatoire de saisir de nouveaux critères de périodicité, excepté pour le PTI préopératoire qui ne contient pas de périodicité.
Lorsque les paramètres sont appliqués, le statut de l'ancienne directive devient Cessée/Réalisée (les icônes en bout de lignes sont grisées) et une nouvelle directive est créée. Si la nouvelle directive est supprimée, l'ancienne directive redevient active (annulation ajustement).
Il est également possible, par l'intermédiaire de cette fenêtre, d’ajouter et de cesser une directive infirmière. Après avoir enregistré la modification souhaitée, l'ancienne directive est en statut Cessée/Réalisée et la nouvelle directive active est en bas de la liste du tableau Suivi clinique.

Consultation d'un document lié à une directive
Comme dans le PSTI, il est possible de consulter un document lié à l'intervention dans le tableau Suivi clinique ou dans la fenêtre Ajouter des directives infirmières.
1. À partir du tableau Suivi clinique, cliquer sur l'icône ![]() à l'extrême droite de l'écran.
à l'extrême droite de l'écran.
2. Sélectionner l'option Documents.
3. Cliquer sur le nom du document à consulter.