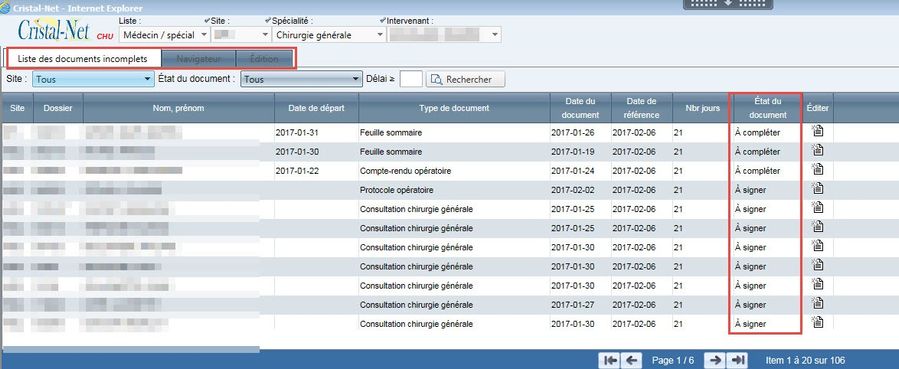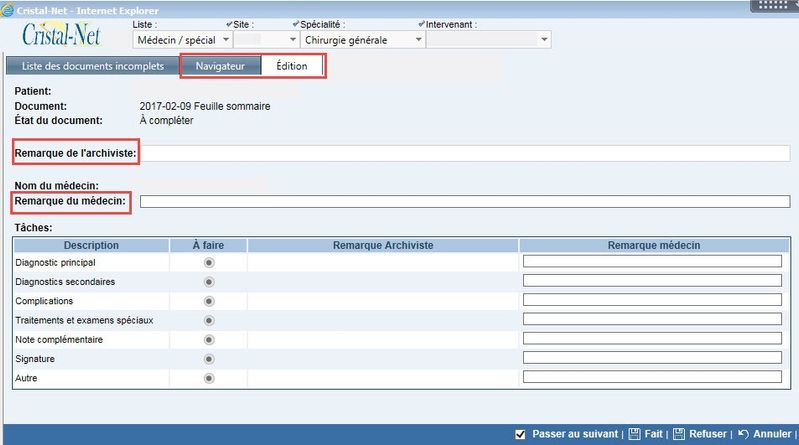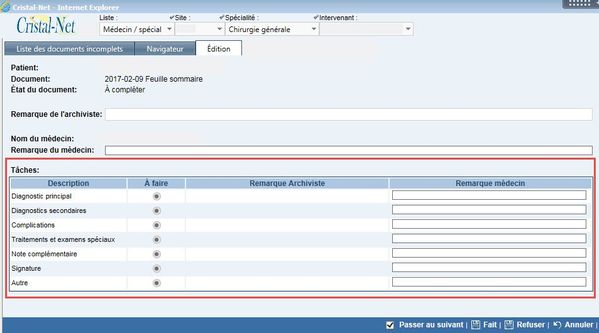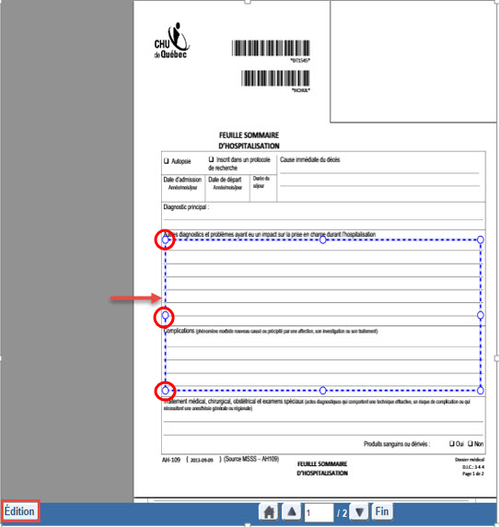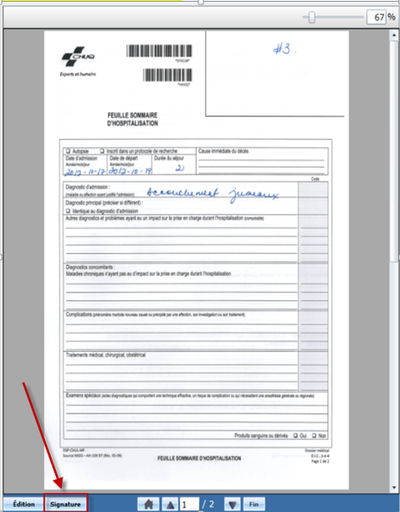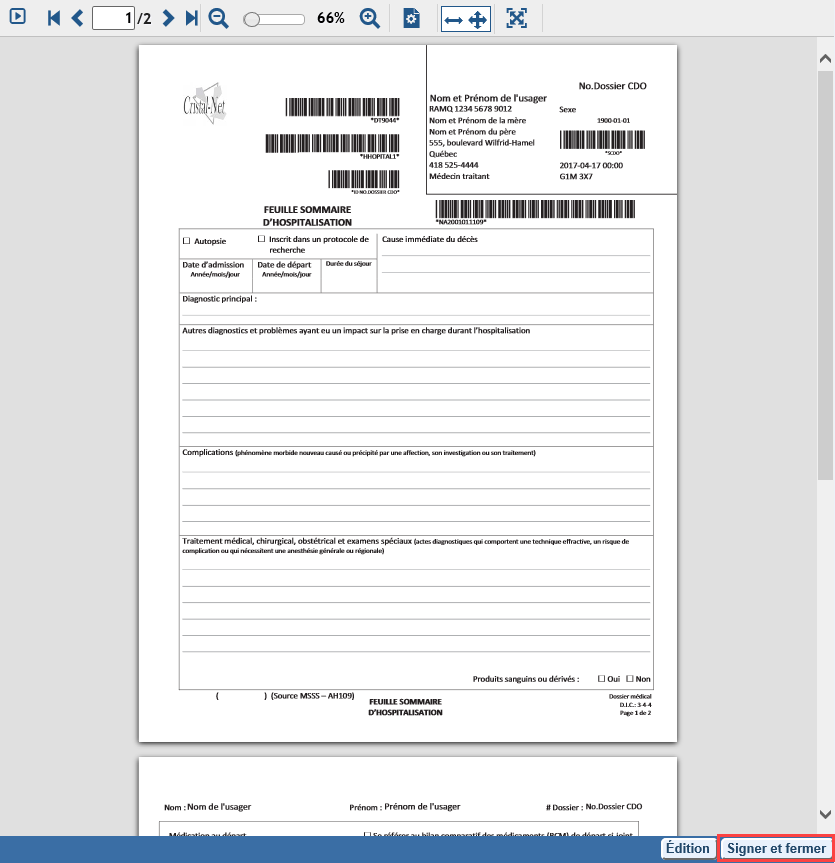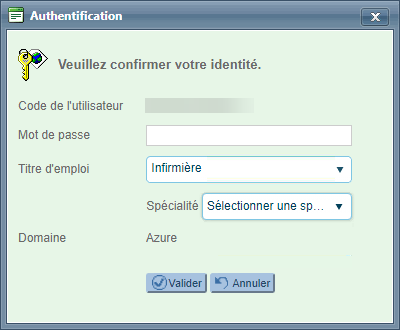DPE – Fonctionnalité « Documents incomplets MD »
La fonctionnalité Documents incomplets MD, disponible uniquement pour les médecins, permet au médecin de consulter la liste des dossiers incomplets assignés à son nom. C'est également à partir de cet endroit qu'il peut éditer ou signer un document.
Accéder à la fonctionnalité « Documents incomplets MD »
- À partir du menu principal de Cristal-Net, cliquer sur DPE > Documents incomplets MD.
- Sélectionner l'intervenant désiré dans la barre de mise en contexte. Si des documents sont à parachever, le tableau suivant s'affichera.
 Info : Par défaut, la valeur du champ État du document est à « Tous » et aucun délai n’est saisi.
Info : Par défaut, la valeur du champ État du document est à « Tous » et aucun délai n’est saisi. - Cliquer sur l'icône de la colonne Éditer pour compléter le document.
Astuce : Vous pouvez en tout temps revenir au menu de principal de Cristal-Net en cliquant sur le logo de
Éditer un document
Cliquer sur l'icône du document incomplet pour basculer en mode Édition. Le document s’affichera à l’écran.
 Info : Vous pouvez consulter le dossier de l'usager en basculant vers l'onglet Navigateur. Pour revenir à l'édition du document, cliquer sur l'onglet Édition.
Info : Vous pouvez consulter le dossier de l'usager en basculant vers l'onglet Navigateur. Pour revenir à l'édition du document, cliquer sur l'onglet Édition. Lire le commentaire de l'archiviste médicale ou lui envoyer un message.
Remarque de l'archiviste : Permet au médecin de visualiser un message de l'archiviste médicale lui étant adressé.
Remarque du médecin : Permet au médecin d'écrire un commentaire ou une remarque à l'archiviste médicale.Prendre connaissance des éléments à compléter ciblés par l'archiviste médicale (voir les éléments À faire cochés par l'archiviste). Ajouter un commentaire au besoin.
Colonne Remarque archiviste : Permet d’ajouter des précisions destinées au médecin en lien avec la tâche à effectuer.
Colonne Remarque médecin : Permet d’ajouter des précisions destinées à l’archiviste en lien avec la tâche à effectuer.- Ajouter une zone de texte ou une signature.
Sélectionner l'option désirée.
Passer au suivant : Lorsque cette case est cochée, passe automatiquement au prochain document à compléter.
Fait : Enregistre les tâches effectuées et dirige le document à l’archiviste médicale pour validation.
Annuler : Passe au document suivant sans enregistrer de modification.
Refuser : Ouvre une fenêtre permettant au médecin de justifier la raison de son refus de compléter ce document.
Ajouter une zone de texte
- Cliquer sur le bouton Édition. Une boîte d’édition bleue apparaîtra sur le document. Le curseur est déjà en position pour l'ajout de texte.
- Pour modifier la taille de la zone de texte, utiliser les cercles du contour de la boîte.
- Double-cliquer dans la boîte d'édition pour ajouter du texte.
- Pour ajouter une nouvelle zone de texte, cliquer de nouveau sur le bouton Édition. Déplacer la zone de texte au besoin.
- Si vous êtes un médecin et qu'une signature est requise, apposer votre signature. Sinon, passer à l'étape suivante.
- Cliquer sur le bouton Fait pour enregistrer les actions posées sur le document.
Capture d'écran : Ajout d'une zone de texte sur un document
Ajouter une signature
La procédure pour signer un document varie quelque peu, selon que la fonctionnalité de signatures multiples est utilisée (active) ou non dans l'établissement.
| Signatures multiples « non activée » | Signatures multiples « activée » | |
|---|---|---|
| 1 | Cliquer sur le bouton Signature. | Cliquer sur le bouton Signer et fermer. |
| 2 | Saisir le mot de passe, le titre d’emploi et, le cas échéant, la spécialité. Info : Le mot de passe ne sera pas redemandé lors d’une chaîne de signatures sur des documents consécutifs. Après un certain délai d’inactivité, le mot de passe sera redemandé. | Saisir le mot de passe, le titre d’emploi et, le cas échéant, la spécialité. Info : Le mot de passe ne sera pas redemandé lors d’une chaîne de signatures sur des documents consécutifs. Après un certain délai d’inactivité, le mot de passe sera redemandé. |
| 3 | Cliquer sur Valider. La signature se positionnera au bon endroit, au bas du document. | Cliquer sur Valider. La signature se génère sur une nouvelle page qui s'ajoute à la suite du document qui fait partie intégrante de celui-ci. L'enregistrement se fait de façon automatique et Cristal-Net affiche le document incomplet suivant. |
| 4 | Cliquer sur le bouton Fait pour enregistrer les actions posées sur le document et passer au document incomplet suivant. |