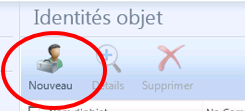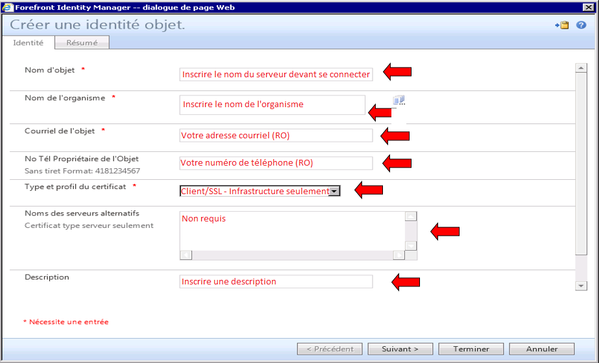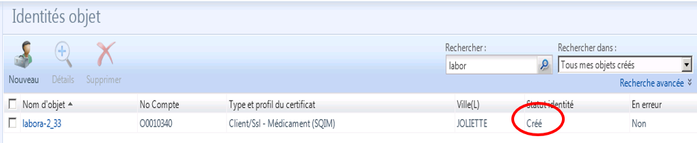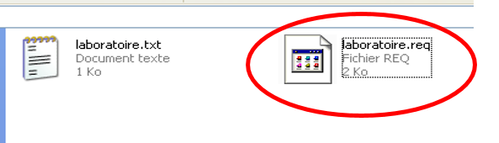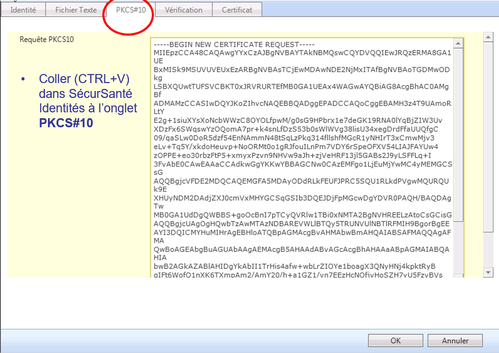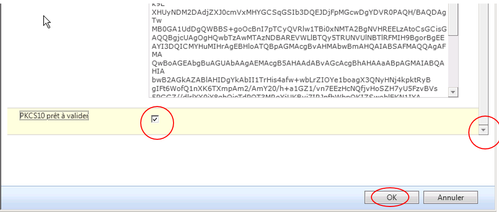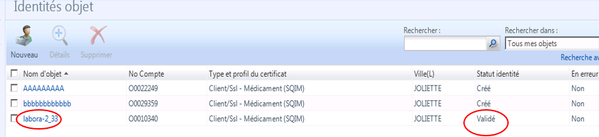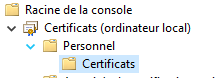DSQ – Demande d’un certificat client/SSL
Afin de permettre aux serveurs d’infrastructures de se connecter au Dossier santé Québec (DSQ), ces derniers doivent utiliser un certificat Secure Sockets Layer (SSL) leur permettant de prouver leur identité et d’encrypter la communication.
Ce certificat SSL doit être demandé par le Responsable Objet (RO) de l’établissement. Pour ce faire, le RO doit suivre une procédure disponible à la RAMQ et qui sera résumée ci-dessous.
La procédure se décline en trois étapes :
- Demande du certificat client/SSL.
- Exportation du certificat.
- Envoi du certificat au CDO – Cristal-Net.
Étape 1 : Demande du certificat client/SSL
Brancher le dispositif du RO dans l'ordinateur.
 Avertissement : Le RO doit s'assurer d'utiliser le bon dispositif SécurSanté selon l'environnement pour lequel il souhaite obtenir un certificat (environnement de préproduction (partenaire) ou environnement de production).
Avertissement : Le RO doit s'assurer d'utiliser le bon dispositif SécurSanté selon l'environnement pour lequel il souhaite obtenir un certificat (environnement de préproduction (partenaire) ou environnement de production).- Se connecter au portail SecurSanté.
- Cliquer sur le lien SécurSanté Identités.
- Cliquer sur Gérer les comptes.
- Cliquer sur Nouveau.
Remplir les informations demandées puis cliquer sur Suivant.
Valider les informations puis cliquer sur Envoyer.
Vérifier que la valeur du statut de l’identité soit Créé.
Un courriel avec un fichier .txt permettant la création du fichier PKCS#10, nécessaire à la création d’un certificat objet, est envoyé.Enregistrer le fichier .txt dans un répertoire sur l'ordinateur (Exemple : C:\CertificatObjet\).
À partir d’une invite de commande, accéder au répertoire contenant le fichier .txt.
Exemple
cd C:\CertificatObjet
Puis taper la commande :
certreq –new Nom_du_fichier.txt Nom_du_certificat
Capture d'écran : ligne de code pour saisir le nom du certificatUn fichier .req sera créé à côté du fichier .txt.
Ouvrir le fichier .req avec le bloc-notes (Notepad.exe), puis copier le texte en entier.
Retourner dans le portail SécurSanté et coller le texte copié dans l’onglet PKCS#10.
Dans le bas de la page, cocher la case PKCS10 prêt à valider, puis cliquer sur OK.
S'assurer que la valeur du statut de l'identité est maintenant Validé.
Une fois la demande validée, le RO recevra un courriel avec le certificat en pièce jointe en format .txt.
Sauvegarder ce fichier .txt dans le même répertoire que les fichiers précédents (Exemple : C:\CertificatObjet\).
Modifier l'extension du fichier .txt en .cer en renommant le fichier.
À partir d’une invite de commande, accéder au répertoire contenant le fichier .cer.
Exemple
cd C:\CertificatObjet
Puis taper la commande :certreq –accept laboratoire.cer
Capture d'écran : ligne de code pour saisir la commande
Ceci complète la demande de certificat client/SSL.
Étape 2 : Exportation du certificat
Afin que le certificat soit utilisable par le serveur devant se connecter au DSQ, le certificat doit être exporté vers ce dernier.
À partir d’une invite de commande, taper mmc.exe.
Ajouter le composant enfichable Certificats. Cliquer sur le menu Fichier > Ajouter/Supprimer un composant logiciel enfichable > Certificats.
Choisir Un compte d’ordinateur puis L’ordinateur local.
Accéder au répertoire Personnel > Certificats.
Se positionner sur le certificat, et avec le bouton droit de la souris, choisir toutes les tâches > Exporter
À la question « Voulez-vous exporter la clé privée ? », répondre « Oui, exporter la clé privée ».
- Utiliser le format de fichier Échange d’informations personnelles – PKCS #12 (.PFX). Cocher Inclure tous les certificats dans le chemin d’accès de certification si possible.
- Saisir un mot de passe et le confirmer.
Sauvegarder ce fichier .pfx dans le même répertoire que les fichiers précédents (Exemple : C:\CertificatObjet\).
Copier le fichier .pfx à un endroit accessible par le serveur qui utilisera le certificat.
Ceci complète l’exportation du certificat.
Étape 3 : Envoi du certificat
Pour faire parvenir le fichier .pfx aux membres de l’équipe d’interfaces du CDO – Cristal-Net, il est nécessaire d'envoyer deux courriels :
- Un premier contenant le fichier .pfx.
- Un second contenant le mot de passe choisi lors de l’exportation.
Envoyer ces courriels à l’adresse : 03chu_dri_cdo_logistique@chudequebec.ca avec comme objet Certificat Client/SSL pour [nom de l'établissement].