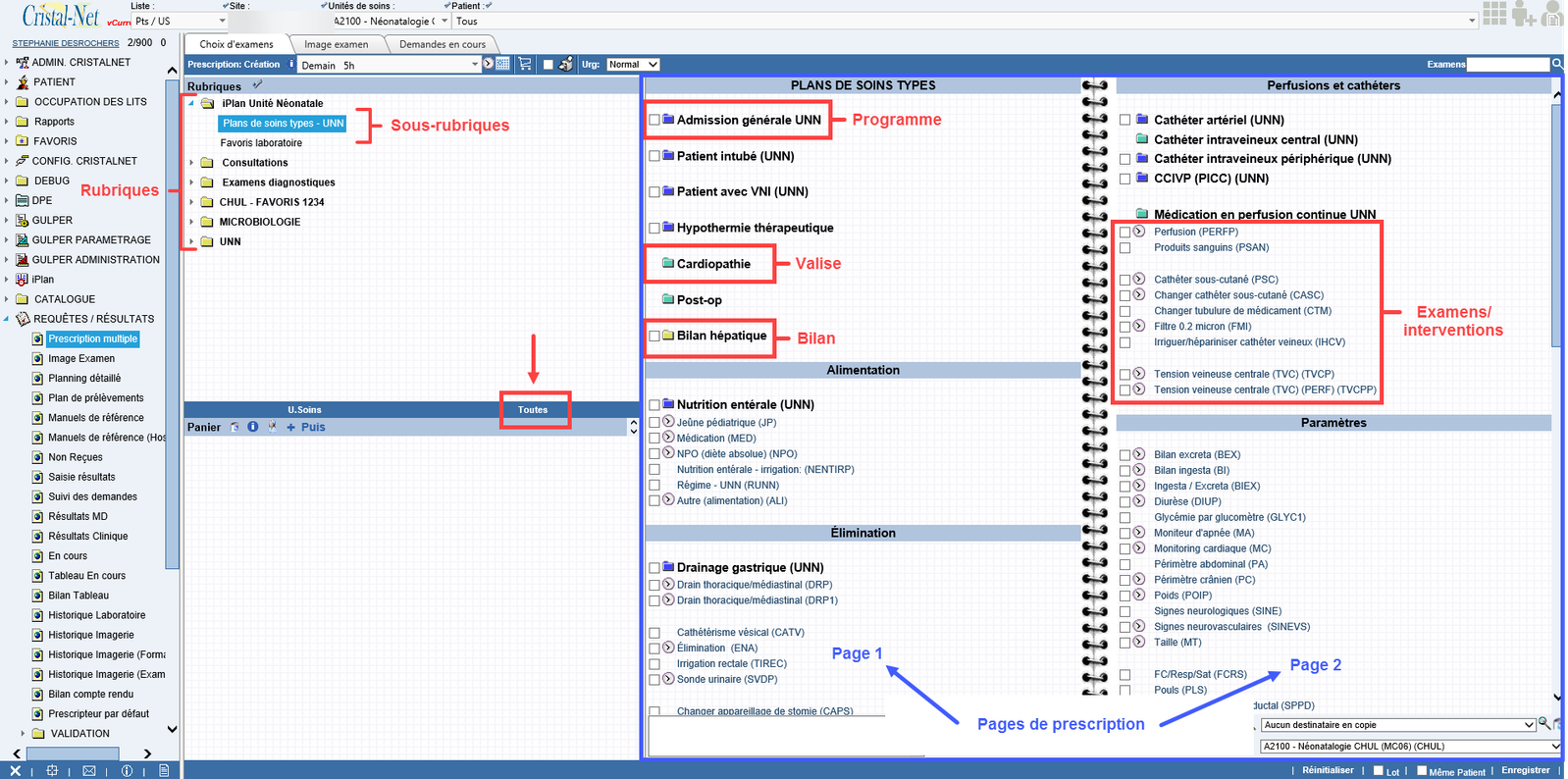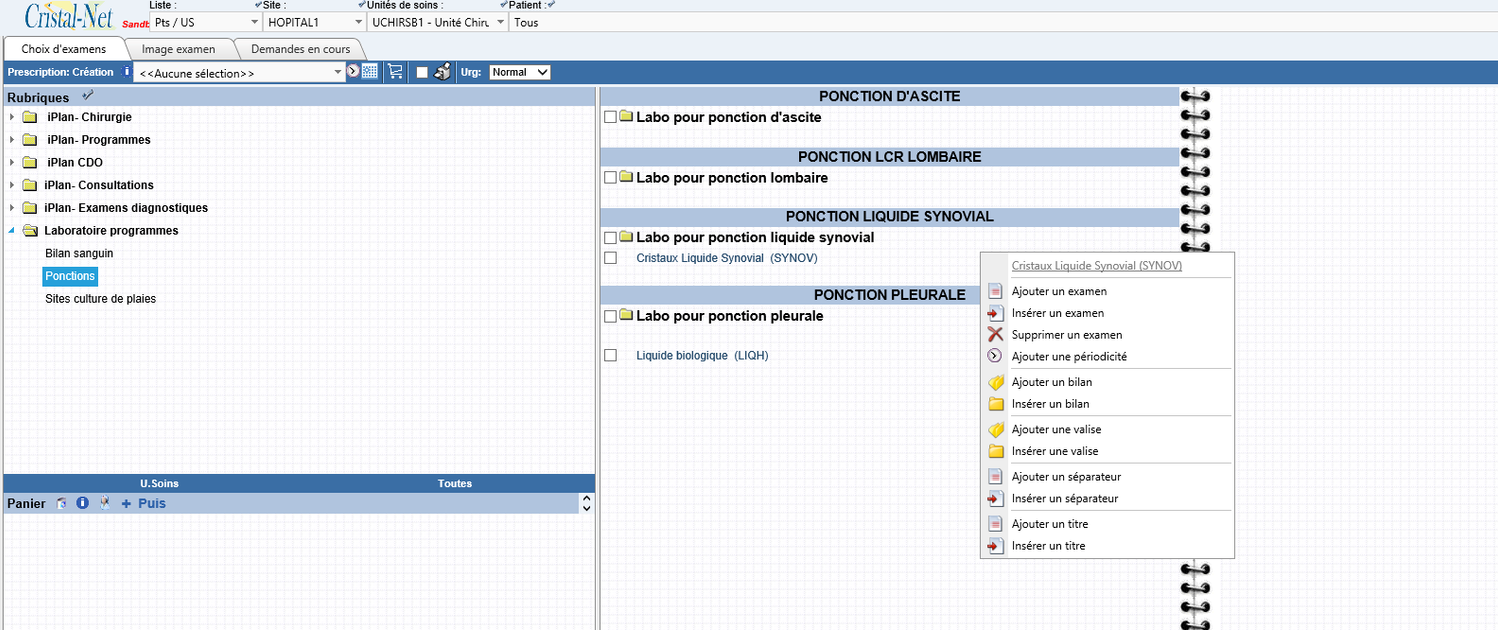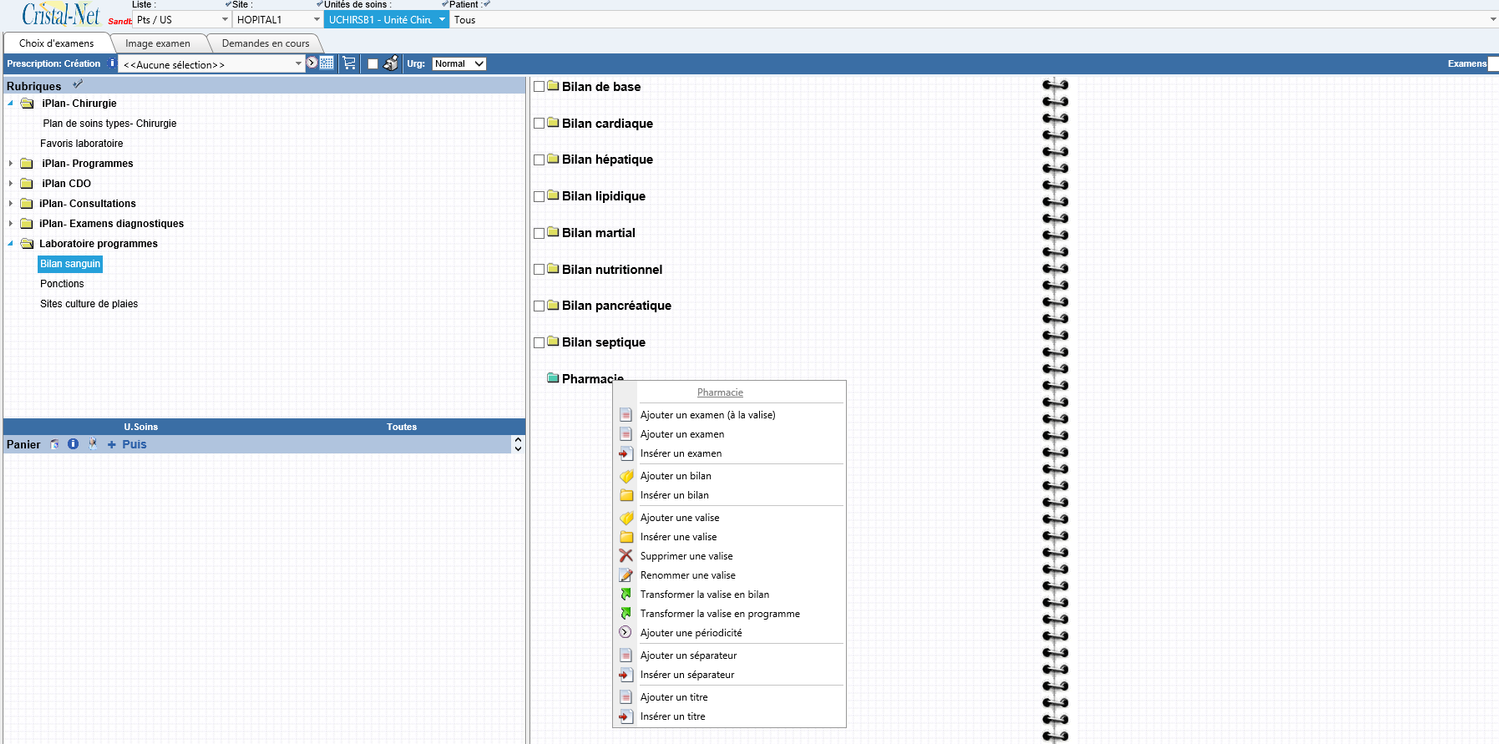Requêtes – Alimentation des rubriques et des sous-rubriques
Accès aux fonctions
Selon ses droits d'accès, l'utilisateur peut accéder à la liste des rubriques de deux façons à partir du menu principal de Cristal-Net :
- REQUÊTES/RÉSULTATS > Prescription multiple.
- REQ/RÉS (Labo) > Prescription (Labo).
Mise en contexte
On retrouve les rubriques et les sous-rubriques dans Prescription (Labo) ou Prescription multiple. Les rubriques contiennent des sous-rubriques et ces sous-rubriques sont alimentées par les examens diagnostiques, les interventions, les bilans, les valises ou les programmes nécessaires au suivi d'un usager.
![]() Info : Il est important de savoir que chaque établissement doit préalablement faire une analyse de ses besoins pour définir le contenu et l'organisation des rubriques et des sous-rubriques. La structure des rubriques et des sous-rubriques est appelée à varier en fonction des besoins mis en évidence par l'analyse et en fonction des modules de Cristal-Net en place.
Info : Il est important de savoir que chaque établissement doit préalablement faire une analyse de ses besoins pour définir le contenu et l'organisation des rubriques et des sous-rubriques. La structure des rubriques et des sous-rubriques est appelée à varier en fonction des besoins mis en évidence par l'analyse et en fonction des modules de Cristal-Net en place.
Pour en savoir plus sur la configuration et l'utilisation des rubriques et des sous-rubriques, visiter la page Rubriques et sous-rubriques.
Exemple : Dans l'encadré Rubriques, un premier clic sur le chevron de la rubrique iPlan Unité Néonatale, puis un second sur la sous-rubrique Plans de soins types – UNN permettent d'afficher les analyses, les examens diagnostiques, les interventions, les bilans, les programmes et les valises associés à l'unité néonatale (UNN). En cliquant sur une rubrique ou une sous-rubrique, l'utilisateur détenant les droits requis peut modifier le contenu des pages de prescription associées aux sous-rubriques.
Il est possible de consulter toutes les rubriques disponibles pour l'ensemble des unités de soins de l'établissement en cliquant sur le bouton Toutes, situé dans le coin inférieur droit de l'encadré Rubriques.
Bilan, programme et valise
Les outils « Bilan », « Programme » et « Valise » permettent de faire la sélection des examens diagnostiques et des interventions pour un usager. Ils se distinguent de la façon suivante :
| Description | Commentaire |
|---|---|
Bilan | |
Valise | La valise contient elle aussi des regroupements de consultations, d'interventions, d'examens diagnostiques et d'analyses. Toutefois, puisqu'elle ne possède pas de case à cocher, la valise doit être ouverte pour sélectionner les analyses désirées. Autrement dit, la sélection en lot n'est pas permise avec la valise. Un choix de l'utilisateur est nécessaire. |
Alimentation d'une sous-rubrique
L'alimentation d'une sous-rubrique se fait à partir d'un menu contextuel. Pour accéder au menu contextuel adéquat, l'utilisateur doit ouvrir la rubrique puis sélectionner la sous-rubrique dans laquelle se trouvent le bilan, le programme, la valise, les examens diagnostiques ou les interventions désirés. Pour que le menu contextuel s'affiche, l'utilisateur doit se positionner dans l'une des pages de prescription et cliquer sur le bouton droit de la souris. Le menu qui s'affiche varie selon l'endroit où le clic droit est effectué.
![]() Remarque : Seuls les utilisateurs détenant les droits requis peuvent alimenter une sous-rubrique.
Remarque : Seuls les utilisateurs détenant les droits requis peuvent alimenter une sous-rubrique.
Clic droit dans la section vide
Lorsque l'utilisateur effectue un clic droit dans la section vide d'une des pages de prescription, un menu contextuel offrant différentes actions s'affiche. Ces actions sont décrites ci-dessous.
| Options du menu contextuel | Définitions |
|---|---|
| Ajouter un examen | Permet d'ajouter un examen ou une intervention disponible dans le ou les catalogues de l'établissement. Avec l'action Ajouter un examen, l'examen se retrouve au bas de la page de prescription. Dans l'exemple ci-dessus, l'examen ajouté se retrouverait sous « Liquide biologique (LIQH) » dans la section « Ponction pleurale ». |
| Insérer un examen | Permet d'insérer un examen ou une intervention à l'endroit où le curseur est positionné dans la page de prescription. Dans l'exemple ci-dessus, l'examen ajouté se retrouverait sous le bilan « Labo pour ponction liquide synovial ». |
| Ajouter un bilan | Permet d'ajouter un bilan, c'est-à-dire un regroupement d'examens ou d'analyses pouvant être sélectionnés en lot. Avec l'action Ajouter un bilan, le bilan se retrouve au bas de la page de prescription. Dans l'exemple ci-dessus, le bilan ajouté se retrouverait sous « Liquide biologique (LIQH) » dans la section « Ponction pleurale ». |
| Insérer un bilan | Permet d'insérer un bilan à l'endroit où le curseur est positionné dans la page de prescription. Dans l'exemple ci-dessus, le bilan ajouté se retrouverait sous le bilan « Labo pour ponction liquide synovial ». |
| Ajouter une valise | Permet d'ajouter une valise. Avec l'action Ajouter une valise, la valise se retrouve au bas de la page de prescription. Dans l'exemple ci-dessus, la valise ajoutée se retrouverait sous « Liquide biologique (LIQH) » dans la section « Ponction pleurale ». |
| Insérer une valise | Permet d'insérer une valise à l'endroit où le curseur est positionné dans la page de prescription. Dans l'exemple ci-dessus, la valise insérée se retrouverait sous le bilan « Labo pour ponction liquide synovial ». |
| Ajouter un séparateur | Permet d'ajouter un espace séparateur au bas de la page de prescription. |
| Insérer un séparateur | Permet d'insérer un espace séparateur pour aérer la page de prescription. L'espace se retrouve à l'endroit où le curseur est positionné dans la page de prescription. Dans l'exemple ci-dessus, aucun espace séparateur n'a été inséré dans la section « Ponction liquide synovial »; en revanche, un espace séparateur a été inséré dans la section « Ponction pleurale » entre « Labo pour ponction pleurale » et « Liquide biologique (LIQH) ». |
| Supprimer un séparateur | Permet de supprimer un espace séparateur qui a été ajouté ou inséré dans une page de prescription. |
| Ajouter un titre | Permet d'ajouter un nouveau titre de sous-section dans les pages de prescription. Par exemple, dans la capture d'écran ci-dessus, « Ponction d'ascite », « Ponction LCR lombaire », « Ponction liquide synovial » et « Ponction pleurale » sont des titres. Dans l'exemple ci-dessus, le titre ajouté se retrouverait à la suite de la sous-section « Ponction pleurale ». |
| Insérer un titre | Permet d'insérer un nouveau titre de sous-section à l'endroit où le curseur est positionné dans la page de prescription. Dans l'exemple ci-dessus, le titre ajouté se retrouverait au-dessus de « Cristaux Liquide Synovial (SYNOV) ». |
Clic droit sur un bilan ou un programme
Lorsque l'utilisateur effectue un clic droit sur l'icône ou l'intitulé d'un bilan ou d'un programme, un menu contextuel lui permettant d'effectuer les mêmes actions que celles décrites dans la section précédente s'affiche. Il se voit toutefois offrir certaines options supplémentaires. Seules ces options sont détaillées ci-dessous.
| Options du menu contextuel | Définitions |
|---|---|
| Ajouter un examen (au bilan) | Permet d'ajouter un examen ou une intervention disponible dans le ou les catalogues de l'établissement à un bilan prédéfini. Cet examen s'ajoutera au bas de la liste d'examens dans le bilan. |
| Supprimer un bilan | Permet de supprimer un bilan associé à une sous-rubrique. Cette action n'a aucune incidence sur l'utilisation antérieure. Même si le bilan n'est plus visible dans la sous-rubrique sélectionnée, il demeure présent dans la planification au dossier patient où il a été prescrit. |
| Renommer un bilan | Permet de modifier le nom d'un bilan. |
| Transformer le bilan en valise | Permet de transformer un bilan en valise. |
| Transformer le bilan en programme | Permet de transformer un bilan en programme. |
| Ajouter une périodicité | Permet d'ajouter une périodicité à un examen (voir la section Gestion de la périodicité). |
Clic droit sur une valise
Lorsque l'utilisateur effectue un clic droit sur une valise, un menu contextuel qui offre des actions semblables à celles obtenues avec l'accès via un clic droit dans le bilan ou le programme s'affiche. Seules les actions différentes sont expliquées dans cette section.
| Options du menu contextuel | Définitions |
|---|---|
| Ajouter un examen (à la valise) | Permet d'ajouter un examen ou une intervention disponible dans le ou les catalogues de l'établissement à une valise. Cet examen s'ajoutera au bas de la liste d'examens dans la valise. |
| Supprimer une valise | Permet de supprimer une valise associée à une sous-rubrique. Cette action n'a aucune incidence sur l'utilisation antérieure. Même si la valise n'est plus visible dans la sous-rubrique sélectionnée, elle demeure présente dans la planification au dossier patient où elle a été prescrite. |
| Renommer une valise | Permet de modifier le nom d'une valise. |
| Transformer la valise en bilan | Permet de transformer une valise en bilan. |
| Transformer la valise en programme | Permet de transformer une valise en programme. |
Clic droit à l'intérieur d'un bilan, d'un programme ou d'une valise
Lorsque l'utilisateur ouvre un bilan, un programme ou une valise, la fenêtre Liste d'examens s'affiche.
Lorsqu'il effectue un clic droit sur l'intitulé d'un des examens, un menu contextuel s'affiche et permet de modifier la liste des examens contenus dans un bilan, un programme ou une valise.
| Options du menu contextuel | Définition |
|---|---|
| Ajouter un examen | Permet d'ajouter un examen à la liste d'examens. Avec l'action Ajouter un examen, l'examen se retrouve au bas de la liste d'examens. |
| Insérer un examen | Permet d'insérer un examen à l'endroit où le curseur est positionné dans la liste d'examens. |
| Supprimer un examen | Permet de supprimer un examen de la liste. Cette action n'a aucune incidence sur l'utilisation antérieure. Même si l'examen n'est plus visible dans la liste, il demeure présent dans la planification au dossier patient où il a été prescrit. |
| Modifier la périodicité | Permet de modifier la périodicité antérieurement ajoutée à un examen (voir la section Gestion de la périodicité). |
| Supprimer la périodicité | Permet de supprimer une périodicité ajoutée à un examen. |
| Ajouter une périodicité | Permet d'ajouter une périodicité à un examen (voir la section Gestion de la périodicité). |
Gestion de la périodicité
Lorsque l'utilisateur sélectionne les actions Ajouter une périodicité ou Modifier la périodicité, la fenêtre Gestion de la périodicité s'affiche. La périodicité représente les heures auxquelles les interventions, les prélèvements et les examens prescrits seront générés et pourront être réalisés. La périodicité indiquée est donc associée à une demande du prescripteur et est basée sur ses recommandations. Pour en savoir davantage, consulter les pages Pilotage – Périodicité et Requêtes – Outils de périodicité.
![]() Remarque : Seuls les utilisateurs détenant les droits requis peuvent effectuer le pilotage des périodicités.
Remarque : Seuls les utilisateurs détenant les droits requis peuvent effectuer le pilotage des périodicités.
| Description | Commentaire | |
|---|---|---|
| 1 | Horaire | Permet de sélectionner un horaire pour un examen. Travailler en heures : Permet de sélectionner une heure relative ou exacte, et de prévoir un examen pour un jour J. |
| 2 | Fréquence | Permet de sélectionner la fréquence (en jours, en semaines ou en mois) à laquelle l'examen doit être réalisé. |
| 3 | Durée | Permet de sélectionner la durée (en jours) pendant laquelle l'examen va être effectué. Une date de début et une date de fin doivent être définies. Le jour courant correspond à la date du jour. La mention « Jusqu'à cessation » indique que l'examen doit être effectué jusqu'à ce que la prescription soit cessée par le prescripteur. |
| 4 | Au besoin planifié | Permet de prévoir un horaire au besoin à des heures fixes. |
| 5 | En attente | Permet de sélectionner un horaire en attente. Au besoin : Utilisé lorsque requis. Indéterminé : Lorsque l'horaire est encore inconnu. En continu : Lorsque l'horaire est constant. |
| 6 | Commentaire | Permet d'ajouter des commentaires liés à l'examen. Il est possible d'utiliser les commentaires prédéfinis ou d'inscrire un texte libre. |
| 7 | Conditions | Permet d'ajouter des conditions liées à l'examen. Il est possible d'utiliser les conditions prédéfinies ou d'inscrire un texte libre. |
| 8 | Impression | Lorsque la case est cochée, permet d'imprimer une étiquette au moment de l'enregistrement (cette option est utilisée pour la requête de laboratoire). |
| 9 | Urgence | Permet de déterminer le niveau d'urgence de la prescription (cette option est utilisée pour la requête de laboratoire). |
| 10 | Fermer | Permet de fermer la page. |
| 11 | Enregistrer | Permet d'enregistrer la périodicité lorsque celle-ci est complétée. |