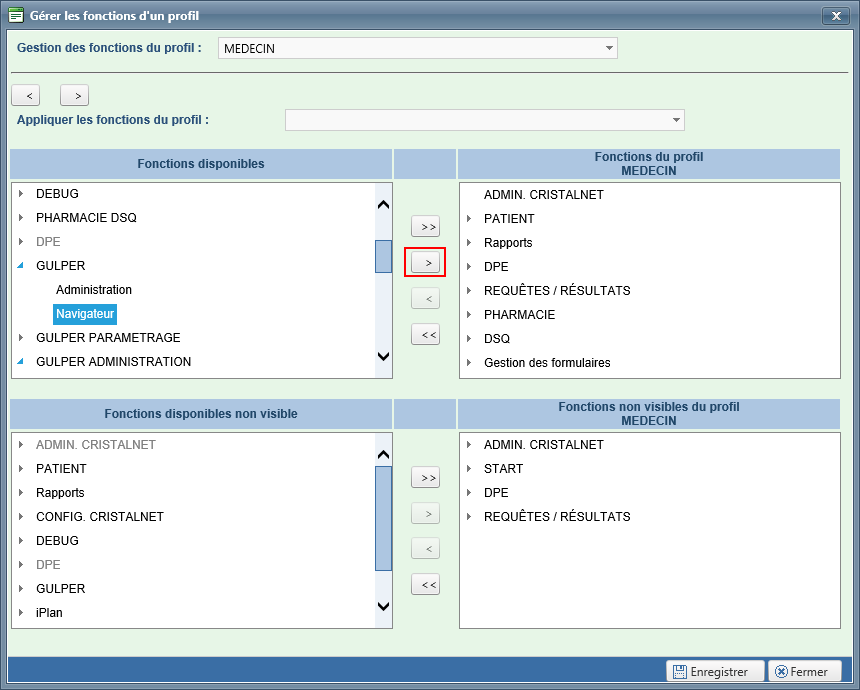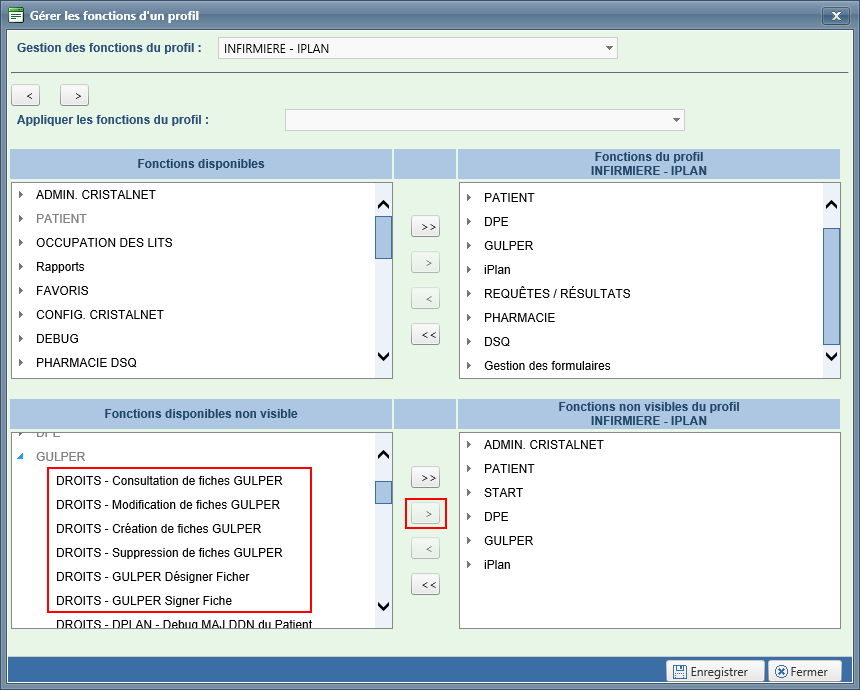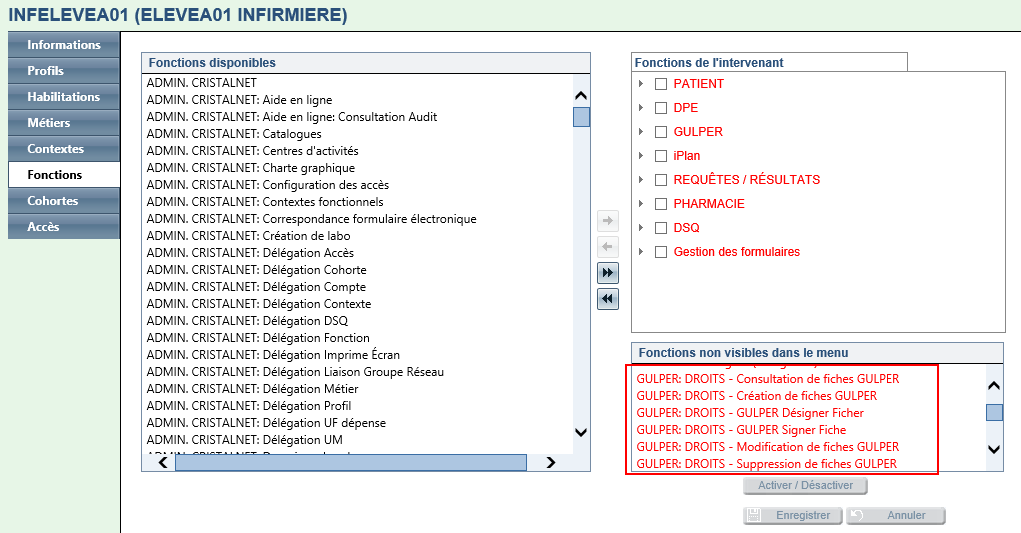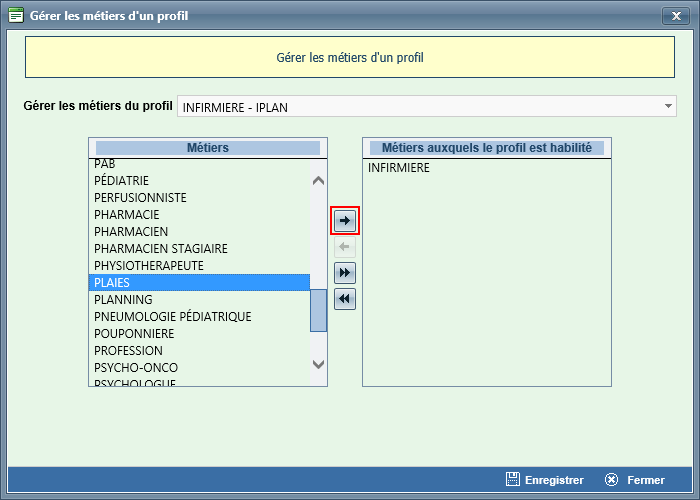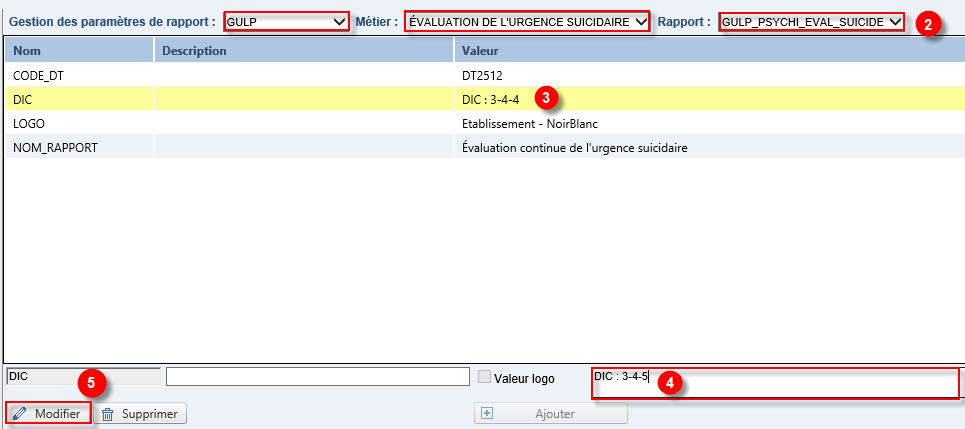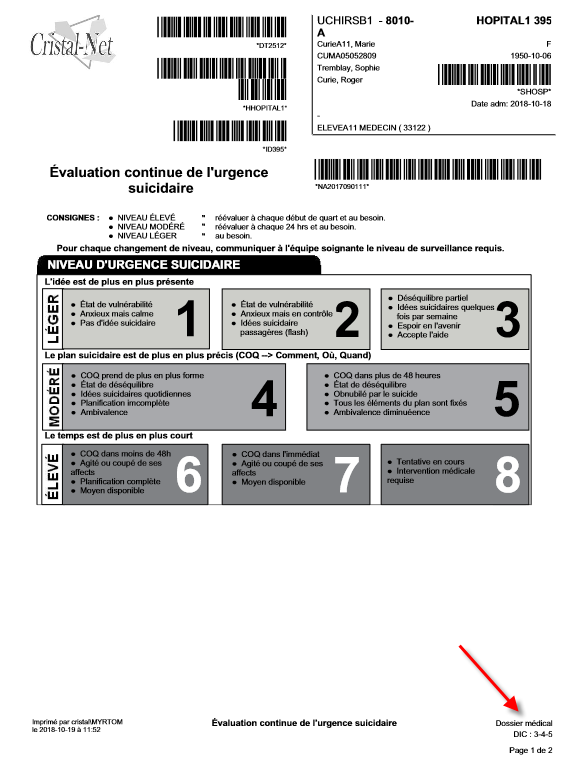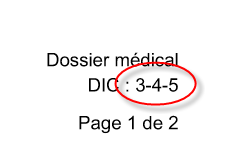Formulaire de spécialité clinique (Gulper) – Pilotage
La fonction Gulper permet de compléter des formulaires de spécialité clinique afin de documenter l'état de santé d'un usager en lien avec différentes problématiques et de pouvoir ainsi assurer le suivi clinique du patient. Pour avoir accès au Gulper, le pilotage de la fonction doit être effectuée dans Cristal-Net au préalable. Cette configuration permet également de paramétrer les rapports Gulper. Pour ce faire, un utilisateur disposant des droits requis doit effectuer le pilotage des éléments suivants :
- Gestion des métiers des intervenants
- Attribuer la fonction Gulper
- Attribuer les droits d'accès (droits fondamentaux)
- Attribuer les droits d'action
Gestion des accès
Pour permettre à un utilisateur d'accéder aux formulaires de spécialité clinique (Gulper), un pilote doit lui attribuer trois types d'accès : l'accès à la fonction Gulper, l'attribution au métier et les droits d'accès de Gulper. Le pilote peut attribuer ces accès de deux façons : par la gestion des Profils ou par la gestion des Utilisateurs.
Attribution de la fonction « Gulper » à un utilisateur
Pour permettre à un utilisateur d'accéder aux formulaires de spécialité clinique Gulper, un pilote doit lui attribuer la fonction Gulper > Navigateur. La Gestion des profils permet d'octroyer la fonction à tous les utilisateurs d'un même profil d'accès, tandis que la Gestion des utilisateurs permet d'octroyer la fonction à un utilisateur unique.
À partir de la gestion des profils
- Dans le menu principal de Cristal-Net, cliquer sur ADMIN. CRISTAL-NET > Profils > Gestion des profils.
- Sélectionner le profil d’intervenant désiré, puis cliquer sur le crayon de la colonne Modifier les fonctions.
- Dans la fenêtre Gérer les fonctions d'un profil, sous la section Fonctions disponibles, sélectionner la fonction Gulper > Navigateur, puis cliquer sur la flèche droite pour le voir apparaître sous Fonction du profil choisi.
- Cliquer sur Enregistrer.
À partir de la gestion des utilisateurs
Il est un peu plus complexe de procéder par cette voie d'accès. La gestion des accès à partir de la Gestion des profils (voir paragraphe ci-dessus) est donc à privilégier.
- Dans le menu principal de Cristal-Net, cliquer sur ADMIN. CRISTAL-NET > Utilisateurs.
- Rechercher l'intervenant à l'aide des différents filtres proposés et cliquer sur Rechercher.
 Info : Il n'est pas obligatoire de remplir tous les filtres. Au moins un des critères rouge est, par contre, obligatoire pour lancer la rechercher
Info : Il n'est pas obligatoire de remplir tous les filtres. Au moins un des critères rouge est, par contre, obligatoire pour lancer la rechercher
3. Sélectionner l'’intervenant désiré dans les résultats de recherche, puis cliquer sur Modifier.
4. Dans la fenêtre Consultation d'un intervenant qui apparaît à l'écran, cliquer sur l'onglet Fonctions.
5. Dans la liste déroulante sous Fonctions disponibles, sélectionner GULPER: Navigateur,
6. Cliquer sur la flèche droite pour le voir apparaître sous Fonctions de l'intervenant.
7. Cliquer sur Enregistrer.
Attribution des droits à un utilisateur
Pour permettre à un utilisateur de créer, modifier, consulter, supprimer ou encore signer une fiche, un pilote doit lui attribuer les droits requis. La Gestion des utilisateurs permet d'octroyer cette fonction à un utilisateur unique, alors que la Gestion des profils permet d'octroyer la fonction à tous les utilisateurs d'un même profil d'accès.
À partir de la gestion des profils
- Sous la section Fonctions disponibles non visibles, sélectionner les six droits ci-dessous, puis cliquer sur la flèche droite pour les voir apparaître sous Fonctions non visibles du profil choisi:
- DROITS - Consultation de fiches GULPER
- DROITS - Modifications de fiches GULPER
- DROITS - Création de fiches GULPER
- DROITS - Suppression de fiches GULPER
- DROITS - GULPER Signer Fiche
- DROITS - GULPER Désigner Fiche
2. Cliquer sur Enregistrer.
À partir de la gestion des utilisateurs
- Sélectionner ensuite les six droits ci-dessous, puis cliquer sur la flèche droite pour les voir apparaître sous Fonctions non visibles dans le menu :
- GULPER: DROITS - Consultation de fiches GULPER
- GULPER: DROITS - Modifications de fiches GULPER
- GULPER: DROITS - Création de fiches GULPER
- GULPER: DROITS - Suppression de fiches GULPER
- GULPER: DROITS - GULPER Signer Fiche
- GULPER: DROITS - GULPER Désigner Fiche
![]() Info : les fonctionnalités apparaissant en rouge sont des fonctionnalités reçues à partir de la Gestion des profils. Ce qui signifie que toute personne ayant le même profil que celui de l'utilisateur possède les accès pour ces fonctionnalités. Tandis que les fonctionnalités apparaissant en noir sont des fonctionnalités qui ont été attribuées spécifiquement à l'utilisateur, à partir de la Gestion des utilisateurs.
Info : les fonctionnalités apparaissant en rouge sont des fonctionnalités reçues à partir de la Gestion des profils. Ce qui signifie que toute personne ayant le même profil que celui de l'utilisateur possède les accès pour ces fonctionnalités. Tandis que les fonctionnalités apparaissant en noir sont des fonctionnalités qui ont été attribuées spécifiquement à l'utilisateur, à partir de la Gestion des utilisateurs.
2. Cliquer sur Enregistrer.
Gestion des métiers
Les métiers sont utilisés dans les fonctions de formulaires de spécialités clinique (Gulper). Pour permettre à un utilisateur d'accéder aux formulaires, un pilote doit lui attribuer les métiers requis.
À partir de la gestion des profils
Dans le menu principal de Cristal-Net, cliquer sur ADMIN. CRISTAL-NET > Profils > Gestion des profils.
Sélectionner le profil d’intervenant désiré, puis cliquer sur le crayon de la colonne Modifier les Métiers.
Dans la fenêtre Gérer les métiers d'un profil, sous la section Métiers, sélectionner le métier désiré, puis cliquer sur la flèche droite pour le voir apparaître sous Métiers auxquels le profil est habilité.
Cliquer sur Enregistrer.
À partir de la gestion des intervenants
Dans le menu principal de Cristal-Net, cliquer sur ADMIN. CRISTAL-NET > Utilisateurs.
Rechercher l'intervenant à l'aide des différents filtres proposés et cliquer sur Rechercher.
 Info : Il n'est pas obligatoire de remplir tous les filtres. Au moins un des critères rouge est, par contre, obligatoire pour lancer la recherche.
Info : Il n'est pas obligatoire de remplir tous les filtres. Au moins un des critères rouge est, par contre, obligatoire pour lancer la recherche.Sélectionner l'’intervenant désiré dans les résultats de recherche, puis cliquer sur Modifier.
Dans la fenêtre Consultation d'un intervenant qui apparaît à l'écran, cliquer sur l'onglet Métiers.
Dans la liste déroulante sous Métiers disponibles, sélectionner le métier désiré.
Cliquer sur la flèche droite pour le voir apparaître sous Métiers de l'intervenant.
Cliquer sur Enregistrer.
Attribution des accès de Gulper
Cette étape permet aux utilisateurs d'un même profil d'accéder à l'application Gulper et à un formulaire en mode Consultation, Modification ou Total. Ainsi, selon le droit attribué, ces utilisateurs pourront, par exemple, modifier un formulaire ou uniquement le consulter.
![]() Astuce : Afin d'attribuer les accès aux formulaires de spécialités cliniques (Gulper), le pilote doit préalablement avoir accès à la fonction Gulper: Administration dans son profil.
Astuce : Afin d'attribuer les accès aux formulaires de spécialités cliniques (Gulper), le pilote doit préalablement avoir accès à la fonction Gulper: Administration dans son profil.
Sélection d'un profil d'utilisateurs
- Dans le menu principal de Cristal-Net, cliquer sur GULPER > Administration > Gestion des profils > Gestion des droits des profils.
- Dans la fenêtre Administration GULPER - Gestion des droits des profils qui apparaît à l'écran, choisir le profil désiré dans la liste déroulante de droite, puis cliquer sur Rechercher.
- Dans l'onglet Gestion générale apparu dans cette même fenêtre, sélectionner le métier désiré, dans le menu déroulant indiquant par défaut Tous les métiers du profil.
 Info : Dans le contexte des formulaires de spécialité clinique (Gulper), le terme « métier » désigne un regroupement de formulaires.
Info : Dans le contexte des formulaires de spécialité clinique (Gulper), le terme « métier » désigne un regroupement de formulaires. - Sélectionner ensuite le formulaire désiré, contenu dans le métier choisi, dans le menu déroulant indiquant par défaut Tous les formulaires du métier.
 Info : Il est recommandé de sélectionner Tous les formulaires du métier dans la liste déroulante pour obtenir un affichage de tous les formulaires à la fois, ce qui est plus rapide à compléter.
Info : Il est recommandé de sélectionner Tous les formulaires du métier dans la liste déroulante pour obtenir un affichage de tous les formulaires à la fois, ce qui est plus rapide à compléter.
Il est maintenant possible de choisir le droit à attribuer au profil d'utilisateurs pour l'ensemble des formulaires du métier ou pour chacun des formulaires individuellement.
Attribution d'un droit
Explication des droits:
| Aucun droit | Le profil d'utilisateurs n'a aucun droit pour le formulaire concerné. |
|---|---|
| Consultation | Le profil d'utilisateurs a uniquement le droit de consulter les fiches du formulaire concerné. |
| Modification | Le profil d'utilisateurs a le droit de consulter les fiches du formulaire et de les modifier. |
| Total | Le profil d'utilisateurs a le droit de consulter les fiches du formulaire, de les modifier, d'en créer de nouvelles et de les supprimer. |
![]() Avertissement : Il n'est pas recommandé d'utiliser les droits Édition et Pouvoir, car ces options ne seront pas supportées dans l'application par le CDO – Cristal-Net.
Avertissement : Il n'est pas recommandé d'utiliser les droits Édition et Pouvoir, car ces options ne seront pas supportées dans l'application par le CDO – Cristal-Net.
- Pour attribuer un droit pour l'ensemble des formulaires du métier, utiliser la liste déroulante située sous Profil. En sélectionnant le droit désiré, celui-ci s'applique à l'ensemble des formulaires.
- Pour attribuer un droit pour chacun des formulaires individuellement, utiliser les listes déroulantes sous chacun des formulaires. En sélectionnant le droit désiré, celui-ci s'applique uniquement au formulaire concerné par la sélection.
![]() Info : Certains métier ont plusieurs formulaires, cliquer sur la flèche pour changer de page afin d'accéder aux autres formulaires du métier.
Info : Certains métier ont plusieurs formulaires, cliquer sur la flèche pour changer de page afin d'accéder aux autres formulaires du métier.
3. Une fois les droits sélectionnés, cliquer sur Enregistrer.
Pilotage des paramètres des rapports Gulper
Cette section explique comment piloter les paramètres d'un rapport Gulper (disponible dans le DPE), c'est-à-dire les valeurs qui seront utilisées lors de la génération du rapport: le code DT, le DIC, le logo et le nom du rapport.
- Dans le menu principal de Cristal-Net, cliquer sur ADMIN. CRISTALNET > Rapports / Paramètres > Gestion des paramètres des rapports.
- Dans la fenêtre qui apparaît à l'écran, sélectionner GULP dans la liste déroulante Gestion des paramètres de rapport; sélectionner le métier désiré dans la liste déroulante Métier; sélectionner le rapport désiré dans la liste déroulante Rapport.
- Dans la colonne Valeur, cliquer sur la valeur nécessitant d'être modifiée. Celle-ci apparaît alors en jaune et se retrouve dans le champ texte en bas à droite.
- Dans ce champ texte, modifier la valeur tel que désiré.
- Cliquer sur Modifier.
Aperçu de la modification sur le rapport déposé au DPE