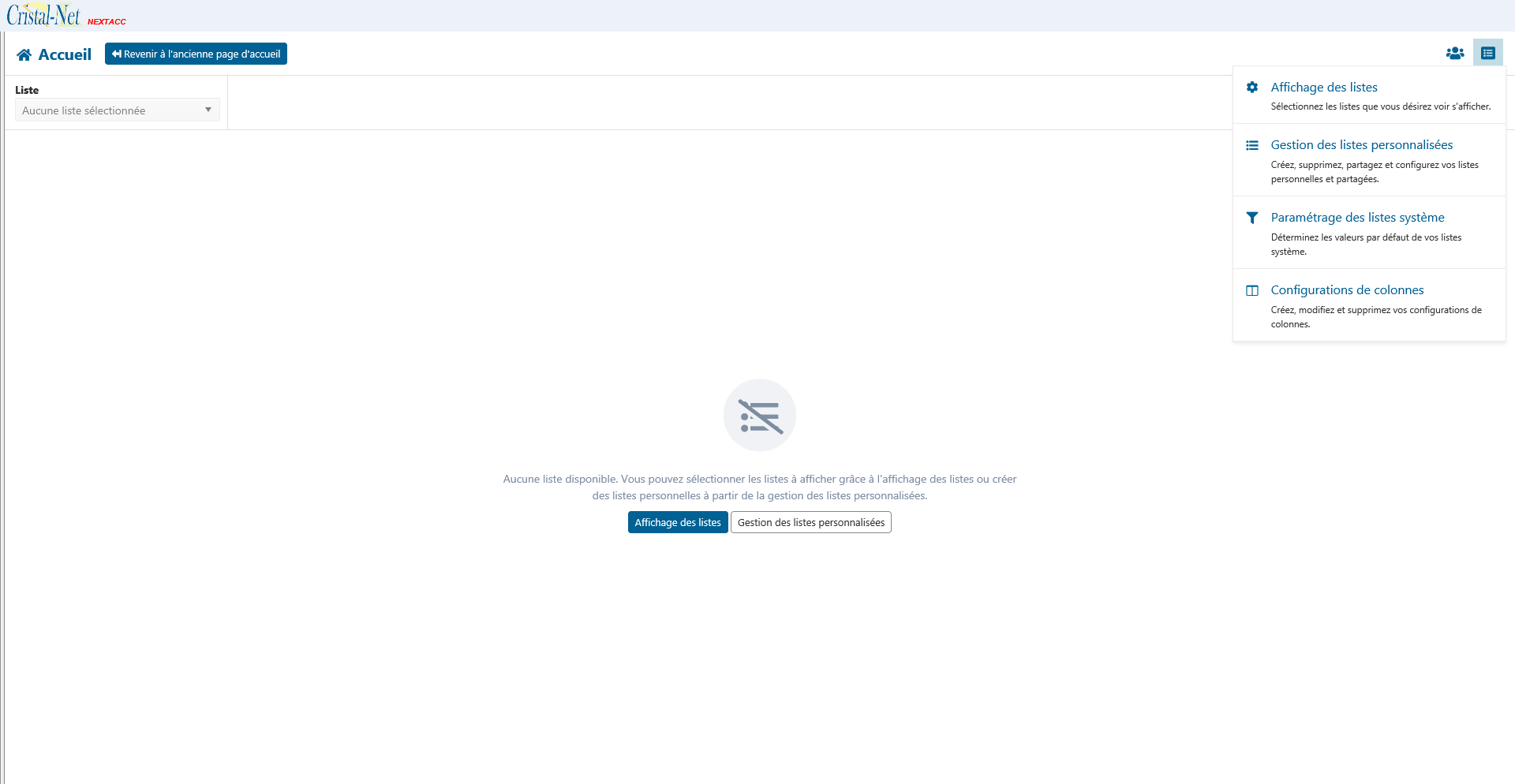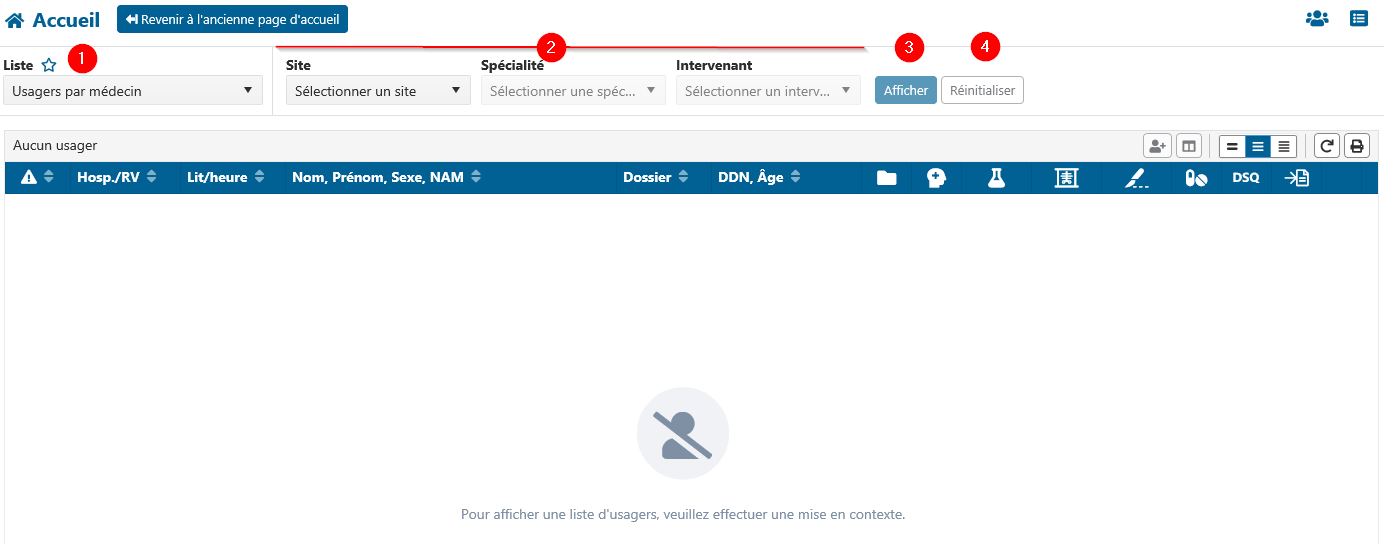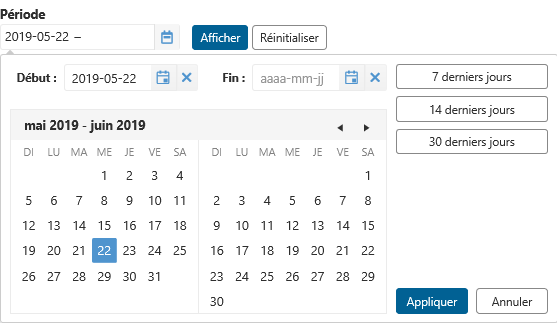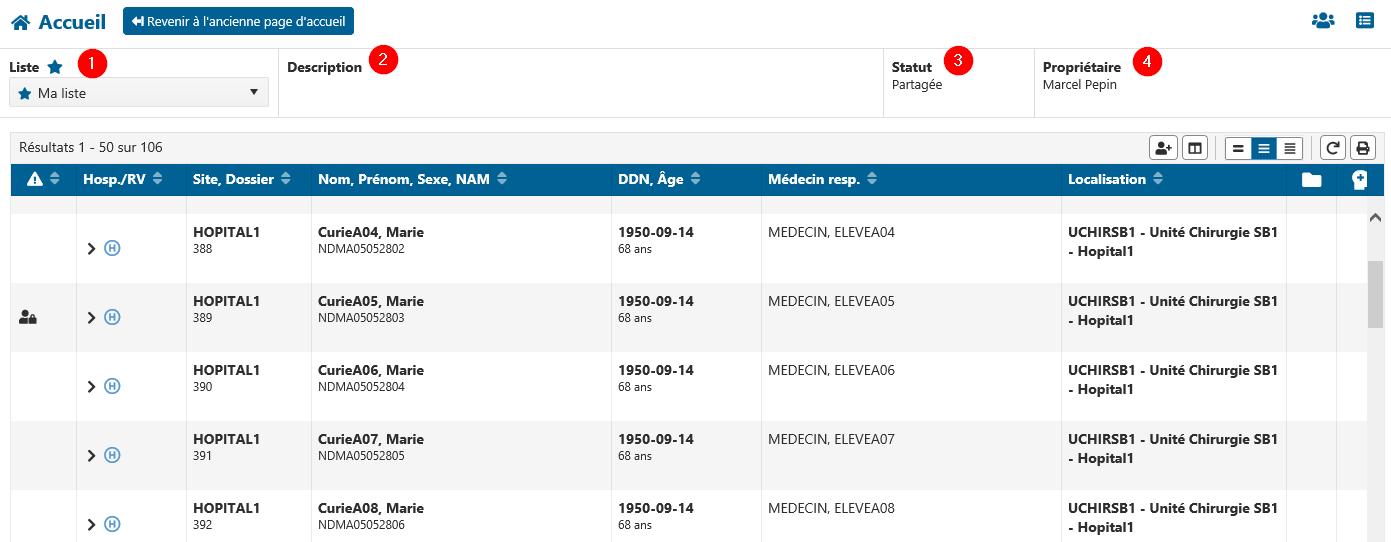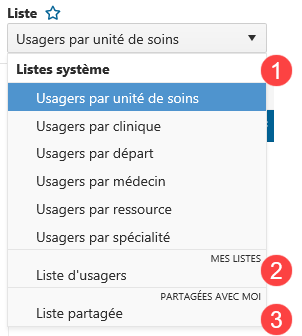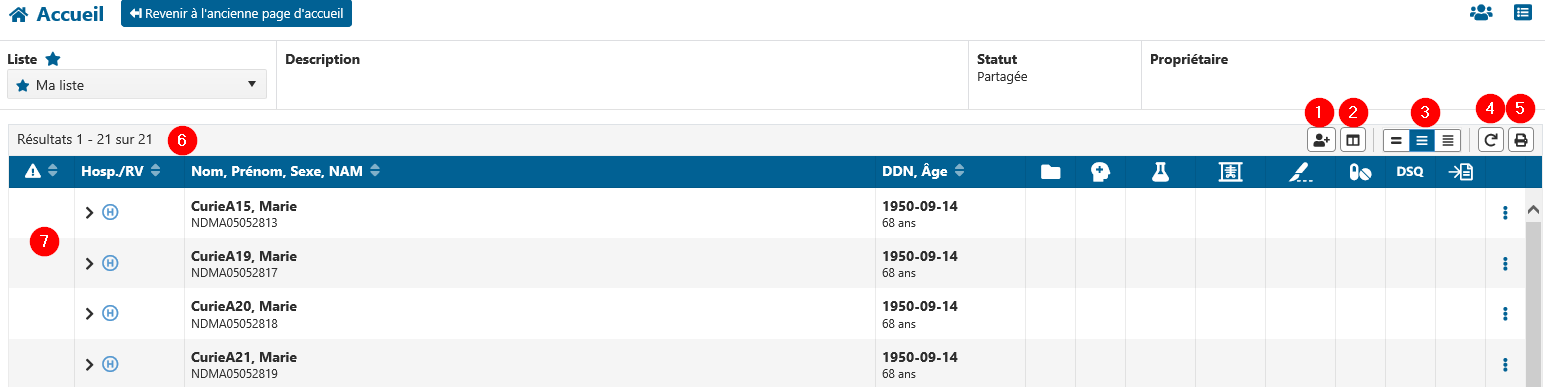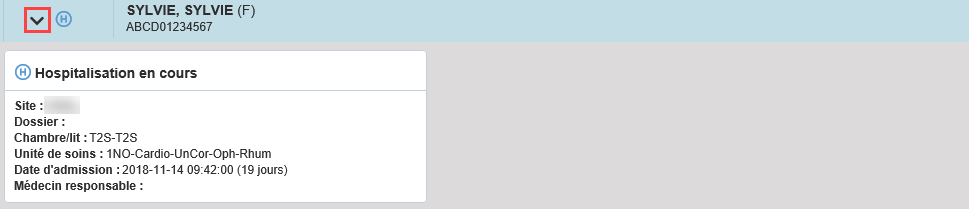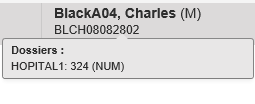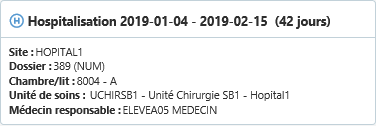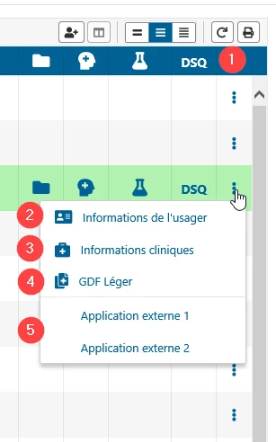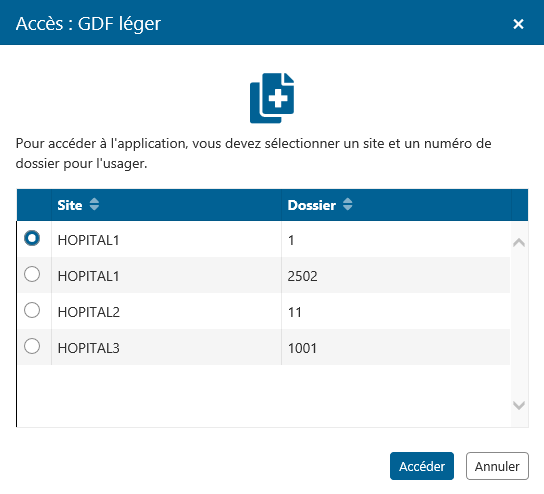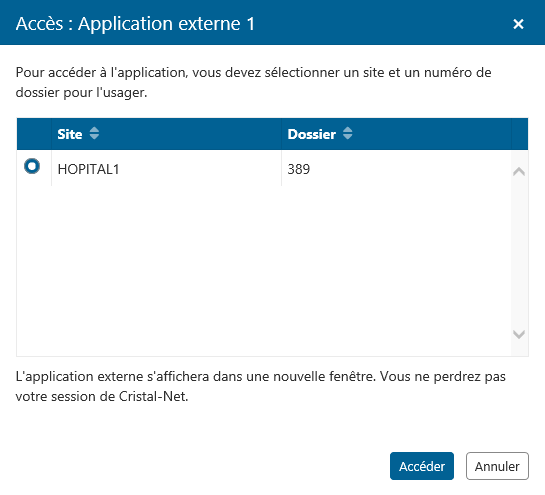Listes d'usagers – Page d'accueil
Mise en contexte
La page d'accueil permet d'afficher les listes d'usagers personnalisées (privées ou partagées) ainsi que les listes système. Elle présente une vue d'ensemble des usagers de la liste sélectionnée et permet à l'intervenant d'accéder rapidement à certaines informations cliniques comme le DPE léger, les données cliniques centralisées, le Dossier santé Québec et les plateaux techniques.
Présentation de la page d'accueil
Lors du premier accès à la page d'accueil, aucune liste n'est présente. Selon les droits qu'il détient, l'utilisateur est invité soit à sélectionner des listes à afficher, soit à créer des listes personnalisées, ou les deux.
Il peut alors :
- sélectionner les listes à afficher grâce à l'Affichage des listes;
- créer une liste personnalisée grâce à la Gestion des listes personnalisées;
- accéder au menu Administration des listes;
- revenir à l'ancienne page d'accueil de Cristal-Net en cliquant sur Revenir à l'ancienne page d'accueil.Cette page contient des informations importantes pour l'intervenant telles que les bannières et les messages du jour.
![]() Info : Au cours d'une même session, c'est la dernière page d'accueil consultée par l'intervenant qui s'affiche lorsqu'il navigue dans Cristal-Net.
Info : Au cours d'une même session, c'est la dernière page d'accueil consultée par l'intervenant qui s'affiche lorsqu'il navigue dans Cristal-Net.
Administration des listes
Le menu Administration des listes est disponible en tout temps pour tous les utilisateurs.
Il donne accès à différentes fonctionnalités de la page d'accueil.
Pour en savoir plus, consultez les pages correspondantes :
- Affichage des listes
- Liste par défaut (Disponible dès qu'au moins une liste est attribuée)
- Gestion des listes personnalisées
- Paramétrage des listes système
- Configurations de colonnes
Consultation rapide
L'option Consultation rapide est disponible en tout temps pour les utilisateurs ayant les droits requis. Elle permet de rechercher un usager spécifique et de consulter ses informations. Il n'est pas nécessaire que l'usager soit dans la liste d'usagers active.
À partir de la Consultation rapide, il est possible d'ajouter un usager de façon permanente à une liste personnalisée ou partagée (avec droits de modification), ou de l'ajouter temporairement à une liste système.
Pour en savoir davantage, consulter la page Consultation rapide.
Affichage d'une liste d'usagers
La présentation de la page d'accueil diffère selon le type de liste. Il en existe deux types :
- Les listes système;
- Les listes personnalisées et partagées.
Listes système
Présentement, six listes système sont disponibles :
- Usagers par médecin;
- Usagers par unité de soins;
- Usagers par clinique;
- Usagers par ressource;
- Usagers par spécialité;
- Usagers par départ.
Pour afficher les usagers d'une liste système, l'utilisateur doit d'abord sélectionner les critères de mise en contexte correspondant à cette liste. Par exemple, la liste Usagers par médecin permet d'afficher une liste d'usagers selon les critères sélectionnés (site, spécialité et intervenant) lors de la mise en contexte.
![]() Info : Les valeurs disponibles pour les différents critères de mise en contexte dépendent des droits de l'utilisateur (habilitations).
Info : Les valeurs disponibles pour les différents critères de mise en contexte dépendent des droits de l'utilisateur (habilitations).
Les éléments de la page d'accueil d'une liste système sont décrits dans le tableau suivant.
| DESCRIPTION | COMMENTAIRE | |
|---|---|---|
| 1 | Liste | Liste déroulante contenant toutes les listes disponibles pour l'utilisateur. Une liste est disponible lorsqu'elle a été attribuée à l'utilisateur. Pour en savoir plus, consulter la page Affichage des listes.
|
| 2 | Critères de mise en contexte | Critères de mise en contexte de la liste sélectionnée. Par exemple, la liste Usagers par médecin permet d'afficher les usagers pour un intervenant précis lié au site et à la spécialité sélectionnés. Cette liste est dynamique et non statique, elle contient des usagers ayant une visite active. La liste Usagers par départ propose une sélection par période où trois périodes prédéterminées sont offertes. Si l'une de ces options est sélectionnée, les dates de l'intervalle sont automatiquement inscrites dans le calendrier. L'utilisateur peut aussi sélectionner une date de début et une date de fin. Si l'une des deux dates n'est pas saisie, la liste contiendra toutes les hospitalisations des usagers dont le départ suit ou précède la date précisée. L'utilisateur peut ensuite cliquer sur le bouton Appliquer pour confirmer son choix et fermer la fenêtre. |
| 3 | Afficher | Permet d'afficher les usagers selon les critères sélectionnés.
|
| 4 | Réinitialiser | Efface les critères de mise en contexte et réinitialise le tableau de la liste d'usagers. La liste système sélectionnée est conservée et le critère Site est actif. Les autres critères de mise en contexte sont désactivés. |
Listes personnalisées
L'utilisateur a aussi la possibilité de créer et de partager des listes d'usagers personnalisées. Les listes personnalisées sont des listes permanentes, c'est-à-dire que les usagers qui y sont ajoutés y restent en tout temps, qu'ils aient une visite active ou non. Au besoin, les usagers peuvent être retirés manuellement par l'utilisateur.
Les éléments de la page d'accueil d'une liste personnalisée sont décrits dans le tableau suivant.
| DESCRIPTION | COMMENTAIRE | |
|---|---|---|
| 1 | Liste | Liste déroulante contenant toutes les listes disponibles pour l'utilisateur. Une liste est disponible lorsqu'elle a été attribuée à l'utilisateur. Pour en savoir plus, consulter la page Affichage des listes.
|
| 2 | Description | Affiche la description de la liste sélectionnée. |
| 3 | Statut | Affiche le statut de la liste sélectionnée :
|
| 4 | Propriétaire | Affiche le propriétaire de la liste sélectionnée. |
Liste par défaut
L'utilisateur a la possibilité de sélectionner la liste qu'il souhaite afficher par défaut à l'ouverture de Cristal-Net. Cette liste peut être choisie parmi l'ensemble des listes système et des listes personnalisées et partagées. Pour ce faire, l'utilisateur doit cliquer sur l'étoile située au dessus de la liste sélectionnée.
| DESCRIPTION | COMMENTAIRE |
|---|---|
Icône | L'étoile vide signifie que la liste sélectionnée n'est pas affichée par défaut. L'utilisateur doit cliquer sur l'étoile pour la définir comme liste par défaut. |
Icône | La liste marquée d'une étoile pleine est celle qui s'affiche par défaut à l'ouverture de Cristal-Net. L'utilisateur peut cliquer de nouveau sur l'étoile pour annuler son choix. |
![]() Info : Une seule liste peut être définie comme liste par défaut. Activer l'étoile d'une liste a donc pour effet de retirer l'étoile de la liste qui était auparavant affichée par défaut. Si aucune liste n'a été sélectionnée, c'est celle qui se trouve au haut de la liste déroulante de la page d'accueil (liste système, personnalisée ou partagée) qui sera affichée à l'ouverture de Cristal-Net.
Info : Une seule liste peut être définie comme liste par défaut. Activer l'étoile d'une liste a donc pour effet de retirer l'étoile de la liste qui était auparavant affichée par défaut. Si aucune liste n'a été sélectionnée, c'est celle qui se trouve au haut de la liste déroulante de la page d'accueil (liste système, personnalisée ou partagée) qui sera affichée à l'ouverture de Cristal-Net.
Afficher les usagers d'une liste
Pour afficher des usagers, l'utilisateur doit d'abord sélectionner une liste dans la liste déroulante Liste.
On y retrouve, dans l'ordre :
- Les listes système;
- Les listes personnalisées dont l'utilisateur est le propriétaire;
- Les listes personnalisées ayant été partagées avec l'utilisateur.
S'il s'agit d'une liste personnalisée, la liste sélectionnée ainsi que les informations de la liste (description, statut et propriétaire) s'affichent alors. Pour afficher les usagers d'une liste système, l'utilisateur doit préalablement effectuer une mise en contexte.
Voici un exemple des différentes options qui s'offrent à l'utilisateur lorsqu'une liste s'affiche.
| DESCRIPTION | COMMENTAIRE | |
|---|---|---|
| 1 | Ajouter des usagers | Permet d'ajouter des usagers directement dans la liste système ou personnalisée active. L'ajout est permanent dans le cas d'une liste personnalisée ou partagée (avec droits de modification). L'ajout est temporaire pour les listes système. Pour en savoir plus, consulter la page Ajout d'usagers. |
| 2 | Modifier la configuration des colonnes | Permet d'assigner une configuration de colonnes à la liste personnalisée active. Pour en savoir plus, consulter la page Configurations de colonnes.
|
| 3 | Hauteur des lignes | Permet de voir plus d'usagers à l'écran ou d'améliorer la lisibilité en ajustant la hauteur des lignes. La hauteur des lignes sélectionnée par l'utilisateur est conservée à chaque connexion. |
| 4 | Rafraîchir | Permet de rafraîchir la liste sélectionnée. Les usagers sont alors affichés selon le tri par défaut (voir numéro 7). |
| 5 | Imprimer | Permet d'imprimer la liste sélectionnée selon un droit d'accès. |
| 6 | Usagers | Indique le nombre d'usagers de la liste. Même si un usager a plusieurs hospitalisations ou rendez-vous, il sera ajouté une seule fois au total. |
| 7 | Liste des usagers | Affiche tous les usagers de la liste sélectionnée. Par défaut, les usagers sont affichés dans l'ordre suivant :
Pour réordonner les usagers de la liste, cliquer sur l'entête de la colonne désirée. |
Informations disponibles sur l'usager
Les colonnes de la configuration initiale sont présentées ci-dessous. Les colonnes affichées peuvent varier selon les droits de l'utilisateur.
![]() Remarque : Les colonnes à afficher dans une liste personnalisée peuvent être configurées par l'utilisateur. Pour en savoir plus, consulter la page Listes d'usagers – Configurations de colonnes.
Remarque : Les colonnes à afficher dans une liste personnalisée peuvent être configurées par l'utilisateur. Pour en savoir plus, consulter la page Listes d'usagers – Configurations de colonnes.
Liste personnalisée
Liste système
Liste Usagers par départ
Les différentes colonnes illustrées sont décrites dans le tableau suivant.
![]() Remarque : Par défaut, les champs en bleu s'affichent uniquement dans les listes système. Toutefois, l'utilisateur peut décider de les afficher dans sa liste personnalisée en passant par la configuration des colonnes. Les champs en rouge s'affichent uniquement dans la liste Usagers par départ.
Remarque : Par défaut, les champs en bleu s'affichent uniquement dans les listes système. Toutefois, l'utilisateur peut décider de les afficher dans sa liste personnalisée en passant par la configuration des colonnes. Les champs en rouge s'affichent uniquement dans la liste Usagers par départ.
| DESCRIPTION | COMMENTAIRE | |
|---|---|---|
| 1 | Avertissement | Le dossier est sous clé. Le dossier de l'usager a été défusionné à la suite d'une erreur de fusion. Au survol de l'icône, une infobulle indique que le dossier est défusionné. En effet, si deux dossiers appartenant à deux usagers différents ont été fusionnés par erreur, les dossiers seront ensuite défusionnés. L'intervenant doit alors vérifier que le bon usager figure dans la liste. Il peut au besoin modifier le contenu de la liste à partir de la Gestion des listes personnalisées. L'usager est décédé. L'âge au décès s'affiche à l'endroit où est normalement inscrit l'âge de l'usager. Une infobulle indique la date du décès. |
| 2 | Hosp./RV | L'usager a un rendez-vous prévu pour la journée en cours. Cliquer sur le chevron dans cette colonne permet d'afficher le détail de l'hospitalisation en cours et des rendez-vous du jour d'un usager. L'ensemble des visites actives de l'usager s'affichent. |
| 3 | Nom, Prénom, Sexe, NAM | Nom, prénom, sexe et numéro d'assurance maladie de l'usager. La liste des dossiers actifs de l'usager est accessible en survolant le nom de l'usager. On y présente le numéro du dossier, son statut de numérisation (NUM ou PNUM) et le site auquel il est rattaché. |
| 4 | DDN, Âge | Date de naissance et âge de l'usager. Si l'usager est décédé, c'est son âge à son décès qui est indiqué. |
| 5 | DPE | Permet d'accéder au DPE léger de l'usager. |
| 6 | Données cliniques centralisées | Permet d'accéder aux données cliniques centralisées de l'usager. |
| 7 | Laboratoire | Permet d'accéder au sommaire des résultats de laboratoire de l'usager. Dans cette case :
Un indicateur temporel affiche également le temps écoulé depuis le dernier résultat publié ( dans l'exemple ci-dessus). Lorsque l'indicateur est en gras, cela signifie qu'il y a de nouveaux résultats disponibles pour l'usager depuis la dernière fois que l'utilisateur a accédé au plateau technique. En plaçant le curseur sur l'indicateur, une infobulle s'affiche indiquant le nombre de résultats non lus. |
| 8 | Imagerie | Permet d'accéder au sommaire des résultats d'imagerie de l'usager. Dans cette case :
Lorsque l'indicateur est en gras, cela signifie qu'il y a de nouveaux résultats disponibles pour l'usager depuis la dernière fois que l'utilisateur a accédé au plateau technique. En plaçant le curseur sur l'indicateur, une infobulle s'affiche indiquant le nombre de résultats non lus. |
| 9 | Pathologie | Permet d'accéder au sommaire des résultats de pathologie de l'usager. Dans cette case :
Lorsque l'indicateur est en gras, cela signifie qu'il y a de nouveaux résultats disponibles pour l'usager depuis la dernière fois que l'utilisateur a accédé au plateau technique. En plaçant le curseur sur l'indicateur, une infobulle s'affiche indiquant le nombre de résultats non lus. |
| 10 | Médicament | Permet d'accéder au sommaire des médicaments de l'usager. |
| 11 | DSQ | Permet d'accéder au Dossier santé Québec de l'usager. |
| 12 | Accès à l'information | Permet d'accéder au module d'accès à l'information de l'usager. |
| 13 | Menu Plus | Permet d'accéder à d'autres fonctions ou applications. |
| 14 | Lit/heure | Indique le lit de l'usager hospitalisé ou l'heure du rendez-vous. |
| 15 | Dossier | Indique le numéro de dossier de l'usager hospitalisé. |
| 16 | Hosp. | Cette colonne n'est accessible qu'à partir de la liste Usagers par départ et s'affiche à la place de la colonne Hosp./RV.
|
| 17 | Date de départ | Affiche la date et l'heure de départ de l'usager en lien avec son hospitalisation la plus récente. Cette colonne n'est accessible qu'à partir de la liste Usagers par départ et ne peut être configurée par l'utilisateur. |
Accéder aux informations d'un usager
Les listes d'usagers permettent d'accéder aux différentes informations disponibles sur l'usager (DPE léger, résultats de laboratoire, etc.) Si l'usager possède des résultats de laboratoire, d'imagerie ou de pathologie, les cases des colonnes correspondantes indiqueront le temps écoulé depuis la publication des derniers résultats. Il suffit de cliquer sur la case pour accéder aux résultats. Pour accéder aux autres informations de l'usager, survoler la ligne de l'usager avec la souris pour afficher les icônes associées aux différentes informations. Cliquer ensuite sur l'icône de la colonne désirée pour accéder aux informations cliniques.
Il est aussi possible de cliquer sur la ligne d'un usager pour le sélectionner. La ligne devient alors verte et le demeure jusqu'à ce que l'utilisateur clique à nouveau sur la ligne, sélectionne un autre usager ou réinitialise la liste. Lorsque la ligne est sélectionnée, les icônes de navigation demeurent affichées.
Le dernier usager pour lequel des informations ont été consultées (clic sur une icône de navigation) est identifié par un trait bleu en début de ligne.
![]() Avertissement : Certaines actions posées dans la page d'accueil des listes d'usagers sont auditées : la consultation d'une liste d'usagers, l'accès aux différentes informations disponibles sur l'usager (DPE léger, résultats de laboratoire, etc.) et les tentatives d'accès à un dossier sous clé.
Avertissement : Certaines actions posées dans la page d'accueil des listes d'usagers sont auditées : la consultation d'une liste d'usagers, l'accès aux différentes informations disponibles sur l'usager (DPE léger, résultats de laboratoire, etc.) et les tentatives d'accès à un dossier sous clé.
Menu Plus
Dans le tableau des usagers, dans la dernière colonne de droite, le menu permet de consulter davantage d'information sur l'usager. Cette colonne est accessible en tout temps pour tous les utilisateurs.
La première section du menu permet d'accéder à des fonctions internes, disponibles à même Cristal-Net :
- Informations de l'usager (anciennement Informations patient);
- Informations cliniques;
- GDF Léger.
La deuxième section contient les applications externes accessibles à partir de Cristal-Net selon les droits d'accès de l'utilisateur, par exemple :
- Hospitalis;
- MédiFirst.
Ces applications doivent être pilotées par l'administrateur système de l'établissement.
| Description | |
|---|---|
| 1 | Menu Plus |
| 2 | Accès aux Informations de l'usager |
| 3 | Accès aux Informations cliniques |
| 4 | Accès à GDF Léger |
| 5 | Accès aux applications externes |
Selon le type de liste sélectionné, l'accès à GDF et aux applications externes diffère.
Accès à GDF léger
À partir d'une liste système
GDF léger s'ouvre dans une nouvelle fenêtre pour le site et le dossier de la visite courante.
À partir d'une liste personnalisée
Une fenêtre s'affiche pour demander à l'utilisateur de sélectionner le site et le dossier de l'usager. L'utilisateur doit cliquer sur le bouton radio indiquant le site et le dossier désiré, puis cliquer sur le bouton Accéder. GDF léger s'affiche dans une nouvelle fenêtre.
Accès aux applications externes
À partir d'une liste système
L'application externe s'ouvre directement dans une nouvelle fenêtre pour le site et le dossier de la visite courante.
À partir d'une liste personnalisée
Une fenêtre s'affiche pour demander à l'utilisateur de sélectionner le site et le dossier de l'usager. L'utilisateur doit cliquer sur le bouton radio indiquant le site et le dossier désiré, puis cliquer sur le bouton Accéder. L'application externe s'affiche dans une nouvelle fenêtre.
Pour en savoir davantage sur les droits d'accès aux applications externes, consulter la page de pilotage.