Guide client du Centre de soutien du DCI Cristal-Net
Utilisation du Centre de soutien du DCI Cristal-Net
Cette page s'adresse aux personnes responsables de l'assistance informatique pour Cristal-Net au sein des différents établissements. Elle décrit les étapes à suivre pour créer une demande à partir du Centre de soutien du DCI Cristal-Net.
En cas d'urgence
Pour signaler un incident majeur dans Cristal-Net, soit une défaillance interrompant le travail de plus de cinq utilisateurs ou une restriction de fonctionnalités entravant le travail de l'organisation entière, nous vous invitons à joindre le Centre de soutien du DCI Cristal-Net par téléphone :
- Numéro sans frais : 1 844 748-0553
- Région de Québec : 418 648-0553
Étape 1 – Activer un compte d'accès au guichet
À la création des comptes d'accès, un courriel est envoyé par le centre de soutien aux personnes-ressources de l'établissement afin de permettre l'activation de leur compte.
- À partir du courriel reçu, cliquer sur le lien Visiter le portail.
- Saisir votre adresse courriel dans le champ Nom d’utilisateur.
- Saisir votre nom et créer votre mot de passe.
- Cliquer sur Sauvegarder et continuer.
- La page d’accueil du Centre de soutien du DCI Cristal-Net s’affiche. L'utilisateur peut maintenant utiliser le guichet.
![]() Info : Pour les prochaines connexions, suivre la procédure de connexion expliquée à l'étape 2.
Info : Pour les prochaines connexions, suivre la procédure de connexion expliquée à l'étape 2.
Étape 2 – Se connecter au guichet
Accéder au guichet du centre de soutien à partir du site Web du DCI Cristal-Net (https://www.dcicristalnet.com/).
Cliquer sur le lien du centre de soutien dans la section « Nous joindre » située tout en bas de la page d'accueil du site Web. Vous serez alors dirigé vers la page de connexion du centre de soutien.Se connecter au guichet.
Saisir l'adresse courriel fournie au Centre de services du DCI Cristal-Net pour la création de votre compte dans la première fenêtre. Entrer votre mot de passe dans la fenêtre suivante, puis cliquer sur Connexion.
Étape 3 – Effectuer une recherche dans la documentation existante
Avant même de créer une demande, effectuer une recherche dans la Base de connaissances de Cristal-Net afin de vous assurer que la problématique n'est pas déjà documentée. Pour ce faire, cliquer sur la loupe dans le coin supérieur droit et inscrire des mots-clés dans la barre de recherche qui s'affiche. Des articles en lien avec les mots-clés inscrits sont suggérés.
Étape 4 – Créer une demande
Sélectionner la catégorie et le type de demande
Premièrement, sélectionner la catégorie de la demande (Application Cristal-Net ou Autres types de demandes).
Deuxièmement, sélectionner le type de demande.
![]() Remarque : Il est important de bien sélectionner le type de demande pour que la demande soit traitée selon la bonne priorité et pour qu'elle suive la trajectoire appropriée au sein des équipes du Centre de services du DCI Cristal-Net.
Remarque : Il est important de bien sélectionner le type de demande pour que la demande soit traitée selon la bonne priorité et pour qu'elle suive la trajectoire appropriée au sein des équipes du Centre de services du DCI Cristal-Net.
Catégorie : Application Cristal-Net
Types de demandes :
Incident – Production
Permet de signaler un incident survenu dans l'environnement de production.
Incident – Préproduction
Permet de signaler un incident survenu dans l'environnement de préproduction.
Demande d'accompagnement fonctionnel
Permet d'obtenir de l'aide pour toute question fonctionnelle ou concernant le pilotage de Cristal-Net.
Catégorie : Autres types de demandes
Types de demandes :
Gestion des accès au guichet
Permet d'ajouter, de modifier ou de désactiver un compte d'accès au guichet du Centre de soutien du DCI Cristal-Net. Seules les personnes-ressources identifiées et autorisées de l'établissement peuvent accéder au guichet.
Demande d'extraction de données
Permet d'effectuer une demande d'extraction de données. Les fichiers d'extraction sont déposés dans le dépôt de fichiers de l'établissement.
Autres demandes
Permet de joindre l'équipe du Centre de services du DCI Cristal-Net pour toute autre demande.
Remplir et émettre la demande
- Remplir les champs de la demande.
Des articles pertinents sont suggérés au fur et à mesure que vous entrez l'objet de votre demande. Exemple : Quelle est la nature de l'incident?, Comment pouvons-nous vous aider? ou Objet de la demande, selon le cas). Si aucun article ne permet de répondre à votre demande, remplir tous les champs et fournir une description détaillée pour permettre aux agents de bien cerner votre problématique.- Décrire les éléments qui ont été validés ou vérifiés par votre équipe.
 Remarque : Éviter de copier une série de courriels. Tenter plutôt de faire la synthèse du problème décrit dans les courriels.
Remarque : Éviter de copier une série de courriels. Tenter plutôt de faire la synthèse du problème décrit dans les courriels. - S'abstenir d'inclure toute donnée nominative dans la demande.
Pour les formulaires qui le permettent, joindre toute capture d'information aux formats fortement recommandés suivants, selon le cas :
Type de pièce jointe Formats recommandés Information textuelle, suivi de la pile (stack trace), contenu de message ou de journal
- Fichier texte (.TXT)
Fichier binaire (image, capture d'écran) - Portable Network Graphics (.PNG)
- Joint Photographic Experts Group (.JPEG, .JPG).
 Le format bitmap (.BMP, .DIB) est déconseillé.
Le format bitmap (.BMP, .DIB) est déconseillé. Avertissement : Ne pas insérer de capture d'écran contenant des renseignements sensibles dans un document Microsoft Word (.DOC, .DOCX) pour la modifier ou la caviarder, car l'image source peut généralement être récupérée.
Avertissement : Ne pas insérer de capture d'écran contenant des renseignements sensibles dans un document Microsoft Word (.DOC, .DOCX) pour la modifier ou la caviarder, car l'image source peut généralement être récupérée.Avertissement de sécurité
Afin d'éviter tout incident en lien avec la sécurité de l'information, caviarder soigneusement les données nominatives dans toute capture d'information.
Exemple de caviardage inadéquat (l'information brouillée peut être déduite à partir du contexte ou en zoomant sur l'image) :
Exemple de caviardage adéquat :
- Fournir le nom de la personne à contacter ainsi que son numéro de téléphone. Vous pouvez ajouter les numéros de téléphone des personnes qui pourraient être contactées pour discuter de votre demande.
- S'assurer de partager la demande avec l'établissement et de ne pas la garder privée. Ceci permet à toutes les ressources de votre établissement détenant les droits requis d'avoir accès à la demande.
- Décrire les éléments qui ont été validés ou vérifiés par votre équipe.
- Émettre la demande.
Cliquer sur Envoyer au bas de la page. Un accusé de réception (incluant le numéro de la demande et un lien vers cette dernière) vous sera acheminé par courriel. Les clients peuvent en tout temps accéder au guichet pour visualiser les renseignements liés à leur demande. Le client reçoit une notification par courriel dès qu'un agent du Centre de services du DCI Cristal-Net commence à travailler sur sa demande.
Remarque
Les notifications automatiques du centre de soutien sont envoyées à votre adresse courriel. Vous ne pouvez pas répondre à ces courriels. Vous recevrez des notifications lors de la création de la demande, de la prise en charge par un agent, de l'ajout de commentaires et du changement de statut de la demande. Les ressources à qui a été partagée la demande recevront aussi les notifications automatiques. Pour savoir qui reçoit les notifications, dans la demande, consulter l'information en cliquant sur Partager.
La communication entre l'établissement et les agents se fait à partir du guichet (voir l'étape 5).
Étape 5 – Gérer et suivre l'avancement de la demande
- Suivre l'avancement des demandes de l'établissement.
Le client peut suivre l'avancement des demandes de son établissement en cliquant sur Demandes, dans le coin supérieur droit de la page d’accueil du guichet. Il peut alors décider d'afficher seulement ses demandes ou toutes les demandes de l'établissement. - Communiquer avec un agent.
Au besoin, un client peut envoyer des commentaires ou des précisions en lien avec la demande courante. - Recevoir les notifications automatiques.
L'utilisateur qui soumet la demande reçoit les notifications d'emblée.- Pour suivre une demande, ouvrir la demande et cliquer sur Me notifier.
- Pour inviter une autre personne-ressource à suivre la demande, ouvrir la demande et cliquer sur Partager. Puis, sélectionner son nom.
- Pour cesser le partage de la demande, cliquer sur Supprimer sous le nom de la personne-ressource concernée.
- Fermer une demande.
Lorsque l'agent du centre de soutien met le statut de la demande à Résolue – attente client, la demande est automatiquement mise au statut Fermée après 72 heures, sauf si une modification est effectuée dans les 2 jours suivant la résolution de la demande. Toutefois, si des modifications sont apportées à une demande la journée même de sa résolution, la demande sera tout de même fermée automatiquement après 72 heures. Les demandes qui ne sont pas fermées automatiquement seront gérées par l'agent du centre de soutien ou par le créateur de la demande.
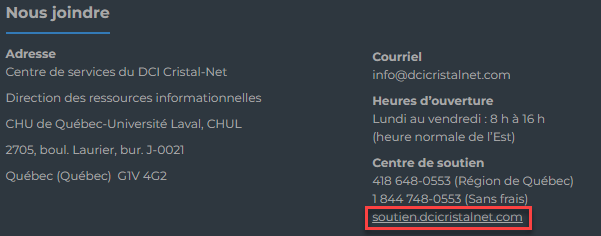
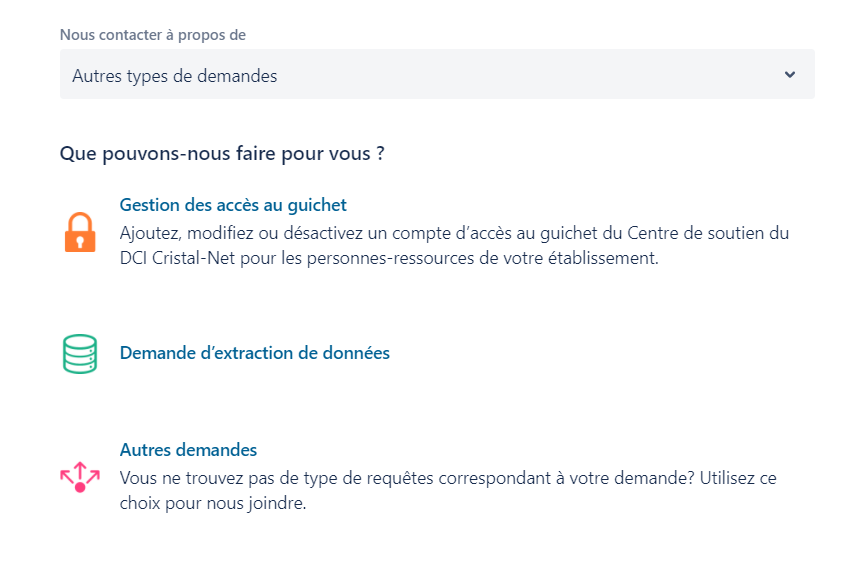
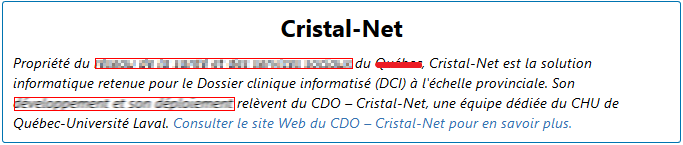
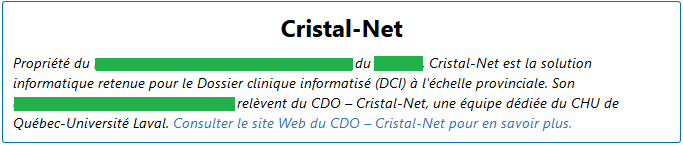
.png?version=1&modificationDate=1551711682582&cacheVersion=1&api=v2&width=521&height=250)