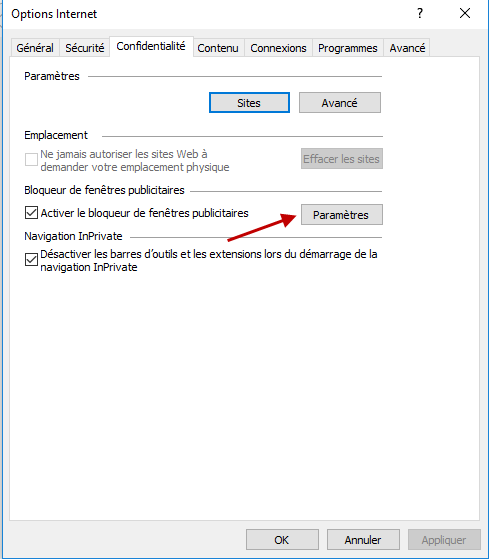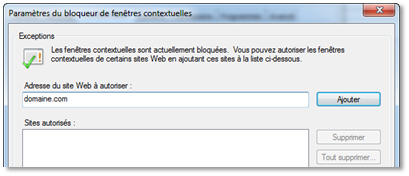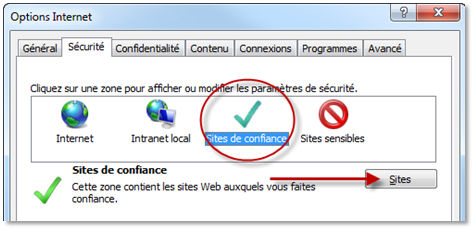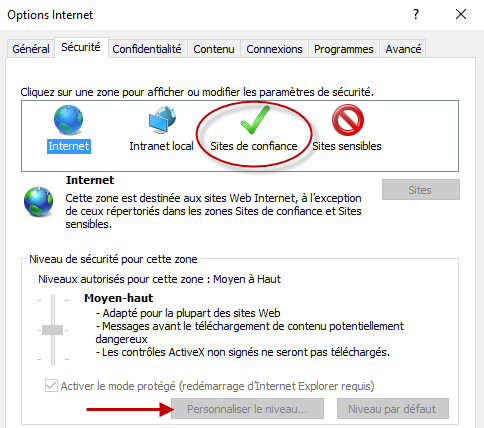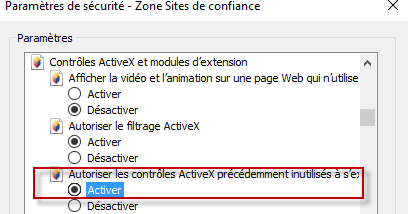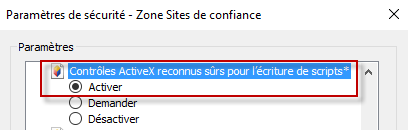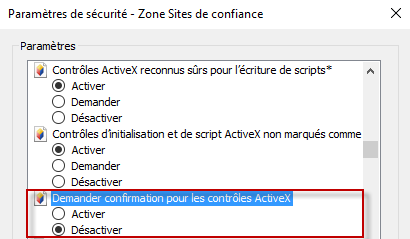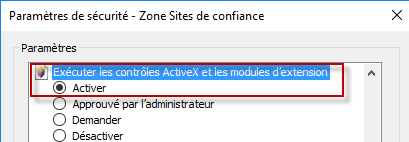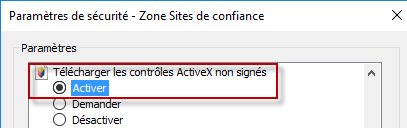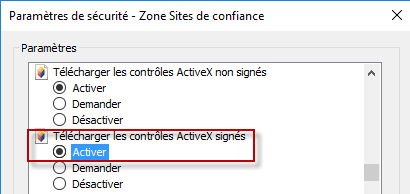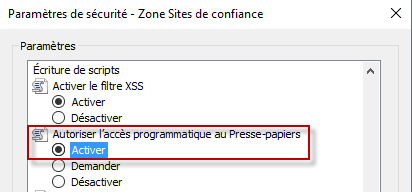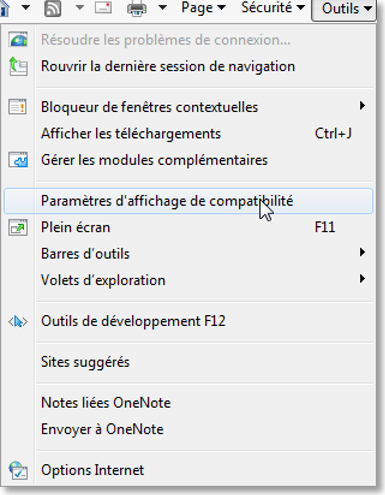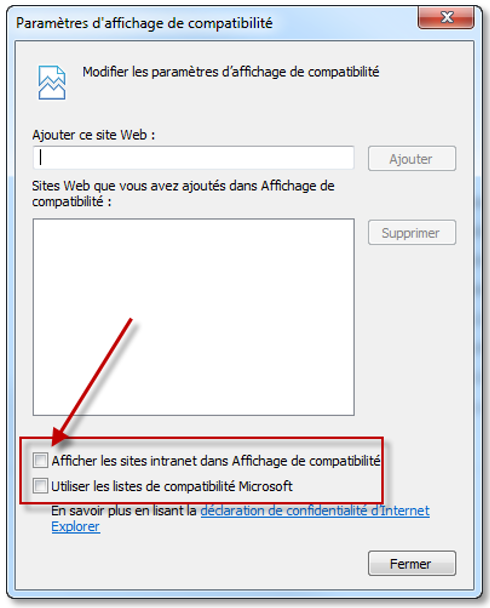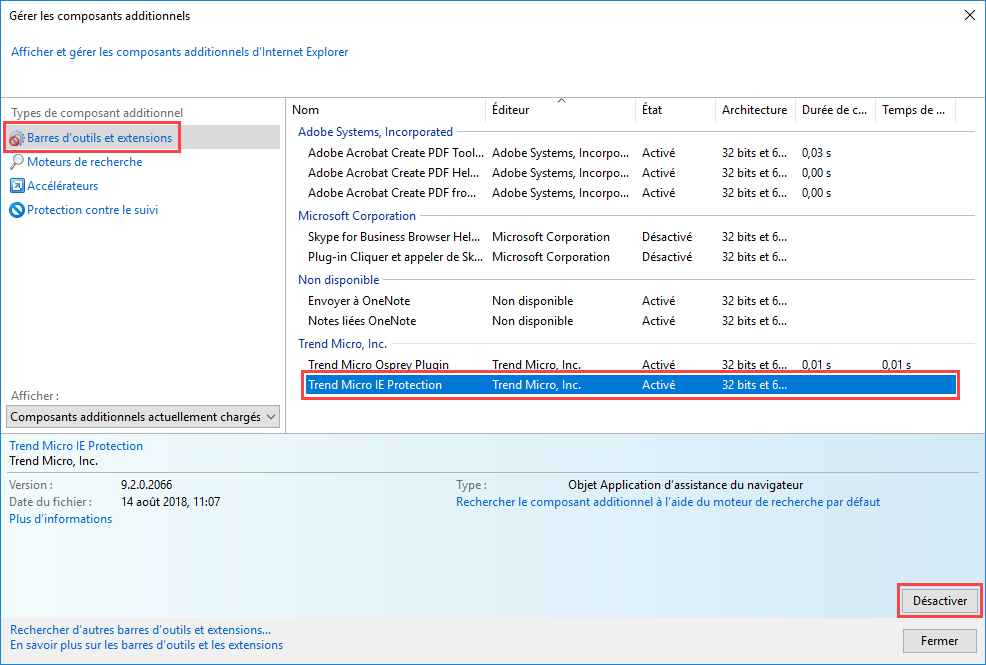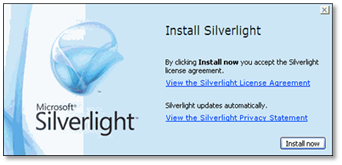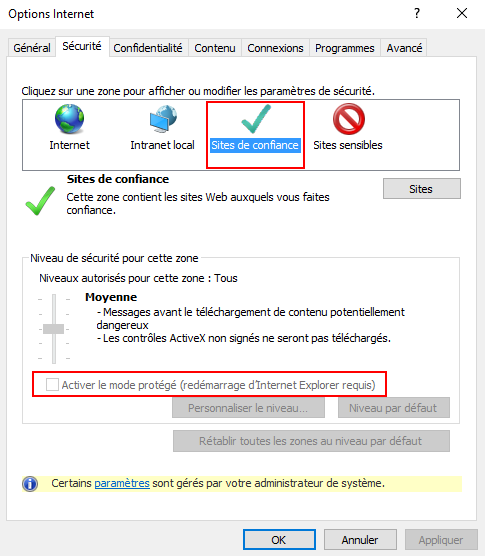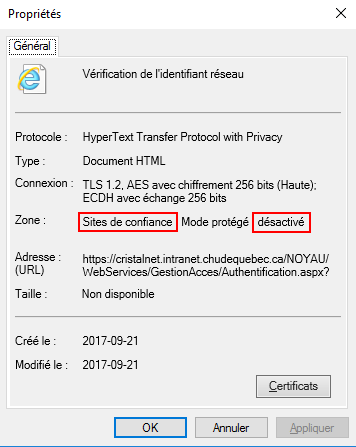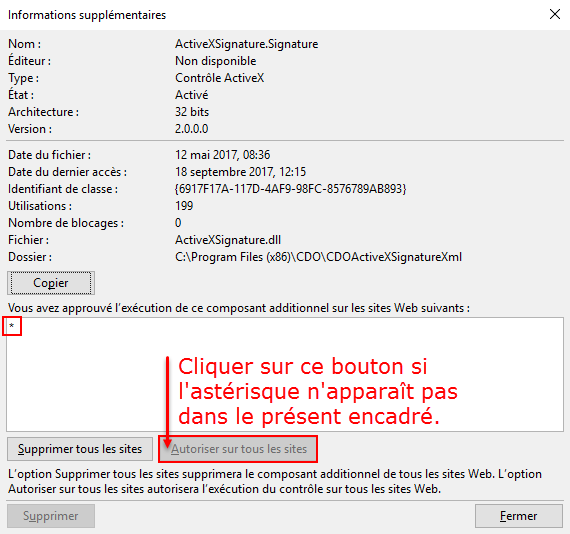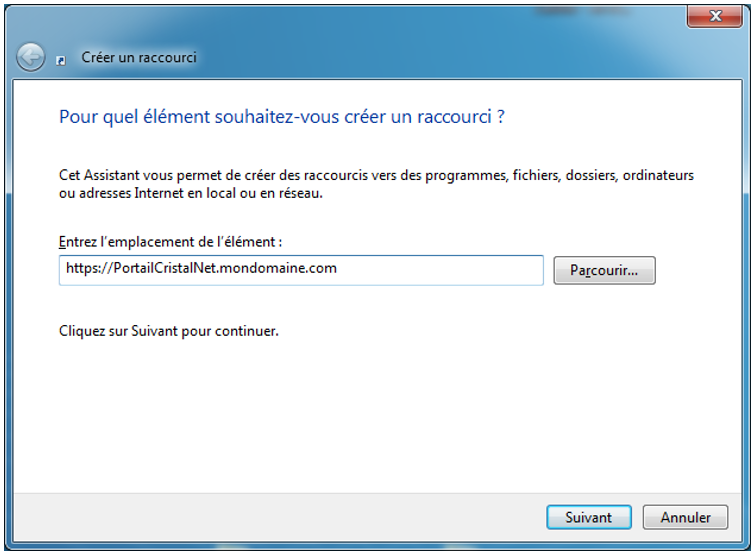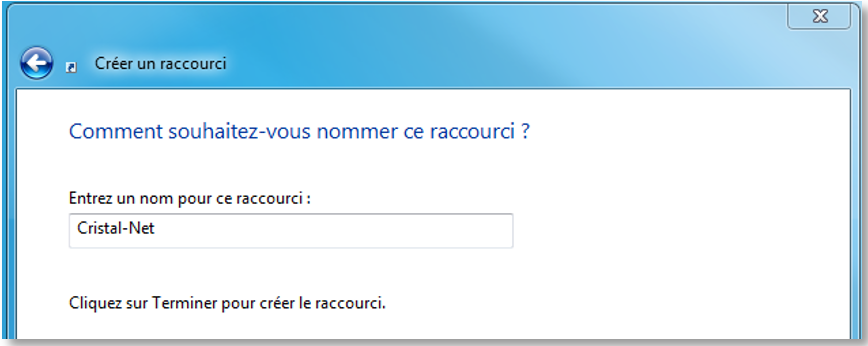Jupiter 19.2.00 – Prérequis et instructions d'installation – Postes client
Mise en contexte
Ce document porte sur la version JR2 (Jupiter 19.2.00) de Cristal-Net. Les lignes qui suivent contiennent le détail de la configuration nécessaire aux postes de travail pour que Cristal-Net fonctionne de façon optimale sur ceux-ci.
1. Instructions d'installation de Cristal-Net (à l'attention des équipes techniques)
Configuration matérielle minimale
- Minimum de 4 gigabits de mémoire vive (RAM).
- Format d’écran 16:9.
- Écran de taille minimale de 21 pouces pour une résolution minimale de 1440 x 900.
Configuration des composants devant être mis en place par les équipes d'installation
Pour effectuer la configuration, un compte avec des droits administratifs sur les différents postes de travail est nécessaire.
Si l’établissement utilise un système d’imagerie possédant un visualiseur PACS, le gestionnaire des postes de travail devra aussi prévoir l’installation d’un ActiveX pour la visualisation d’images de radiologie.
Les équipes d’installation devront s’assurer que le poste de travail dispose des installations préalables suivantes avant de débuter la configuration :
- Windows 7 ou Windows 10
- Internet Explorer 11
- Résolution d’écran minimale de 1440 x 990
- Lecteur PDF (exemple : Adobe Acrobat Reader)
- Version client de Silverlight 5
- Microsoft.Net Framework 4.6.1 ou supérieur
- Microsoft Word (pour les utilisateurs du module GDF)
2. Configuration du navigateur
Autorisation des fenêtres contextuelles dans Cristal-Net
Afin d’assurer un fonctionnement optimal de Cristal-Net, les fenêtres contextuelles doivent y être autorisées. Pour ce faire, le nom du serveur de Cristal-Net doit être ajouté à la liste des sites autorisés par Internet Explorer.
- Accéder au panneau de configuration d’Internet Explorer en cliquant sur le bouton Outils (ou sur l'icône d'engrenage), puis sélectionner Options Internet dans le menu déroulant. Sélectionner l’onglet Confidentialité, puis cliquer sur le bouton Paramètres.
- Ajouter le nom de domaine auquel fait référence le site Cristal-Net de l'établissement :
- Si la configuration est effectuée pour un environnement de formation du CDO – Cristal-Net, le nom de domaine à inscrire est « dcicristalnet.com ».
- Si la configuration est effectuée pour un environnement de l'établissement, le nom de domaine à inscrire est celui de l'établissement.
 Info : Il est possible que la configuration soit effectuée pour les deux domaines.
Info : Il est possible que la configuration soit effectuée pour les deux domaines.
Avertissement : Certains outils tiers peuvent interférer avec le fonctionnement de Cristal-Net. C’est le cas, par exemple, de la barre d’outils de Google qui intègre une fonctionnalité de blocage des fenêtres publicitaires. Il est donc recommandé de désinstaller ce type d’outils ou d’y autoriser les fenêtres publicitaires en provenance de Cristal‑Net.
Ajout de Cristal-Net aux « sites de confiance »
- Accéder au panneau de configuration d’Internet Explorer en cliquant sur le bouton Outils ou sur l'icône d'engrenage (Alt+X), puis sélectionner Options Internet dans le menu déroulant. Dans l’onglet Sécurité, sélectionner l’icône Sites de confiance et cliquer sur le bouton Sites.
- Ajouter le nom de domaine auquel fait référence le site Cristal-Net de l'établissement :
- Si la configuration est effectuée pour un environnement de formation du CDO – Cristal-Net, le nom de domaine à inscrire est « dcicristalnet.com ».
- Si la configuration est effectuée pour un environnement de l'établissement, le nom de domaine à inscrire est celui de l'établissement.
 Info : Il est possible que la configuration soit effectuée pour les deux domaines.
Info : Il est possible que la configuration soit effectuée pour les deux domaines.
Configuration des paramètres de sécurité (« Sites de confiance »)
Info : Cette section n'est requise que si l'établissement utilise un ActiveX pour la visualisation d'images de radiologie ou s'il utilise le module DSQ de Cristal-Net. Cette section ne s'applique pas à l'environnement de formation fourni par le CDO – Cristal-Net.
- Accéder au panneau de configuration d’Internet Explorer en cliquant sur le bouton Outils, puis sélectionner Options Internet dans le menu déroulant. Dans l’onglet Sécurité, sélectionner l’icône Sites de confiance et cliquer sur le bouton Personnaliser le niveau.
- Dans la fenêtre Paramètres de sécurité, modifier les paramètres ActiveX suivants :
- Dans la section Contrôles ActiveX et modules d'extension, sous le menu Autoriser les contrôles ActiveX précédemment inutilisés à s’exécuter sans demander confirmation, sélectionner la case Activer.
- Dans la section Contrôles ActiveX et modules d'extension, sous le menu Contrôles ActiveX reconnus sûrs pour l’écriture de scripts*, sélectionner la case Activer.
- Dans la section Contrôles ActiveX et modules d'extension, sous le menu Contrôles d’initialisation et de script ActiveX non marqués comme sécurisés pour l’écriture de scripts, sélectionner la case Activer.
- Dans la section Contrôles ActiveX et modules d'extension, sous le menu Demander confirmation pour les contrôles ActiveX, sélectionner la case Désactiver.
- Dans la section Contrôles ActiveX et modules d'extension, sous le menu Exécuter les contrôles ActiveX et les modules d'extension, sélectionner la case Activer.
- Dans la section Contrôles ActiveX et modules d'extension, sous le menu Télécharger les contrôles ActiveX non signés, sélectionner la case Activer.
- Dans la section Contrôles ActiveX et modules d'extension, sous le menu Télécharger les contrôles ActiveX signés, sélectionner la case Activer.
- Dans la section Écriture de scripts, sous le menu Autoriser l’accès programmatique au Presse-papiers, sélectionner la case Activer.
Ajustement des paramètres d'affichage de compatibilité
Pour que Cristal-Net fonctionne correctement, il faut désactiver les paramètres d’affichage de compatibilité d’Internet Explorer.
- Dans Internet Explorer, cliquer sur le bouton Outils ou sur l'icône d'engrenage (Alt+X), selon la version d'Internet Explorer.
- Sélectionner Paramètres d’affichage de compatibilité.
- S'assurer que le site Web de Cristal-Net n’apparaisse pas dans la liste de sites Web précédemment ajoutés dans Affichages de compatibilité et que les cases à cocher Afficher les sites intranet dans Affichage de compatibilité et Utiliser les listes de compatibilité Microsoft ne sont pas activées.
Gestion des modules complémentaires
Pour des questions de performance et pour éviter qu'Internet Explorer cesse de fonctionner lors de la navigation dans le Dossier patient électronique (DPE), il est recommandé de désactiver le module complémentaire suivant :
- Trend Micro IE Protection
![]() Info : Cette recommandation s'appuie sur une analyse effectuée par Trend Micro.
Info : Cette recommandation s'appuie sur une analyse effectuée par Trend Micro.
Pour désactiver le module complémentaire :
- Dans Internet Explorer, cliquer sur le bouton Outils ou sur l'icône d'engrenage (Alt+X) > Gérer les composants additionnels.
- Sélectionner le module complémentaire, puis cliquer sur Désactiver.
 Info : Si Trend Micro IE Protection n'est pas visible dans la liste, cela signifie que le module complémentaire n'est pas installé sur le poste. Aucune action n'est alors nécessaire.
Info : Si Trend Micro IE Protection n'est pas visible dans la liste, cela signifie que le module complémentaire n'est pas installé sur le poste. Aucune action n'est alors nécessaire.
3. Installation de la version client de Silverlight 5
Configuration manuelle
Exécuter le fichier d’installation Silverlight.exe et procéder à son installation. Télécharger Microsoft Silverlight 5.
4. DSQ
Info : Cette section ne s'applique pas à l'environnement de formation fourni par le CDO – Cristal-Net.
Installation de pilotes (drivers) pour la clé DSQ
Si l’établissement prévoit d'utiliser le DSQ à partir de Cristal-Net, il faudra installer, sur les postes clients, les pilotes (drivers) de Gemalto http://www.gemalto.com/ pour que la clé USB soit reconnue par Windows.
Installation d’un ActiveX pour la signature au format XML
Un nouvel ActiveX est nécessaire pour l’utilisation du DSQ – Imagerie afin de générer une signature au format XML. L’ActiveX CDOActiveXSignatureXml doit être installé sur tous les postes qui ont accès au DSQ. Depuis la version Horizon 17.0.16, la version 4.0.0.0 de l'ActiveX CDOActiveXSignatureXml est utilisée.
Le fichier d’installation CDOActiveXSignatureXml.msi est fourni par le CDO – Cristal-Net.
![]() Remarque : Le Framework 4.6.1 est préalable à l’installation de l’ActiveX.
Remarque : Le Framework 4.6.1 est préalable à l’installation de l’ActiveX.
Configuration pour l'utilisation de l'ActiveX « SignatureXML »
Valider les paramètres de sécurité
Avant de configurer l'ActiveX SignatureXML, valider que les paramètres de sécurité liés aux sites de confiance d'Internet Explorer sont correctement configurés.
Dans le navigateur, s'assurer que la zone Sites de confiance fonctionne sans le mode protégé :
- Dans Internet Explorer, cliquer sur le bouton Outils ou sur l'icône d'engrenage (Alt+X) > Options Internet.
- Dans l'onglet Sécurité, cliquer sur la zone Sites de confiance.
- S'assurer que la case Activer le mode protégé n'est pas activée.
4. Pour Cristal-Net, vérifier que la zone est à Sites de confiance et le mode protégé à désactivé. Dans Cristal-Net, effectuer un clic droit sur la page et sélectionner le menu Propriétés.
5. Dans Internet Explorer, cliquer sur le bouton Outils ou sur l'icône d'engrenage (Alt+X) > Gérer les composants additionnels.
6. Double-cliquer sur ActiveXSignature.Signature (ou y effectuer un clic droit, puis cliquer sur Plus d'informations). La fenêtre Informations supplémentaires s'affichera.
7. Dans la fenêtre Informations supplémentaires, un astérisque ( * ) devrait être affiché dans la zone de liste (list box). Si ce n'est pas le cas, cliquer sur Autoriser sur tous les sites afin d'ajouter l'astérisque ( * ) comme composant additionnel.
5. Création d'un raccourci sur le bureau vers Cristal-Net
Pour créer un raccourci sur le bureau, faire un clic droit à partir du bureau Windows et sélectionner Nouveau > Raccourci.
- Saisir l’adresse HTTPS pour accéder au site Cristal-Net. Cliquer sur Suivant.
 Remarque : Le format de l'URL peut différer de celui présenté sur l'image ci-dessous.
Remarque : Le format de l'URL peut différer de celui présenté sur l'image ci-dessous. - Entrer un nom pour ce raccourci, puis cliquer sur Terminer.
- Faire un clic droit sur le nouveau raccourci, puis cliquer sur Propriétés.
- Modifier l'icône du raccourci en cliquant sur Changer d'icône... Télécharger l'icône approuvée par le CDO – Cristal-Net.
6. Bureau virtuel de l'intervenant (BVI)
En plus de la configuration ci-dessus, les points suivants doivent être abordés pour le bon fonctionnement en mode BVI (ou bureau à distance).
Les applications Citrix et Bureau à distance (fonctionnalité de Windows) sont utilisées pour se connecter à distance.
Dans le cadre de l’utilisation du BVI, Cristal-Net est supporté par Windows 2008 R2, Windows 7, Windows 2016 et Windows 10.
![]() Avertissement : Les modes Remote Apps (Microsoft) et Applications publiées (Citrix) ne sont pas supportés. En effet, seules les sessions de type « bureau » sont supportées.
Avertissement : Les modes Remote Apps (Microsoft) et Applications publiées (Citrix) ne sont pas supportés. En effet, seules les sessions de type « bureau » sont supportées.
Il est nécessaire de désactiver l'option IE Enhanced Security Configuration si le système d’exploitation utilisé est de type serveur.
Le pilotage par poste de travail (liaison au poste, à une imprimante, etc.) est impossible à effectuer en mode BVI.
7. Problème identifié
Impression directe par un navigateur
Depuis les mises à jour de Windows en juin 2017, une erreur 404 survient pour certains modules lorsqu'on tente une action d’impression dans Cristal-Net. Un correctif de Windows a resserré les règles de sécurité en lien avec l’appel de certaines fonctionnalités sur des cadres (Exemple : iframe).
Si ce problème survient dans un établissement, l’équipe de soutien de l’établissement doit consulter cet article de Microsoft afin d’appliquer la solution de contournement : https://support.microsoft.com/fr-fr/help/4032782/a-blank-page-or-404-error-prints-when-you-try-to-print-a-frame-in-ie.
ANNEXE A – LISTE DES LOGICIELS REQUIS
Fonction | Fabricant | Produit | Cristal-Net | |
|---|---|---|---|---|
Postes de travail | Système d'exploitation | Microsoft | Windows | Windows 7 ou 10 |
Système d'exploitation | Microsoft | Résolution minimale de l’écran | 1440 x 900 | |
Fureteur | Microsoft | Internet Explorer | 11 sans compatibilité d'affichage | |
Plugin | Microsoft | Silverlight | 5 (ou supérieur) | |
| Plugin | CHU de Québec-Université Laval | ActiveX SignatureXML pour le DSQ | 4.0.0.0 | |
Plugin | AGFA | Xero (seulement si système imagerie AGFA) | 6.5 | |
| Plugin | Fujifilm | Synapse (seulement si système imagerie Synapse) | 4.3 (La version 4.4 est problématique.) | |
Framework | Microsoft | Microsoft.Net Framework | 4.6.1 (ou supérieur) | |
| Traitement de texte | Microsoft | Word | Version récente (pour les utilisateurs du module GDF) |
![]() Remarque : Un lecteur PDF, par exemple Adobe Acrobat Reader, est également requis. Aucun produit ni aucune version spécifiques ne sont exigés.
Remarque : Un lecteur PDF, par exemple Adobe Acrobat Reader, est également requis. Aucun produit ni aucune version spécifiques ne sont exigés.
ANNEXE B – LIENS POUR TÉLÉCHARGEMENT
ActiveX
Télécharger l'ActiveX CDOActiveXSignatureXml 4.0.0.0. ![]() Avertissement : Le framework 4.6 de Microsoft est requis pour cet ActiveX.
Avertissement : Le framework 4.6 de Microsoft est requis pour cet ActiveX.
Pour accéder à l'ensemble des fichiers de téléchargement et connaître la version requise des ActiveX selon la version de Cristal-Net utilisée dans votre établissement, consultez cette page : Téléchargement des ActiveX – Installation des postes clients.