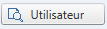Sur cette page Page reliée |
|---|
Cristal-Net conserve un historique des actions effectuées par les utilisateurs dans le DPE (dossiers consultés, impressions réalisées, documents consultés, etc.). Cet historique se nomme la « journalisation ». La fonctionnalité Consultation journal permet aux utilisateurs détenant les droits requis de consulter l'historique des opérations journalisées au DPE. Il leur est également possible d'effectuer une recherche afin de cibler une opération ou un utilisateur en particulier.
Accéder à la fonctionnalité « Consultation journal »
Pour accéder à cette fonctionnalité, cliquer sur DPE > Gestion > Consultation journal.
La fenêtre Journal de consultation des dossiers et des documents s'affiche. Par défaut, aucun résultat de recherche n'est affiché. Pour rechercher une action journalisée, préciser les critères de recherche.
Rechercher une action journalisée
Pour rechercher une action, préciser les critères de recherche et cliquer sur Rechercher.
Comprendre l'affichage des résultats
Les résultats de recherche s'affichent sous forme de tableau. La capture d'écran suivante décrit chacun des renseignements consignés dans ce tableau.
Description | Commentaire | |
|---|---|---|
| 1 | Date | Indique la date où l’action a été posée. |
| 2 | Utilisateur | Indique le nom de l’utilisateur ayant effectué l’opération. |
| 3 | Opération | Indique l’action posée dans le DPE. |
| 4 | Site | Indique le site dans lequel l’action a été posée. |
| 5 | Dossier | Indique le numéro de dossier dans lequel l’action a été posée. |
| 6 | Nom du patient | Indique le nom de l’usager pour lequel l’action a été posée. |
| 7 | NAM | Indique le numéro d’assurance maladie de l’usager pour lequel l’action a été posée. |
| 8 | Titre | Indique le type de document sur lequel l’action a été posée. |
| 9 | P. Bl | Case à cocher Page blanche. Si cochée, elle indique que la page blanche a été consultée. |
| 10 | Ant. | Case à cocher Antérieure. Si cochée, elle indique qu’une version antérieure a été consultée. |
![]() Astuce : La liste des résultats peut être imprimée. Pour ce faire, cliquer sur l'icône de l'imprimante située dans le coin inférieur gauche de l'écran.
Astuce : La liste des résultats peut être imprimée. Pour ce faire, cliquer sur l'icône de l'imprimante située dans le coin inférieur gauche de l'écran.