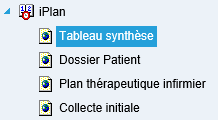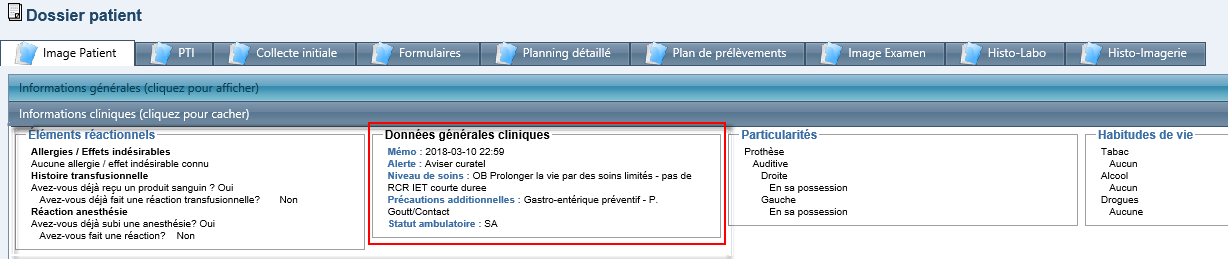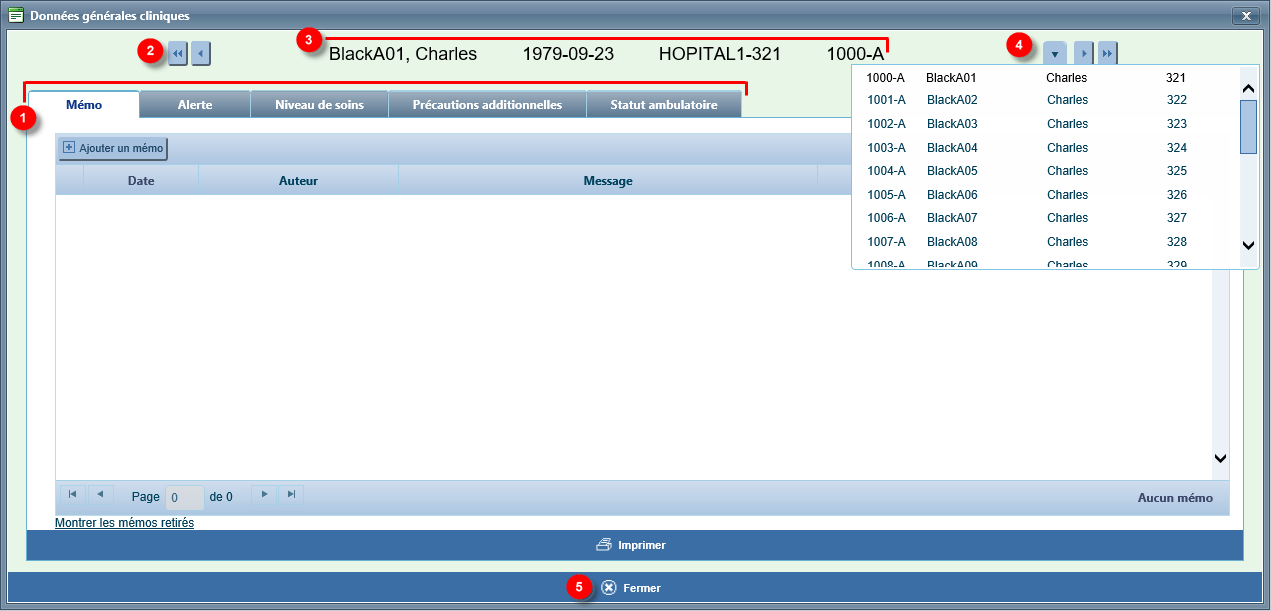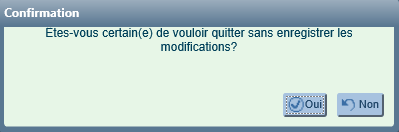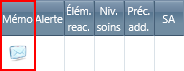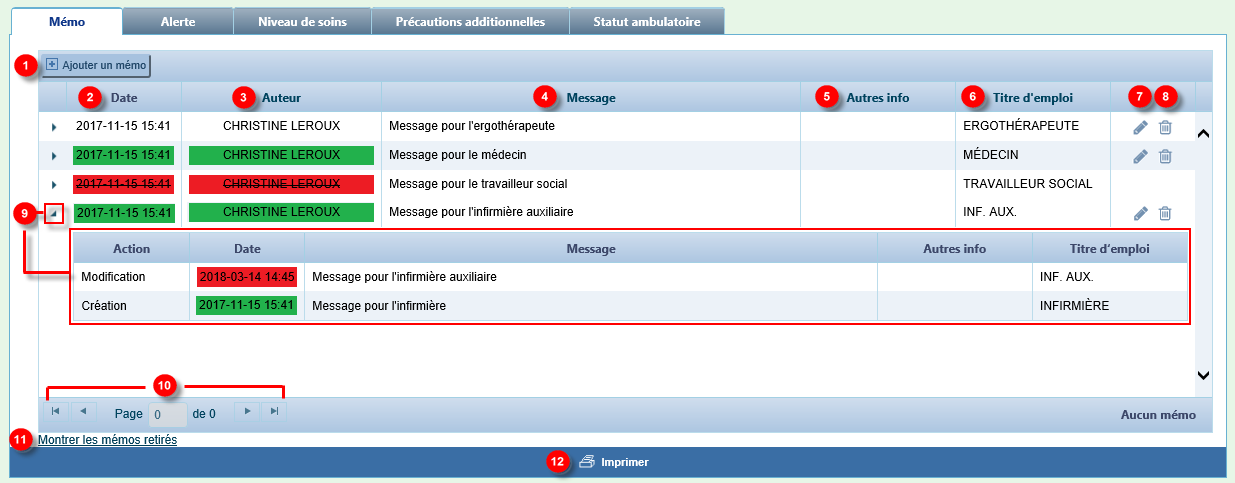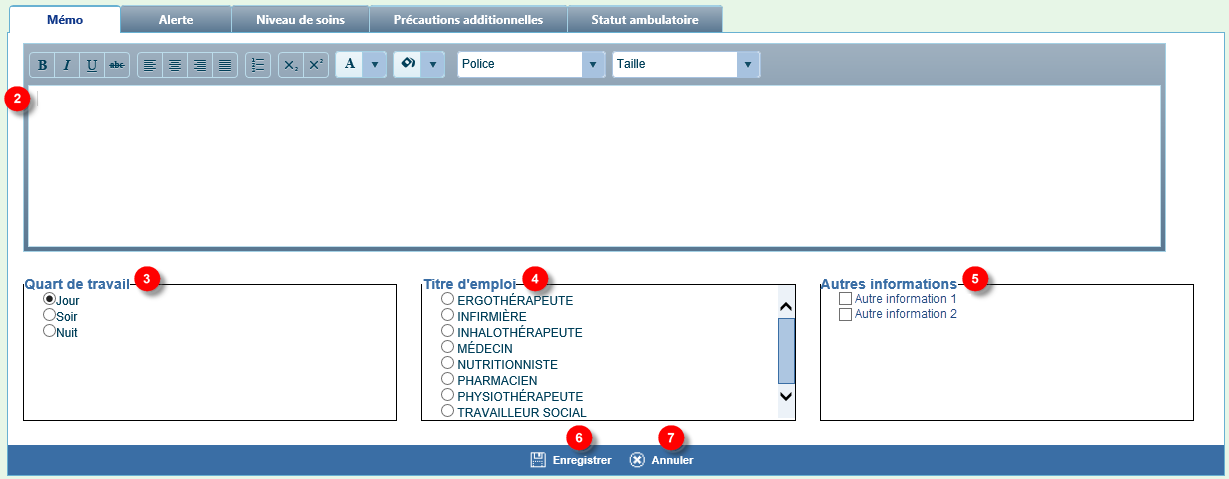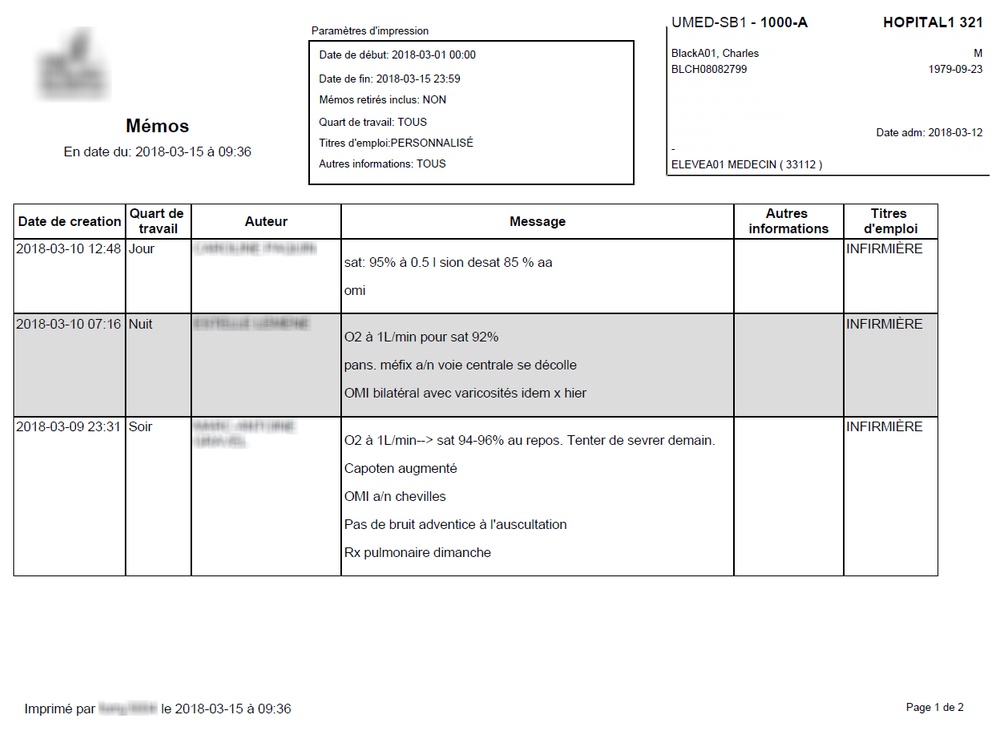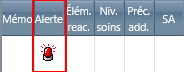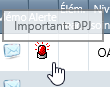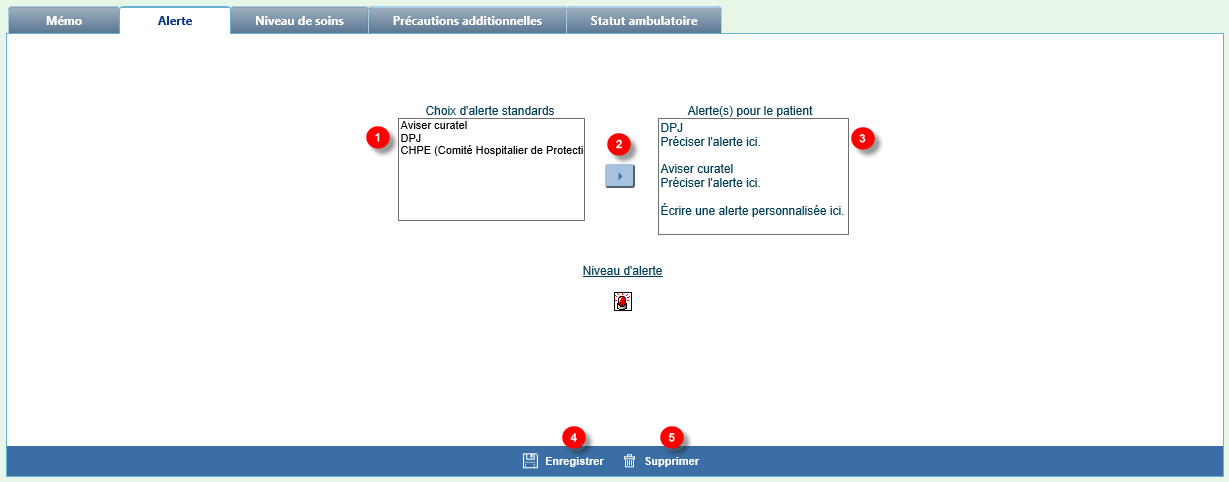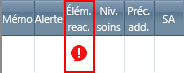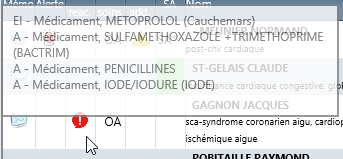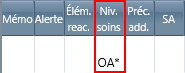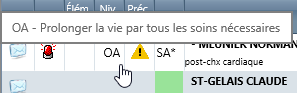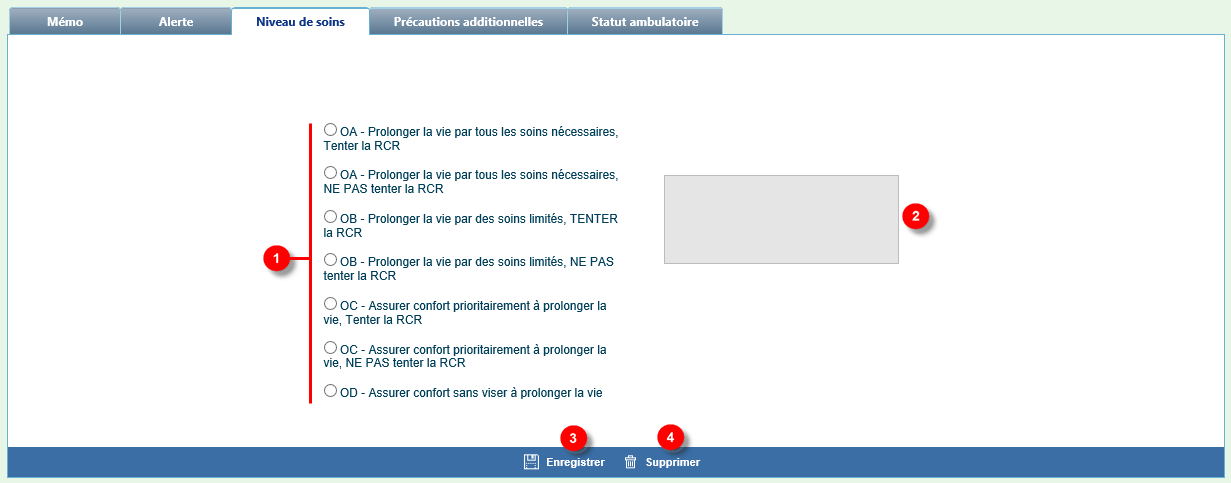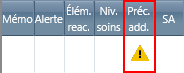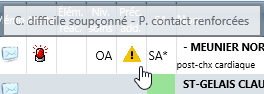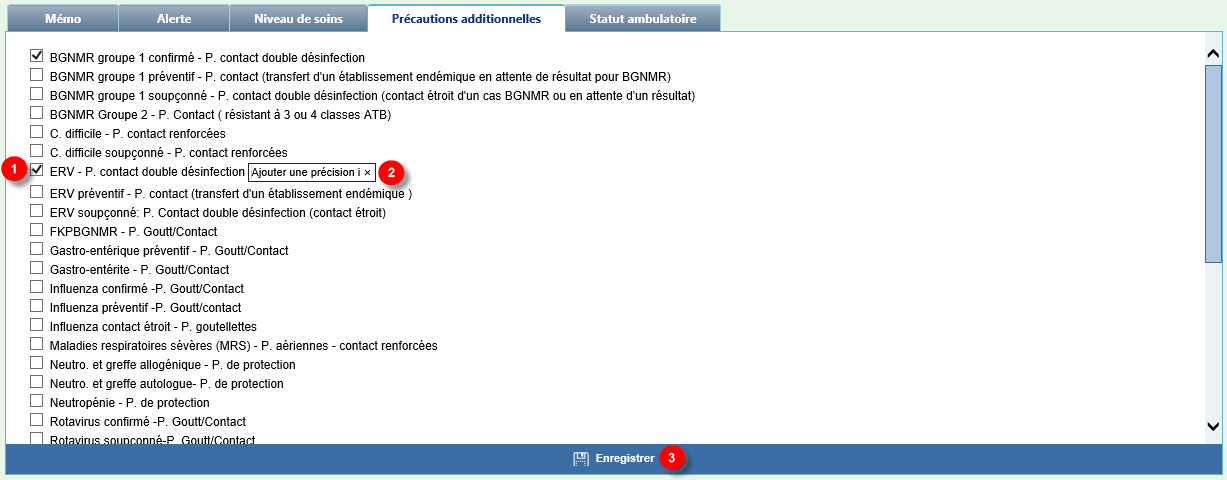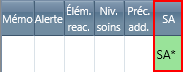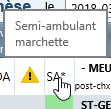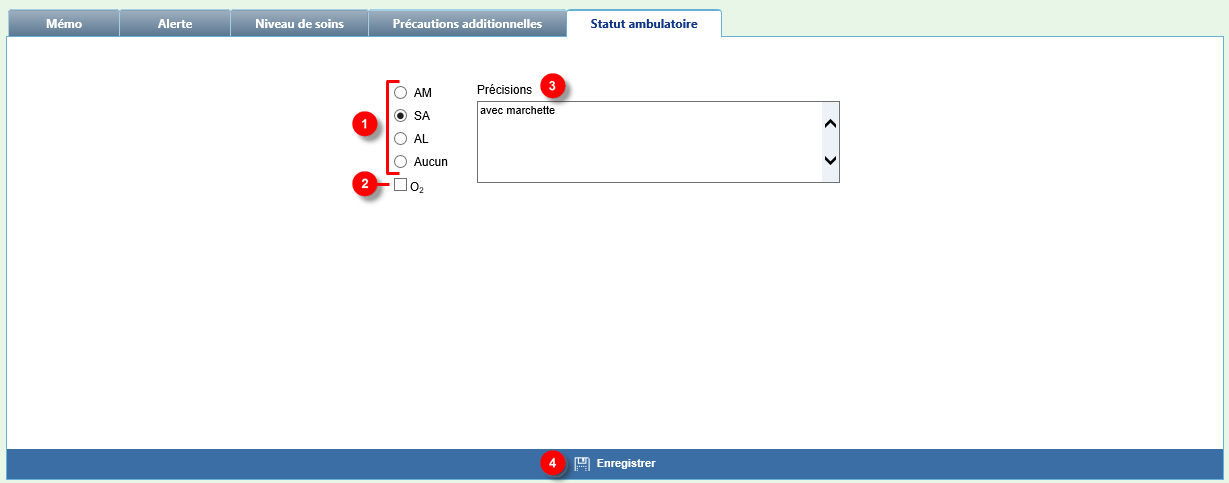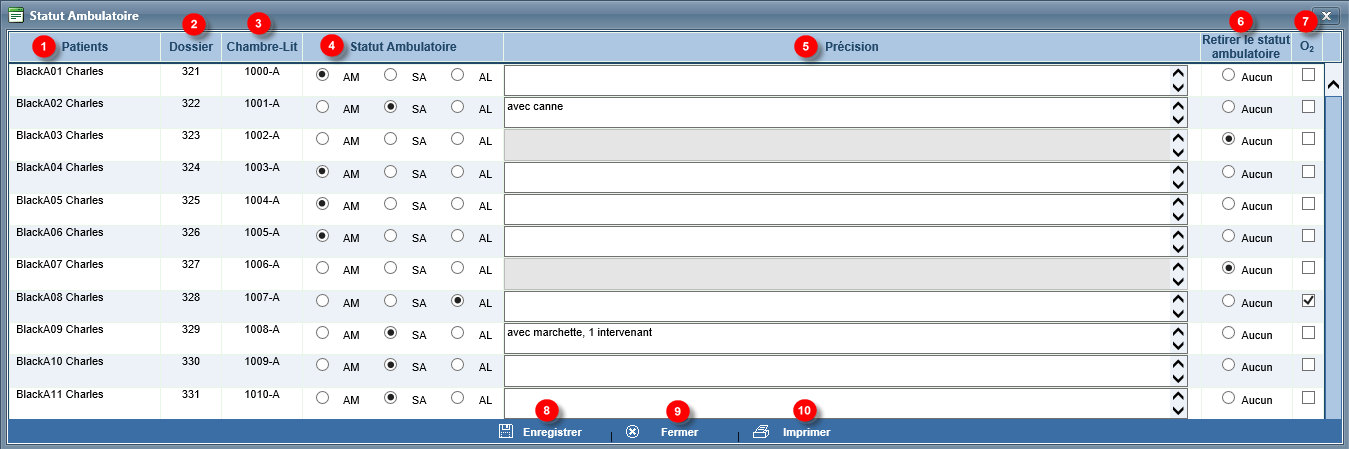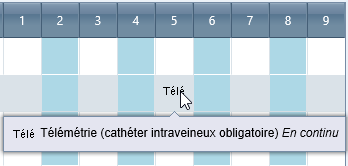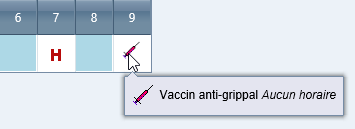Le tableau synthèse du plan de soins infirmiers permet d'obtenir un aperçu rapide de certaines données cliniques pour un patient ou pour l'ensemble des patients d'une unité de soins. L'intervenant peut ainsi avoir une vision globale de la situation des patients de l'unité de soins.
En plus de faire une synthèse de certains renseignements cliniques de l'usager, la fonction Tableau synthèse permet d'ajouter, de modifier ou de supprimer certaines informations du dossier patient : les mémos, les alertes, le niveau de soins, les précautions additionnelles et le statut ambulatoire. En outre, les icônes affichées dans les colonnes numérotées de 1 à 9 servent d'indicateurs visuels pour certaines interventions demandant une attention plus particulière.
Accéder au tableau synthèse
Dans le menu principal de Cristal-Net, cliquer sur iPlan > Tableau synthèse.
Le tableau synthèse est également accessible à partir du dossier patient. Pour ce faire, dans le coin supérieur droit du dossier patient :
- Cliquer sur le lien Tableau synthèse patient pour accéder au tableau synthèse du patient en contexte.
- Cliquer sur le lien Tableau synthèse tous pour visualiser le tableau synthèse pour l'ensemble des patients de l'unité de soins mise en contexte.
Pour accéder aux différentes fonctionnalités du dossier patient, y compris le tableau synthèse, la mise en contexte d'un usager doit d'abord être effectuée. Toutefois, contrairement aux autres fonctions du plan de soins, le tableau synthèse peut être consulté pour l'ensemble des patients de l'unité de soins mise en contexte en sélectionnant Tous dans le filtre Patient. En savoir plus sur la mise en contexte.
Pour les soins aux patients hospitalisés, les principales listes de mise en contexte utilisées sont les suivantes :
- Pts / US : Permet de consulter la liste des patients admis dans une unité de soins (US) ou à l’urgence.
- Pt dossier départ : Permet de rechercher par numéro de dossier des patients ayant obtenu un congé d’une unité de soins dans les 90 derniers jours.
- Pts / Secteur : Permet d'accéder à la liste de tous les patients occupant les lits associés à un secteur ou à une zone d’une unité de soins.
- Pts / inf-inf.aux. : Permet à l’infirmière ou à l’infirmière auxiliaire d’une unité de soins de se créer une liste personnalisée avec ses patients.
Il est aussi possible de visualiser et de modifier les informations saisies dans le tableau synthèse à partir de l'Image patient du plan de soins. Elle s'affichent dans la boîte de données Données générales cliniques.
Description du tableau synthèse
Le tableau synthèse est une représentation visuelle de certaines informations cliniques des usagers. La fonction Tableau synthèse permet d'afficher les renseignements d'un patient ou de tous les patients de l'unité de soins mise en contexte. L'information contenue dans chacune des colonnes du tableau synthèse est détaillée dans le tableau qui suit.
Info
- Les cases des colonnes Mémo, Alerte, Élém. reac., Niv. soins, Préc. add. et SA sont vides si aucune information n'a été saisie pour le patient.
- Pour visualiser les informations des différentes colonnes ou pour obtenir des précisions, survoler une case avec la souris; une infobulle s'affiche.
- Lorsque des précisions ont été saisies pour le Niveau de soins et le Statut ambulatoire, un astérisque s'affiche dans la case.
- Lorsque le patient nécessite de l'oxygène en tout temps, la case de la colonne Statut ambulatoire (SA) est colorée en vert.
| DESCRIPTION | COMMENTAIRE | |
|---|---|---|
| 1 | Mémo | Messages ayant pour objectif de faciliter la communication entre les intervenants et d'ainsi assurer un meilleur suivi de l'usager. |
| 2 | Alerte | Les alertes permettent de signaler aux intervenants une information importante sur la situation du patient. |
| 3 | Éléments réactionnels (Élém. reac.) | Éléments réactionnels inscrits au dossier de l'usager |
| 4 | Niveau de soins (Niv. soins) | Objectifs de soins qui correspondent aux valeurs et aux volontés de l'usager. Ces objectifs orientent les soins et les traitements qui sont prodigués à l'usager et guident le choix des interventions posées. L'abréviation du niveau de soins sélectionné s'affiche dans la case. |
| 5 | Précautions additionnelles (Préc. add.) | Affection qui demande à l'intervenant de prendre des précautions additionnelles lors de ses interactions avec l'usager (un virus ou un agent infectieux, par exemple). |
| 6 | Statut ambulatoire (SA) | Évaluation de la mobilité de l'usager et information sur sa capacité à se déplacer. Quatre abréviations peuvent s'afficher dans cette case selon le statut ambulatoire déterminé pour l'usager :
|
| 7 | Nom | Le nom de l'usager et la raison de son admission s'affichent dans cette case. Si une date de départ prévue a été saisie dans la boîte de données Planification de départ de l'Image patient, un tiret [ - ] s'affiche devant le nom de l'usager.
|
| 8 | Âge | Âge de l'usager |
| 9 | Chambre-Lit | Numéro de chambre et de lit de l'usager |
| 10 | Dossier | Numéro de dossier de l'usager |
| 11 | Médecin traitant (Md traitant) | Médecin responsable de l'usager |
| 12 | Colonnes 1 à 9 | Les colonnes 1 à 9 du tableau permettent de visualiser rapidement certaines interventions nécessitant une attention particulière. L'icône associée à ces interventions s'affiche dans l'une des colonnes et sert ainsi de rappel visuel aux intervenants. |
| 13 | Date | Permet d'afficher le contenu des colonnes 1 à 9 à la date sélectionnée. Les autres colonnes du tableau synthèse restent inchangées. |
| 14 | Plan de prélèvements | Permet d'accéder au Plan de prélèvements du laboratoire
|
| 15 | Planning détaillé | Permet d'accéder au Planning détaillé. |
| 16 | Statuts ambulatoires | Permet d'accéder aux informations sur le statut ambulatoire de tous les patients de l'unité de soins. |
| 17 | Icône de l'imprimante | Permet d'imprimer le tableau synthèse. |
Fenêtre « Données générales cliniques »
La fenêtre Données générales cliniques s'affiche lors de l'ajout ou de la modification des informations des colonnes Mémo, Alerte, Niveau de soins, Précautions additionnelles et Statut ambulatoire. Pour accéder à cette fenêtre, cliquer dans la case de la colonne et du patient désirés.
![]() Info : Les informations de cette fenêtre peuvent également être modifiées à partir de la boîte de données Données générales cliniques de l'Image patient.
Info : Les informations de cette fenêtre peuvent également être modifiées à partir de la boîte de données Données générales cliniques de l'Image patient.
| DESCRIPTION | COMMENTAIRE | |
|---|---|---|
| 1 | Onglets | Il est possible de naviguer d'un onglet à l'autre afin de modifier les informations des colonnes Mémo, Alerte, Niveau de soins, Précautions additionnelles et Statut ambulatoire.
|
| 2 | Flèches de navigation | Les flèches de navigation permettent de naviguer d'un usager à l'autre de l'unité de soins. Bouton [ > ] : Passer à l'usager suivant |
| 3 | Information patient | Nom complet de l'usager, date de naissance, site, numéro de dossier et numéro de chambre et de lit. |
| 4 | Liste déroulante | Liste des patients de l'unité de soins mise en contexte. Cliquer sur l'un des usagers pour accéder à ses informations. |
| 5 | Fermer | Permet de fermer la fenêtre et de revenir au tableau synthèse. Si des modifications n'ont pas été sauvegardées, le message d'avertissement suivant s'affiche. |
Mémo
Les mémos servent de moyen de communication entre les divers professionnels de la santé. Ces messages ont pour objectif de faciliter la communication entre les intervenants et d'ainsi assurer un meilleur suivi de l'usager. Lorsqu'un mémo a été créé pour un usager, une enveloppe s'affiche dans la colonne Mémo.
Pour consulter, ajouter, modifier ou supprimer un mémo, cliquer sur la case de la colonne Memo. La fenêtre Données générales cliniques s'affiche. Les éléments de l'onglet Mémo sont détaillés dans le tableau qui suit.
| DESCRIPTION | COMMENTAIRE | |
|---|---|---|
| 1 | Ajouter un mémo | Permet de créer un nouveau mémo pour l'usager. |
| 2 | Date | Date de création du mémo. Elle s'affiche en couleur selon le quart de travail sélectionné par l'auteur :
|
| 3 | Auteur | Auteur du mémo. Le nom de l'auteur s'affiche en couleur selon le quart de travail sélectionné par l'auteur :
|
| 4 | Message | Texte du message écrit par l'utilisateur |
| 5 | Autre info | Permet de sélectionner d'autres informations pertinentes à transmettre aux intervenants.
|
| 6 | Titre d'emploi | Titre d'emploi des intervenants à qui s'adresse le message. |
| 7 | Icône du crayon | Cliquer sur l'icône du crayon pour modifier le message, le quart de travail ou le titre d'emploi du mémo. Seul l'auteur du mémo peut y effectuer des modifications. Cette action est disponible jusqu'à 24 h après sa création. |
| 8 | Icône de la poubelle | Cliquer sur l'icône de la poubelle pour supprimer un mémo. Seul l'auteur du mémo peut le supprimer. Cette action est disponible jusqu'à 24 h après sa création.
|
| 9 | Chevron | Cliquer sur le chevron situé à gauche d'un mémo pour accéder à l'historique des modifications. |
| 10 | Flèches de navigation | Les flèches permettent de naviguer entre les pages. |
| 11 | Montrer/cacher les mémos retirés | Cliquer sur Montrer les mémos retirés pour visualiser les mémos qui ont été supprimés. Les mémos supprimés sont |
| 12 | Imprimer | Permet d'imprimer les mémos d'un usager selon divers critères (période, quart de travail et titre d'emploi). |
Créer ou modifier un mémo
- Cliquer sur Ajouter un mémo .
- Dans le champ texte, rédiger un bref message.
 Info : La barre d'outils permet à l'utilisateur de modifier la mise en forme de son message.
Info : La barre d'outils permet à l'utilisateur de modifier la mise en forme de son message. - Sélectionner le quart de travail.
- Sélectionner le titre d'emploi des intervenants à qui s'adresse le message.
- S'il y a lieu, sélectionner d'autres informations à transmettre aux intervenants.
- Enregistrer les modifications.
- Annuler les modifications.
Imprimer un mémo
- Dans la fenêtre Données générales cliniques, à l'onglet Mémo, cliquer sur Imprimer. La fenêtre Paramètre d'impression s'affiche.
- Sélectionner les critères des mémos à imprimer, puis cliquer sur Imprimer.
Capture d'écran : Exemple d'impression des mémos
Alerte
Les alertes permettent de signaler aux intervenants une information importante sur la situation du patient. L'utilisateur peut sélectionner une alerte parmi une liste prédéfinie ou en ajouter une personnalisée. Lorsqu'une alerte a été créée pour un usager, un symbole d'avertissement s'affiche dans la colonne Alerte.
![]() Astuce : Pour obtenir des précisions sur les alertes d'un usager, survoler la case avec la souris; une infobulle s'affiche.
Astuce : Pour obtenir des précisions sur les alertes d'un usager, survoler la case avec la souris; une infobulle s'affiche.
Pour consulter, ajouter, modifier ou supprimer une alerte, cliquer sur la case de la colonne Alerte. La fenêtre Données générales cliniques s'affiche.
- Dans l'onglet Alerte, sélectionner une alerte parmi les choix suggérés.
- Cliquer sur la flèche pour ajouter l'alerte aux alertes du patient.
- S'il y a lieu, saisir des précisions sur l'alerte dans le champ Alerte(s) pour le patient ou y inscrire une alerte personnalisée.
- Enregistrer les modifications.
- Supprimer toutes les alertes de l'usager.
 Remarque : Le champ Alerte(s) pour le patient est un champ texte; il est donc possible de saisir ou d'effacer des informations. Toutefois, effacer le texte ne permet pas de supprimer l'alerte ou ses précisions. Pour ce faire, il faut cliquer sur le bouton Supprimer.
Remarque : Le champ Alerte(s) pour le patient est un champ texte; il est donc possible de saisir ou d'effacer des informations. Toutefois, effacer le texte ne permet pas de supprimer l'alerte ou ses précisions. Pour ce faire, il faut cliquer sur le bouton Supprimer.
Éléments réactionnels
Permet de visualiser les allergies ou les effets indésirables, l'histoire transfusionnelle et les réactions à l'anesthésie de l'usager. Les éléments réactionnels affichés au tableau synthèse proviennent de la Collecte initiale, de la saisie hors collecte de l'Image patient, du Dossier patient électronique (DPE) ou encore du Sommaire patient. Lorsque des éléments réactionnels sont inscrits au dossier de l'usager, une bulle d'avertissement s'affiche dans la colonne Élém. reac.
![]() Astuce : Pour obtenir des précisions sur les éléments réactionnels de l'usager, survoler la case avec la souris; une infobulle s'affiche.
Astuce : Pour obtenir des précisions sur les éléments réactionnels de l'usager, survoler la case avec la souris; une infobulle s'affiche.
Niveau de soins
Le niveau de soins correspond aux objectifs de soins qui ont été déterminés selon les valeurs et les volontés de l'usager. Ces objectifs orientent les soins et les traitements qui sont prodigués à l'usager et guident le choix des interventions. Lorsqu'un niveau de soins a été sélectionné pour un usager, le code correspondant s'affiche dans la colonne Niv. soins.
![]() Astuce : Pour obtenir des précisions sur le niveau de soins déterminé pour l'usager, survoler la case avec la souris; une infobulle s'affiche.
Astuce : Pour obtenir des précisions sur le niveau de soins déterminé pour l'usager, survoler la case avec la souris; une infobulle s'affiche.
Pour consulter, ajouter, modifier ou supprimer le niveau de soins, cliquer sur la case de la colonne Niv. soins. La fenêtre Données générales cliniques s'affiche.
- Sélectionner le niveau de soins pour l'usager.
- S'il y a lieu, ajouter des précisions dans le champ texte.
 Info : Lorsque des précisions ont été ajoutées au niveau de soins, un astérisque s'affiche dans la case du tableau synthèse.
Info : Lorsque des précisions ont été ajoutées au niveau de soins, un astérisque s'affiche dans la case du tableau synthèse. - Enregistrer les modifications.
- Supprimer le niveau de soins et ses précisions.
Précautions additionnelles
Cette case permet de signaler une situation qui demande à l'intervenant de prendre des précautions additionnelles lors de ses interactions avec l'usager (un virus ou un agent infectieux, par exemple). Lorsqu'une précaution additionnelle a été sélectionnée pour un usager, une icône d'avertissement s'affiche dans la colonne Préc. add.
![]() Astuce : Pour obtenir des précisions sur les précautions additionnelles de l'usager, survoler la case avec la souris; une infobulle s'affiche.
Astuce : Pour obtenir des précisions sur les précautions additionnelles de l'usager, survoler la case avec la souris; une infobulle s'affiche.
Pour consulter, ajouter, modifier ou supprimer les précautions additionnelles, cliquer sur la case de la colonne Préc. add. La fenêtre Données générales cliniques s'affiche.
- Cocher la précaution additionnelle requise.
- S'il y a lieu, ajouter des précisions dans le champ texte qui s'affiche.
- Enregistrer les modifications.
Statut ambulatoire
Le statut ambulatoire décrit la mobilité de l'usager, sa capacité à se déplacer. Il permet également, au besoin, de préciser son moyen de déplacement. Lorsqu'un statut ambulatoire a été sélectionné pour un usager, l'abréviation du statut (AM, SA ou AL) s'affiche dans la colonne SA.
![]() Astuce : Pour obtenir des précisions sur le statut ambulatoire de l'usager, survoler la case avec la souris; une infobulle s'affiche.
Astuce : Pour obtenir des précisions sur le statut ambulatoire de l'usager, survoler la case avec la souris; une infobulle s'affiche.
Pour consulter, ajouter, modifier ou supprimer le statut ambulatoire, cliquer sur la case de la colonne SA. La fenêtre Données générales cliniques s'affiche.
- Sélectionner le statut ambulatoire de l'usager :
AM : Ambulant
SA : Semi-ambulant
AL : Alité
Aucun : Retirer le statut ambulatoire - Cocher la case O2 si le patient nécessite de l'oxygène en permanence.
 Info : Lorsque la case O2 est cochée, la case du tableau synthèse est colorée en vert.
Info : Lorsque la case O2 est cochée, la case du tableau synthèse est colorée en vert. - Au besoin, ajouter des précisions sur le statut ambulatoire de l'usager. Par exemple, si le statut est « semi-ambulant », l'intervenant peut préciser que l'usager possède un triporteur, doit utiliser une marchette ou doit être accompagné d'un intervenant.
 Info : Lorsque des précisions ont été ajoutées au statut ambulatoire, un astérisque s'affiche dans la case du tableau synthèse.
Info : Lorsque des précisions ont été ajoutées au statut ambulatoire, un astérisque s'affiche dans la case du tableau synthèse. - Enregistrer les modifications.
Fonctionnalité « Statuts ambulatoires »
Il est possible de saisir ou de modifier le statut ambulatoire d'un usager ou de tous les usagers de l'unité de soins à l'aide de la fonctionnalité Statuts ambulatoires. Cette fonctionnalité permet également d'imprimer la liste des statuts ambulatoires des usagers de l'unité de soins.
| DESCRIPTION | COMMENTAIRE | |
|---|---|---|
| 1 | Patients | Nom de l'usager |
| 2 | Dossier | Numéro de dossier |
| 3 | Chambre-Lit | Numéro de chambre et de lit |
| 4 | Statut Ambulatoire | Statut ambulatoire sélectionné pour l'usager |
| 5 | Précision | Précisions saisies par l'intervenant |
| 6 | Retirer le statut ambulatoire | Permet de supprimer le statut ambulatoire de l'usager |
| 7 | O2 | Indique si l'usager nécessite de l'oxygène en tout temps |
| 8 | Enregistrer | Enregistre les modifications |
| 9 | Fermer | Ferme la fenêtre. Si des modifications n'ont pas été sauvegardées, un message d'avertissement s'affiche.
|
| 10 | Imprimer | Permet de générer et d'imprimer le rapport des statuts ambulatoires d'un usager ou de tous les usagers de l'unité de soins. |
Capture d'écran : Exemple de rapport des statuts ambulatoires
Colonnes 1 à 9
Les colonnes 1 à 9 du tableau permettent de visualiser rapidement certaines interventions nécessitant une attention particulière. En effet, une icône peut être associée à certaines interventions. Lorsque l'intervention est prescrite au patient, l'icône s'affiche dans la colonne associée et sert ainsi de rappel visuel aux intervenants. Le choix des interventions affichées dans le tableau et des icônes qui y sont associées revient à chaque établissement. ![]() Avertissement : Pour éviter de dupliquer l'information, il est fortement recommandé de ne pas utiliser ces colonnes pour afficher des informations qui se retrouvent déjà dans les autres colonnes du tableau. En savoir plus sur la création d'interventions et sur les icônes.
Avertissement : Pour éviter de dupliquer l'information, il est fortement recommandé de ne pas utiliser ces colonnes pour afficher des informations qui se retrouvent déjà dans les autres colonnes du tableau. En savoir plus sur la création d'interventions et sur les icônes.
Exemple : L'icône Bracelet jaune indique le risque de chute, le mot Plaies signale que l'usager a une plaie, l'icône Ustensiles indique que le patient est à jeun, etc.
![]() Astuce : Pour obtenir des précisions sur l'intervention associée à l'icône, survoler la case avec la souris; une infobulle s'affiche.
Astuce : Pour obtenir des précisions sur l'intervention associée à l'icône, survoler la case avec la souris; une infobulle s'affiche.