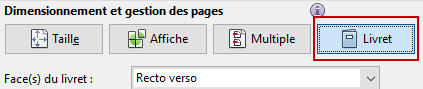Mise en contexte
Dans Cristal-Net, la fonction Examens planifiés permet de visualiser la planification des examens prescrits pour un usager et d'effectuer la gestion des requêtes d'examens ainsi que l'impression des étiquettes de prélèvement.
Accéder aux examens planifiés
Afin d'accéder à la fonction Examens planifiés, la mise en contexte d'un ou de plusieurs usagers doit être effectuée. En savoir plus sur la mise en contexte.
![]() Info: Les options d'accès 1, 4 et 5 permettent d'ouvrir la planification des examens uniquement pour l'usager en contexte alors que les options d'accès 2 et 3 permettent d'afficher la planification des examens pour plusieurs usagers à la fois.
Info: Les options d'accès 1, 4 et 5 permettent d'ouvrir la planification des examens uniquement pour l'usager en contexte alors que les options d'accès 2 et 3 permettent d'afficher la planification des examens pour plusieurs usagers à la fois.
Pour accéder à la fonction Examens planifiés, plusieurs options sont possibles :
Option 1 :
À partir du menu principal de Cristal-Net, cliquer sur iPlan > Dossier Patient.
- Effectuer la mise en contexte.
Cliquer sur l'onglet Examens planifiés.
![]() Astuce : À partir de cette page, il est possible d'accéder aux examens planifiés d'un autre usager en le sélectionnant à l'aide du filtre Patient de la barre de mise en contexte.
Astuce : À partir de cette page, il est possible d'accéder aux examens planifiés d'un autre usager en le sélectionnant à l'aide du filtre Patient de la barre de mise en contexte.
Option 2 :
- À partir du menu principal de Cristal-Net, cliquer sur Requêtes/Résultats > Examens planifiés.
- Effectuer la mise en contexte pour afficher les examens planifiés.
![]() Info : Pour visualiser les examens planifiés de tous les patients d'une unité de soins, sélectionner Tous dans le filtre Patient de la barre de mise en contexte. Affiner la recherche à l'aide des filtres et cliquer sur Rechercher. Seules les options d'accès 2 et 3 permettent de visualiser les examens planifiés de l'ensemble des patients d'une unité de soins.
Info : Pour visualiser les examens planifiés de tous les patients d'une unité de soins, sélectionner Tous dans le filtre Patient de la barre de mise en contexte. Affiner la recherche à l'aide des filtres et cliquer sur Rechercher. Seules les options d'accès 2 et 3 permettent de visualiser les examens planifiés de l'ensemble des patients d'une unité de soins.
Option 3 :
À partir du menu principal de Cristal-Net, cliquer sur iPlan > Tableau synthèse.
Effectuer la mise en contexte.
Cliquer sur Examens planifiés.
Option 4 :
- À partir du menu principal de Cristal-Net, cliquer sur Requêtes/Résultats > Prescription multiple.
- Effectuer la mise en contexte.
- Sélectionner l'onglet Demandes en cours.
- Cliquer sur le numéro de requête pour laquelle la planification des examens est désirée.
- Sélectionner Plan au bas de la fenêtre Fiche demande.
![]() Info : Il est uniquement possible de générer la planification des examens pour les demandes qui n'ont pas encore de résultats.
Info : Il est uniquement possible de générer la planification des examens pour les demandes qui n'ont pas encore de résultats.
Option 5 :
- À partir du menu principal de Cristal-Net, cliquer sur Requêtes/Résultats > En cours.
- Effectuer la mise en contexte.
- Dans la colonne Prélèvement(s), représentée par l'icône , cliquer sur le statut d'une analyse « À faire ».
![]() Remarque : Les fonctions Demandes en cours et En cours n'affichent pas les examens de pathologie et d'imagerie.
Remarque : Les fonctions Demandes en cours et En cours n'affichent pas les examens de pathologie et d'imagerie.
Filtres des examens planifiés
Grâce à la sélection de plusieurs critères supplémentaires, le filtre des examens planifiés permet d'affiner la recherche.
L'utilisateur doit sélectionner dans le Filtre les critères désirés afin que l'affichage détaillé des examens planifiés réponde au mieux à ses besoins.
| Description | Commentaire | |
|---|---|---|
1 | Examens | Permet de sélectionner le statut des examens que l'utilisateur souhaite visualiser. |
| 2 | Types d'intervenants | Permet de sélectionner un type d'intervenant. |
| 3 | Période | Permet de sélectionner une période ou un intervalle de temps (date et heure) visé pour les examens planifiés d'un usager.
|
| 4 | Affichage de | Permet de sélectionner les éléments à visualiser dans les examens planifiés.
|
| 5 | Rechercher | Permet de rafraîchir les examens planifiés lorsqu'une modification est effectuée dans le filtre. |
| 6 | Imp. Rapport | Permet d'imprimer le contenu sélectionné dans le filtre.
|
Afficher les examens planifiés
Les examens planifiés sont divisés par plateau technique (laboratoire, imagerie et pathologie) puis classés en ordre chronologique, c'est-à-dire en fonction de l'ordre dans lequel les examens doivent être effectués. Pour chaque plateau technique, l'examen à effectuer en premier se trouve donc dans le haut de la liste.
Section supérieure des examens planifiés
| Description | Commentaire | |
|---|---|---|
| 1 | Tout générer | Permet de sélectionner toutes les demandes pouvant être générées. |
| 2 | Tout imprimer | Permet de sélectionner l'ensemble des étiquettes des différents échantillons afin de les imprimer.
|
| 3 | Cliquer sur le chevron permet à l'utilisateur d'obtenir un récapitulatif de tous les contenants à utiliser pour effectuer tous les prélèvements de laboratoire affichés. | |
| 4 | Période | Indique la période visée par la planification des examens. |
| 5 | Hr prévue | Affiche la date et l'heure prévues des examens. |
| 6 | Date et heure courante | Affiche la date et l'heure courante. |
| 7 | Tout sélectionner | Permet la sélection de tous les examens dont la demande a été générée. |
Examens planifiés
| Description | Commentaire | |
|---|---|---|
| 1 | Identification du patient | Permet de repérer rapidement la localisation, le nom, le sexe et la date de naissance de l'usager. |
| 2 | Oeil : Cliquer sur cette icône permet d'afficher deux nouveaux champs où l'utilisateur peut ajouter des informations complémentaires en lien avec un Protocole de recherche ou des Renseignements cliniques.
| |
| 3 | Burette : Cliquer sur cette icône permet de voir s'afficher les échantillons. L'utilisateur peut alors visualiser les contenants nécessaires aux prélèvements et avoir accès à la modification des états de réalisation du prélèvement. La burette devient rouge lorsque les échantillons sont affichés.
| |
| 4 | Passer le curseur sur cette icône permet l'affichage d'une infobulle présentant des informations supplémentaires sur l'examen associé.
| |
| 5 | Point d'exclamation : Signifie que l'état de l'examen est urgent ou extrême. | |
| 6 | Paramètre en entrée (bleu) : Indique la présence de paramètres en entrée qui ont été saisis lors de la prescription de la requête d'examen. Cliquer sur l'icône permet de visualiser, dans une nouvelle fenêtre, les paramètres en entrée et de les valider ou de les supprimer.
Paramètre en entrée (rouge) : Indique que des paramètres en entrée doivent être saisis avant de générer la requête d'examen, car ils ne l'ont pas été lors de l’enregistrement. Cliquer sur l'icône permet de saisir, dans une nouvelle fenêtre, les paramètres en entrée, puis de les valider. | |
| 7 | Indique que l'examen a été suspendu. | |
| 8 | Couleur de fond jaune | Indique l'examen sélectionné. |
| 9 | Couleur de fond bleue | Indique les examens qui ne sont pas sélectionnés. |
| 10 | Texte en bleu | Indique les requêtes d'examens générées. |
| 11 | Texte en rouge | Indique les requêtes d'examens qui n'ont pas été générées. |
Barre d'outils – Section inférieure des examens planifiés
La barre d'outils située en bas de la page des examens planifiés permet d'effectuer différentes actions en lien avec les requêtes.
| Description | Commentaire |
|---|---|
Permet l'impression des étiquettes de prélèvements selon l'ordre chronologique des dates et heures des analyses à effectuer. En savoir davantage sur l'impression et l'ordre des étiquettes.
| |
| Permet de générer une requête de laboratoire, de pathologie ou d'imagerie. | |
Permet d'imprimer une étiquette pour l'analyse de laboratoire ou de pathologie sélectionnée. | |
Permet de générer une requête pour les examens de laboratoire, de pathologie et d'imagerie et d'imprimer une étiquette pour l'analyse de laboratoire ou de pathologie sélectionnée. | |
Permet de visualiser une Fiche demande contenant la ou les fiches demande de la ou les requêtes d'examens pour l'usager en contexte. | |
| Permet de valider les états de réalisation préalablement sélectionnés. |
Générer une requête
Les requêtes d'examen enregistrées dans Cristal-Net doivent être générées afin de transmettre la demande au système de laboratoire, de pathologie ou d'imagerie. Il est recommandé de générer les requêtes d'imagerie et de pathologie au moment de la création de la requête en sélectionnant la case à cocher . Les intervenants travaillant avec les systèmes d'imagerie et de pathologie sont ainsi informés des demandes et peuvent les prévoir. Les requêtes de laboratoire, pour leur part, peuvent être générées au moment de la création de la requête ou seulement lors de la réalisation des prélèvements. Pour générer une demande, il est nécessaire de suivre les étapes décrites ci-après.
- Dans Filtre, choisir les critères des requêtes à générer.
- Sélectionner ensuite les requêtes à générer.
- Cliquer sur Générer ou Générer et Étiq. dans la barre d'outils.
 Astuce : La case à cocher Tout générer permet de sélectionner toutes les requêtes qui n'ont pas déjà été générées.
Astuce : La case à cocher Tout générer permet de sélectionner toutes les requêtes qui n'ont pas déjà été générées. Remarque: Il est possible d'utiliser le bouton Générer et Étiq. pour les requêtes de laboratoire, de pathologie et d'imagerie même si les requêtes d'imagerie ne nécessitent pas d'étiquette.
Remarque: Il est possible d'utiliser le bouton Générer et Étiq. pour les requêtes de laboratoire, de pathologie et d'imagerie même si les requêtes d'imagerie ne nécessitent pas d'étiquette. - Lorsque la requête est générée, des informations supplémentaires s'affichent pour les examens planifiés. Elles sont visibles sous les icônes représentées par un oeil et une burette .
 Avertissement : Si la date et l'heure de réalisation prévues pour l'examen sont dépassées depuis au moins quatre heures, un message s'affiche. Une confirmation est nécessaire pour pouvoir ensuite générer la demande. Si l'utilisateur clique sur Non, il lui sera impossible de générer la requête; la case à cocher permettant de sélectionner les demandes à générer ne sera pas disponible pour la demande.
Avertissement : Si la date et l'heure de réalisation prévues pour l'examen sont dépassées depuis au moins quatre heures, un message s'affiche. Une confirmation est nécessaire pour pouvoir ensuite générer la demande. Si l'utilisateur clique sur Non, il lui sera impossible de générer la requête; la case à cocher permettant de sélectionner les demandes à générer ne sera pas disponible pour la demande.
Imprimer une étiquette
À partir des examens planifiés, il existe plusieurs façons d'imprimer une étiquette. Pour y parvenir, l'utilisateur doit préalablement avoir généré la requête ou la générer lors de l'impression des étiquettes. Si cette étape n'est pas effectuée, un message d'erreur s'affiche à l'écran.
![]() Info : Il est possible d'imprimer une étiquette uniquement pour les prélèvements de laboratoire et de pathologie. Les examens d'imagerie ne requièrent pas l'impression d'étiquette.
Info : Il est possible d'imprimer une étiquette uniquement pour les prélèvements de laboratoire et de pathologie. Les examens d'imagerie ne requièrent pas l'impression d'étiquette.
Option 1 : Imprimer une étiquette lorsque la requête n'est pas encore générée
- Cocher la case correspondant aux analyses qui doivent être générées et pour lesquelles les étiquettes doivent être imprimées.
- Cliquer sur Générer et Étiq. dans la barre d'outils afin de générer la requête et d'imprimer les étiquettes.
Option 2 : Imprimer une étiquette lorsque la requête est générée
- Cliquer sur l'icône de la burette correspondant aux analyses pour lesquelles une étiquette doit être imprimée. Les échantillons à prélever s'affichent.
- Par défaut, la case à cocher Imprimer est cochée. Sélectionner les analyses pour lesquelles une étiquette doit être imprimée.
 Astuce : Cliquer sur permet de sélectionner tous les échantillons qui se trouvent sous la colonne Imprimer.
Astuce : Cliquer sur permet de sélectionner tous les échantillons qui se trouvent sous la colonne Imprimer. - Cliquer sur Étiq. dans la barre d'outils afin d'imprimer les étiquettes désirées.
Étiquette « DEPAN » (dépannage)
Lorsqu'un problème de communication survient entre Cristal-Net et le système de laboratoire au moment de générer une requête, le message suivant s'affiche :
« La communication avec le labo est interrompue. Code d'erreur : Impossible de rejoindre l'interface du laboratoire. Cliquer sur OUI pour créer des échantillons de dépannage ».
Si l'utilisateur répond NON, aussitôt que la communication avec le labo sera rétablie, les étiquettes s'imprimeront automatiquement (délai inférieur à une minute). S'il répond OUI, des étiquettes de dépannage « DEPAN » sont imprimées.
Après l'impression de l'étiquette « DEPAN », il faut imprimer la Fiche demande correspondant à la requête de laboratoire pour laquelle une étiquette DEPAN a été imprimée. Cette étiquette doit être collée sur la Fiche demande, laquelle sera acheminée au laboratoire.
![]() Avertissement : La procédure peut varier selon les règles en vigueur dans l'établissement.
Avertissement : La procédure peut varier selon les règles en vigueur dans l'établissement.
![]() Info : Les étiquettes « DEPAN » ne sont utilisées que pour les analyses de laboratoire et de pathologie.
Info : Les étiquettes « DEPAN » ne sont utilisées que pour les analyses de laboratoire et de pathologie.
États de réalisation d'une demande
Date et heure de l'analyse
Il existe plusieurs possibilités pour déterminer la date et l'heure auxquelles un examen doit être réalisé.
| Description | Commentaire | |
|---|---|---|
| 1 |
| Retient l'heure à laquelle l'analyse est prévue. |
| 2 | Affiche la date et l'heure courantes. En cliquant sur la date et l'heure affichées, une fenêtre apparaît et l'utilisateur peut indiquer la date et l'heure de réalisation du prélèvement lorsque celles-ci diffèrent de celles initialement prévues.
| |
| 3 |
| Affiche la date et l'heure prévues du prélèvement. En cliquant dessus, une fenêtre s'affiche et l'utilisateur peut modifier la date et l'heure de réalisation du prélèvement. |
| 4 |
| Cliquer sur cette icône permet d'afficher la date et l'heure courantes et indique que le prélèvement vient d'être réalisé. |
![]() Info : Cristal-Net achemine ces modifications en temps réel au système de laboratoire.
Info : Cristal-Net achemine ces modifications en temps réel au système de laboratoire.
Valider les états de réalisation d’une demande
Il existe quatre états de réalisation pour les prélèvements de laboratoire : À faire, Réalisé, Refusé et Annulé.
| Description | Commentaire |
|---|---|
| À faire | L'analyse est à faire. |
| Réalisé | L'analyse a été réalisée. |
| Refusé | L'analyse a été refusée par le patient. |
| Annulé | L'analyse a été annulée. Le libellé de l'analyse est désormais rayé. |
Il est possible pour l'utilisateur de mettre à jour l'état de réalisation des prélèvements. Pour y parvenir, la requête doit préalablement avoir été générée et les étiquettes, imprimées.
Cliquer sur la burette bleue permet d'afficher le détail de l'analyse sélectionnée et de visualiser le statut de chacun des prélèvements.
L'utilisateur peut choisir de modifier l'état de réalisation des prélèvements de façon individuelle ou groupée lorsque les prélèvements passent du statut À faire à celui de Réalisé. Dans ce cas, il suffit de cocher la case située à droite sur la ligne de l'analyse sélectionnée et l'heure courante s'affiche si la date et l'heure courantes ont été sélectionnées. Si Hr prévue est sélectionnée, ce seront la date et l'heure prévues du prélèvement qui s'afficheront.
Cliquer sur l'option Tout sélectionner permet de modifier le statut de toutes les analyses dont la requête a été générée et les étiquettes imprimées. Leur statut passe de À faire à Réalisé.
Pour chaque modification effectuée, il est nécessaire de cliquer sur Valider dans la barre d'outils pour enregistrer le changement de statut. La ligne de l'analyse dont le statut a été modifié puis validé s'affiche désormais en rose.![]() Remarque : Si le statut de chacune des analyses d'une demande a été modifié, l'utilisateur devra par la suite modifier les critères de recherche dans le filtre pour retrouver la demande. Exemple : Sélectionner « Réalisé » ou « Annulé » dans le menu déroulant lié au prélèvement.
Remarque : Si le statut de chacune des analyses d'une demande a été modifié, l'utilisateur devra par la suite modifier les critères de recherche dans le filtre pour retrouver la demande. Exemple : Sélectionner « Réalisé » ou « Annulé » dans le menu déroulant lié au prélèvement.
Modifier les états de réalisation d'une demande
Il est possible de modifier les états de réalisation d'une demande. Si, par exemple, l'utilisateur a validé un statut Refusé pour une analyse de laboratoire, il sera en mesure, dans un délai de 24 heures, de modifier ce statut.
- Une fois la mise en contexte effectuée, sélectionner le statut à modifier dans le menu déroulant du filtre Examens.
Les examens ayant le statut sélectionné s'affichent à l'écran. - Effectuer la modification.
- Cliquer sur Valider dans la barre de menu inférieure afin d'appliquer la modification du statut.
Compléments d'actions des examens planifiés
À partir de la fonction Examens planifiés, il est possible d'effectuer d'autres actions en lien avec les analyses.
Fusionner des analyses de laboratoire
Lorsque cela est possible, la fusion des analyses de laboratoire permet d'associer, dans un même échantillon, plusieurs examens pourtant prescrits indépendamment les uns des autres. Pour qu'une fusion soit possible, les analyses doivent répondre à certains critères :
- concerner le même usager,
- avoir le même prescripteur,
- être planifiées à la même heure.
De plus, au moins l'une des deux demandes doit avoir été générée.
![]() Remarque : Si aucune des requêtes n'a été générée, la fusion des analyses, lorsqu'elle est possible, se fait automatiquement.
Remarque : Si aucune des requêtes n'a été générée, la fusion des analyses, lorsqu'elle est possible, se fait automatiquement.
deux demandes d'analyses de laboratoire avant la fusion (six échantillons exigés)
Capture d'écran : Exemple de deux demandes d'analyses de laboratoire après la fusion (trois échantillons exigés)
Si la fusion est possible, un message s'affiche lors de l'accès aux examens planifiés.
Service demandeur
Lors du transfert d'un usager vers une nouvelle unité de soins, l'unité hôte peut devenir le service demandeur des examens déjà prescrits. Ainsi l'unité de soins qui reçoit l'usager n'a pas à prescrire les examens déjà existants ni les périodicités associées. ![]() Info : Si la demande a déjà été générée par une autre unité de soins, l'unité hôte ne peut pas devenir le service demandeur.
Info : Si la demande a déjà été générée par une autre unité de soins, l'unité hôte ne peut pas devenir le service demandeur.
- Cocher la case située à gauche de la prescription pour la sélectionner.
- En cliquant sur Générer ou sur Générer et Étiq., un message de confirmation s'affiche.
 Avertissement : Si l'utilisateur sélectionne Non, il ne sera plus en mesure de générer la demande et les examens devront de nouveau être prescrits pour être réalisés.
Avertissement : Si l'utilisateur sélectionne Non, il ne sera plus en mesure de générer la demande et les examens devront de nouveau être prescrits pour être réalisés.
Fiche de demande
Cliquer sur le libellé de l'examen permet d'accéder à la Fiche demande de l'examen pour consulter les informations en lien avec la requête et effectuer différentes actions sur celle-ci.
![]() Info : Pour que la Fiche demande s'affiche, l'examen doit être généré.
Info : Pour que la Fiche demande s'affiche, l'examen doit être généré.
La fiche de demande permet de visualiser plusieurs informations :
- Identité de l'usager
- Numéro de la demande
- Numéro de la requête ou de la demande provenant du système source
- Prescripteur/service demandeur
- Examens à effectuer
- Intervenants à qui sera transmis le rapport des résultats de la requête (intervenant prescripteur et intervenant en copie)
- Échantillons à prélever et contenants à utiliser
- Suivi de la demande
Différentes actions sont possibles à partir de la barre d'outils de la Fiche demande.
| Description | Commentaire | |
|---|---|---|
| 1 | Permet de fermer la Fiche demande. | |
| 2 | Ajoute à la fiche de demande l'historique des actions effectuées pour l'examen sélectionné. | |
| 3 | Permet d'imprimer la Fiche demande. | |
| 4 | Permet d'ouvrir le tableau des examens planifiés et au besoin de l'imprimer.
| |
| 5 | Permet de modifier la fiche de demande. En savoir davantage sur les modifications possibles. Le bouton Modifier est grisé lorsque les résultats des examens de laboratoire et de pathologie sont disponibles ou lorsque la demande d'examen d'imagerie a été transmise au système d'imagerie. Un message s'affiche si l'utilisateur clique malgré tout sur le bouton. | |
| 6 | Permet de supprimer la fiche de demande, donc la requête de laboratoire, de pathologie ou d'imagerie. Une raison d'annulation est exigée. Le bouton Supprimer est grisé lorsque les résultats des examens de laboratoire et de pathologie sont disponibles ou lorsque la demande d'examen d'imagerie a été transmise au système d'imagerie. Un message s'affiche si l'utilisateur clique malgré tout sur le bouton. |
Modification de l'examen à partir de la fiche de demande
Cliquer sur Modifier au bas de la fiche demande permet d'apporter certaines modifications à la requête d'examen. Il faut cependant que la requête ait au préalable été générée.
Pour toute modification à apporter à une requête qui n'a pas encore été générée, il est nécessaire d'utiliser la fonction Image Examen.
| Description | Commentaire | |
|---|---|---|
| 1 | Service demandeur | Permet de modifier le service demandeur. |
| 2 | Prescripteur | Permet de modifier le prescripteur de la demande. |
| 3 | Examen(s) à enlever | Permet, en cochant la case, de supprimer un examen d'imagerie ou de pathologie ou une analyse de laboratoire. L'élément s'affiche alors rayé tandis que les autres examens ou analyses restent à faire. |
| 4 | Copie de rapport | Permet d'ajouter un intervenant en copie ou de supprimer le nom d'un intervenant déjà inscrit. |
| 5 | Informations complémentaires | Permet d'ajouter ou de modifier des informations complémentaires liées aux renseignements cliniques ou au protocole de recherche. |
| 6 | Suivi | Permet de modifier la date et l'heure auxquelles l'examen doit être effectué. Cette modification s'affichera dans la fonction Examens planifiés. |
Impression des examens planifiés
Il est possible d'imprimer les examens planifiés d'un usager ou de l'ensemble des usagers d'une unité de soins.
L'impression peut se faire de deux façons :
- Dans la section Filtre des examens planifiés, cliquer sur Imp. Rapport.
- Sur la page des examens planifiés, cliquer sur le bouton Imprimer, situé dans le coin inférieur gauche de la page. Il est possible d'effectuer une impression recto verso.
![]() Info : L'impression des plans de travail détaillés peut être personnalisée à partir des menus déroulants de mise en contexte, situés en haut de la page. Cela permet par exemple à l'utilisateur d'accéder directement à une cohorte définie d'usagers et de choisir une impression par usager ou pour tous les usagers sélectionnés. Selon la liste de mise en contexte choisie, le contenu imprimé sera différent.
Info : L'impression des plans de travail détaillés peut être personnalisée à partir des menus déroulants de mise en contexte, situés en haut de la page. Cela permet par exemple à l'utilisateur d'accéder directement à une cohorte définie d'usagers et de choisir une impression par usager ou pour tous les usagers sélectionnés. Selon la liste de mise en contexte choisie, le contenu imprimé sera différent.
- Liste Pt/US : Le rapport contiendra tous les usagers présents dans la liste, même si ceux-ci n’ont pas d’examens prescrits dans le plan de soins.
- Liste Pts/Inf-Inf.aux. : Le rapport contiendra tous les usagers présents dans la liste, incluant les lits vides, même si les patients n’ont pas d’examens prescrits.
Selon l'imprimante, l'impression en livret peut être proposée.