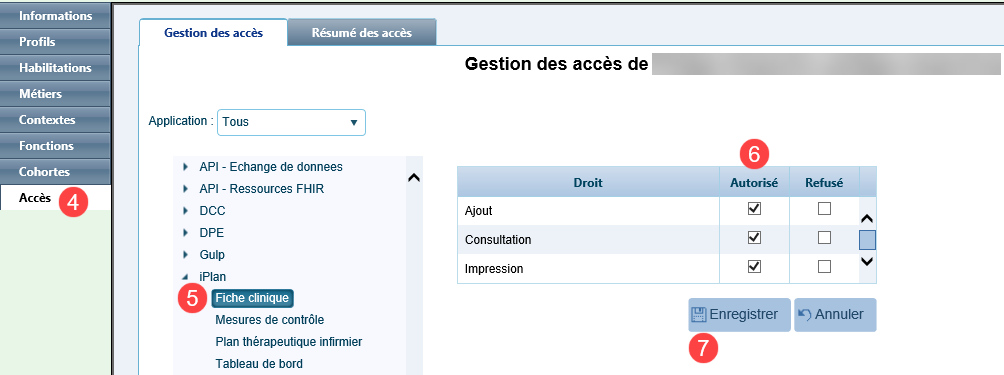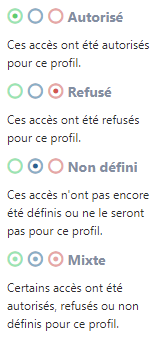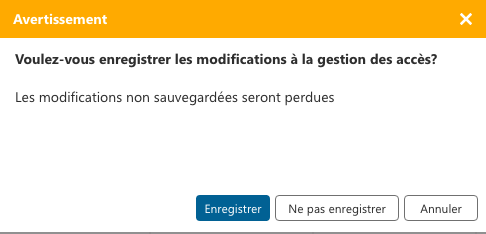| Astuce |
|---|
Nouveauté : Lotus 21.1.00 |
Sur cette page
|
|---|
Mise en contexte
Lors de l'hospitalisation d'un usager, le personnel infirmier doit documenter les observations et les évaluations effectuées de même que les actions posées auprès de ce dernier. La fiche clinique est un outil qui permet la documentation de tous ces éléments.
Pour accéder à la fonction Fiche clinique de soins intensifs, des droits d'accès doivent être octroyés auparavant dans Cristal-Net. Il est également possible d'y paramétrer la fiche clinique afin d'adapter celle-ci aux besoins des établissements. Pour ce faire, un utilisateur disposant des droits requis doit effectuer le pilotage des différents éléments présentés sur cette page. Certains droits doivent toutefois être attribués par le Centre de services du DCI Cristal-Net.
Gestion des paramètres par unité médicale (UM)
Pour que la fiche clinique de soins intensifs soit disponible pour une unité médicale (UM), il faut que l'UM soit pilotée au préalable dans la fonction Gestion des paramètres par UM.
...
Dans le menu principal de Cristal-Net, cliquer sur ADMIN. CRISTALNET > Paramètres > Gestion des paramètres par UM.
Dans la barre de mise en contexte, sélectionner le site et l'unité de soins désirés.
Cliquer sur Ajouter pour ajouter un paramètre à l'unité de soins mise en contexte.
Sélectionner les valeurs suivantes dans les différentes listes déroulantes :
UF : Toutes
 Remarque : Le paramètre peut être piloté pour une seule unité fonctionnelle (UF) ou pour toutes les UF de l'unité de soins.
Remarque : Le paramètre peut être piloté pour une seule unité fonctionnelle (UF) ou pour toutes les UF de l'unité de soins.Application : IPLAN
Nom du paramètre : FICHE_CLINIQUE_SOINS_INTENSIFS
Valeur du paramètre : OUI
Cliquer sur Enregistrer pour ajouter le paramètre à l'UM.
...
Dans le menu principal de Cristal-Net, cliquer sur ADMIN. CRISTALNET > Utilisateurs.
Rechercher l’intervenant à l’aide de son identifiant ou de son nom.
Sélectionner le compte désiré dans les résultats de recherche et cliquer sur Modifier au bas de la page.
Dans la fenêtre Consultation d'un intervenant, cliquer sur l’onglet Accès.
Sélectionner iPlan > Fiche clinique.
Cocher les cases de la colonne Autorisé pour octroyer les droits d'ajout, de consultation et d'impression.
Cliquer sur Enregistrer.
À partir de la gestion des profils
Dans le menu principal de Cristal-Net, cliquer sur ADMIN. CRISTALNET > Profils > Gestion des profils.
Sélectionner le profil d’intervenant désiré, puis cliquer sur le crayon de la colonne Modifier les accès.
Dans la fenêtre Gestion des accès, cliquer sur iPlan > Fiche clinique.
Cocher les cases de la colonne Autorisé pour octroyer les droits d'ajout, de consultation et d'impression.
Cliquer sur Enregistrer.
...
Description | Commentaire | |
|---|---|---|
| 1 | Liste déroulante Profil | Permet de choisir un profil à modifier.
|
| 2 | Boutons d'état d’accès pour toutes les sections d'une colonne | Indique les droits d'accès communs pour toutes les sections de la colonne (Consultation, Modification, Création, Suppression). De plus, en cliquant sur l’un de ces boutons, il est possible de modifier les droits d'accès pour toutes les sections en même temps. Les états d'accès possibles sont :
|
| 3 | Colonne Sections | Indique le nom des sections disponibles pour la fiche clinique. |
| 4 | Boutons d'état d'accès pour chaque section | Indique le droit d'accès et permet de le modifier. Les états d’accès possibles sont :
|
| 5 | Cases vides | Si des cases sont vides, c’est qu’il s’agit de données cliniques centralisées. La gestion des droits d’accès doit être faite via le module Gestion des accès par profil ou par utilisateur. Seuls les droits d’accès à la Consultation sont modifiables. |
| 6 | Légende | Présente les états d’accès et leur signification. |
| 7 | Bouton Enregistrer |
|
| 8 | Bouton Enregistrer et fermer |
|
| 9 | Bouton Annuler |
|
...