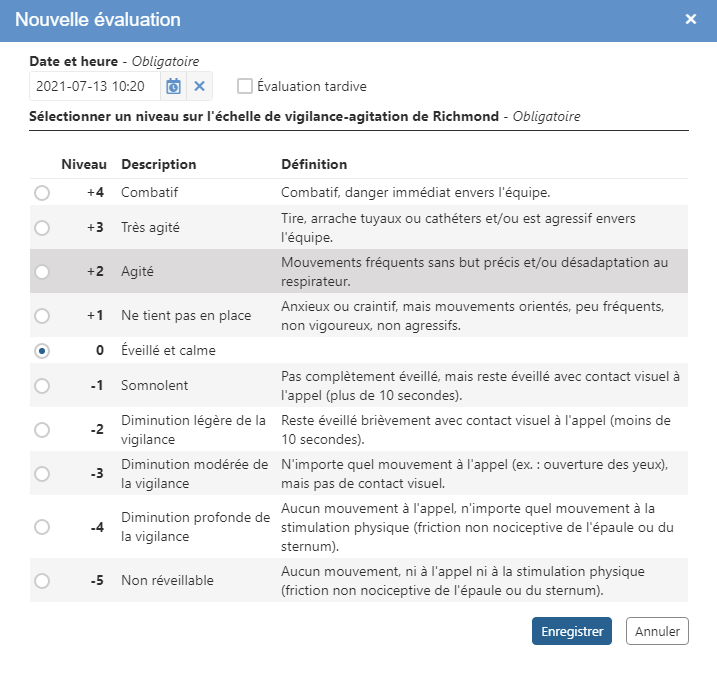| Astuce |
|---|
Mise à jour : Neptune Neptune 23.1.00 |
...
Sous l’onglet Vigilance-agitation (Richmond), cliquer sur le bouton Ajouter une évaluation.
La fenêtre Nouvelle évaluation s’affiche.Préciser la date et l’heure de l'évaluation. Par défaut, la date et l'heure courantes sont affichées.
 Info : Il est impossible de saisir la date et l'heure sans utiliser le calendrier ou d'effectuer une saisie pour une évaluation future.
Info : Il est impossible de saisir la date et l'heure sans utiliser le calendrier ou d'effectuer une saisie pour une évaluation future.Cocher la case Évaluation tardive, s’il y a lieu.
 Info : Les règles concernant les évaluations tardives sont propres à chaque établissement.
Info : Les règles concernant les évaluations tardives sont propres à chaque établissement.Indiquer le niveau d’agitation ou de vigilance de l’usager en sélectionnant le bouton radio correspondant à l'état de l’usager.
 Info : Les niveaux positifs (+4,+3,+2,+1) reflètent le niveau d’agitation de l’usager, alors que les niveaux négatifs (-1,-2,-3,-4,-5) sont liés au niveau de vigilance de l’usager. Chaque niveau correspond à une représentation unique du comportement de l'usager.
Info : Les niveaux positifs (+4,+3,+2,+1) reflètent le niveau d’agitation de l’usager, alors que les niveaux négatifs (-1,-2,-3,-4,-5) sont liés au niveau de vigilance de l’usager. Chaque niveau correspond à une représentation unique du comportement de l'usager. Une fois l'évaluation effectuée, cliquer sur Enregistrer. Au besoin, cliquer sur Annuler pour annuler la saisie effectuée.
 Info : La saisie d’une date, d’une heure et d’un niveau d'agitation ou de vigilance est obligatoire pour pouvoir enregistrer l'évaluation.
Info : La saisie d’une date, d’une heure et d’un niveau d'agitation ou de vigilance est obligatoire pour pouvoir enregistrer l'évaluation. Remarque : Une fenêtre d’avertissement s’affiche lorsque l’utilisateur clique sur Annuler. Il est alors possible d’enregistrer les modifications saisies, de ne pas les enregistrer et de retourner à la page d’accueil de l'évaluation ou d’annuler cette action pour revenir à la fenêtre de saisie.
Remarque : Une fenêtre d’avertissement s’affiche lorsque l’utilisateur clique sur Annuler. Il est alors possible d’enregistrer les modifications saisies, de ne pas les enregistrer et de retourner à la page d’accueil de l'évaluation ou d’annuler cette action pour revenir à la fenêtre de saisie.
...
Cliquer sur l’icône du crayon
 qui figure sur la ligne de l'évaluation à modifier.
qui figure sur la ligne de l'évaluation à modifier.Dans la fenêtre Modification de l'évaluation, apporter la correction désirée.
Cliquer sur Enregistrer.
...
Cliquer sur l’icône de la corbeille
 qui figure sur la ligne de l'évaluation à supprimer.
qui figure sur la ligne de l'évaluation à supprimer.Dans la fenêtre d’avertissement, sélectionner la raison de la suppression parmi celles proposées dans la liste déroulante ou saisir manuellement la raison après avoir sélectionné Autre.
Cliquer sur Supprimer.
...
Cliquer sur l’icône Copier l'évaluation
 sur la ligne de l'évaluation désirée.
sur la ligne de l'évaluation désirée.Dans la fenêtre Copie de l'évaluation, apporter les modifications désirées, au besoin.
Cliquer sur Enregistrer.
...