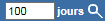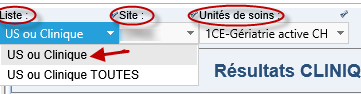| Info | ||||||||||||
|---|---|---|---|---|---|---|---|---|---|---|---|---|
| ||||||||||||
Sur cette page
Pages reliées |
Historique Laboratoire
Le module Historique Laboratoire permet de visualiser l'historique complet des résultats des prélèvements faits pour un usager dans les laboratoires de l'établissement.
Accéder à l'historique de laboratoire
Selon les droits dont dispose l'utilisateur, plusieurs portes d'accès dans Cristal-Net permettent l'utilisation du module Historique laboratoire.
Menu Cristal-Net
L’accès principal à la fonctionnalité se trouve dans le menu de gauche de Cristal-Net : Requêtes / Résultats > Historique Laboratoire.
Accès secondaires
Plan de soins
Il existe des portes d’accès au module d’historique de laboratoire directement dans les modules de Cristal-Net. Avant même de pouvoir parvenir aux fonctions secondaires, il est nécessaire d'avoir les droits d'accès à la fonctionnalité principale.
- iPlan (plan de soins) > Dossier patient > Onglet Historique Laboratoire.
Les formulaires de spécialités cliniques
Les formulaires de spécialités cliniques (Gulper) suivants contiennent un raccourci vers le module Historique Laboratoire :
- Fibrose Kystique Adulte
- Fibrose Kystique Pédiatrique
- Pneumologie pédiatrique > Onglet Clinique > Écran sommaire
- Pneumologie pédiatrique > Onglet Clinique > Apnée
- Pneumologie pédiatrique > Onglet Clinique > Asthme
- Pneumologie pédiatrique > Onglet Examens > Oxymétrie nocturne
- Pneumologie pédiatrique > Onglet Examens > Respirogramme
- Pneumologie pédiatrique > Sommeil
SICTO
- À partir du menu principal de Cristal-Net, cliquer sur Parcours clinique > Oncologie > SICTO.
- Mettre un usager en contexte.
- Cliquer sur Accéder au navigateur SICTO > Historique Laboratoire (en haut au centre).
Activer le filtre d'examen
Il est possible d’activer un filtre de recherche d’examen pour le patient en cliquant sur Activer filtre, dans le coin inférieur gauche de la page.
Le filtre propose les critères suivants :
| DESCRIPTION | COMMENTAIRES | |
|---|---|---|
| 1 | Laboratoire |
|
| 2 | Visites/Dates |
|
| 3 | Groupe/Analyse |
|
| 4 | Inclure les demandes sans résultat |
|
| 5 | Bouton Bilan tableau |
|
Tableau de bord de la fonctionnalité Historique Laboratoire
La fonctionnalité Historique Laboratoire est représentée par un tableau contenant les demandes d’examens de laboratoire du patient.
Grâce à un paramètre de l'unité médicale (UM), il est possible de définir pour l'unité de soins le nombre maximum d'examens à afficher par page dans le tableau.
| DESCRIPTION | COMMENTAIRE | |
|---|---|---|
1 | Niveau d’urgence de l’examen (infobulle disponible avec description du niveau) | Niveaux possibles
|
2 | Statut d’anormalité d’un ou des résultats de l’examen | Statuts possibles
|
3 | Nom du prescripteur de l’examen |
|
4 | Nom de la localisation du service demandeur |
|
5 | Nom de l’examen |
|
6 | Numéro de la demande |
|
7 | Date de la demande de prescription |
|
8 | Statut de la demande de prescription de l’examen | Statuts possibles
|
| 9 | Lien vers la Fiche résultats de l’examen | Icônes possibles
|
| 10 | Lien vers la fenêtre du Suivi des lectures et des impressions des résultats de laboratoire | Icônes possibles
|
| 11 | Punaise | Icônes possibles
|
Résultats MD, Résultats clinique et En cours
| Avertissement | ||
|---|---|---|
| ||
Les fonctions Résultats MD, Résultats clinique et En cours ont été conçues pour la consultation des résultats de laboratoire. L'affichage des résultats d'imagerie et de pathologie dans ces fonctions n'est pas prévu par le CDO – Cristal-Net. |
Dans Cristal-Net, les accès à la consultation des résultats de laboratoire sont multiples.
Chacun des accès possède le même gabarit de tableau de bord.
Activer le filtre d'examen
Pour chaque accès, l'option Activer filtre est disponible.
Il est possible de filtrer les résultats d'examen par type de laboratoire ou par groupe/analyses. Les groupes et les analyses disponibles dans le filtre sont dynamiques. Si le patient ne possède pas de résultat pour un groupe ou une analyse, celui-ci ne s'affiche pas parmi les options du filtre.
![]() Astuce : Pour réafficher la totalité des examens, double-cliquer sur le groupe/analyse sélectionné et cliquer sur Rechercher.
Astuce : Pour réafficher la totalité des examens, double-cliquer sur le groupe/analyse sélectionné et cliquer sur Rechercher.
Tableau de bord des accès aux résultats de laboratoire
| DESCRIPTION | COMMENTAIRE | |
|---|---|---|
1 | Niveau d’urgence de l’examen (infobulle disponible avec description du niveau) | Niveaux possibles
|
2 | Statut d’anormalité d’un ou des résultats de l’examen | Statuts possibles
|
3 | Informations sur l'usager |
|
4 | Nom du prescripteur, nom de l'examen et nom du service producteur | |
5 | Numéro de la requête | |
6 | Date et heure |
|
7 | Statut du prélèvement | Statuts possibles
|
8 | Statut de la réception des prélèvements | Statuts possibles
|
| 9 | Lien vers la Fiche de résultats de l’examen | Icônes possibles
|
| 10 | Lien vers la fenêtre du Suivi des lectures et des impressions des résultats de laboratoire | Icônes possibles
|
| 11 | Annotations dans le DPE | Icône possible
|
Description des différentes vues de consultation des résultats de laboratoire
Il existe différentes façons d'accéder aux résultats de laboratoire. Ces fonctionnalités sont accessibles à partir du menu principal de Cristal-Net :
- Requêtes/Résultats > Résultats MD
- Requêtes/Résultats > Résultats clinique
- Requêtes/Résultats > En cours
Résultats MD
L'affichage des résultats de laboratoire Résultats MD permet de consulter les résultats de laboratoire selon l'intervenant prescripteur de l'examen.
Deux listes de l'outil patient sont disponibles à l'entrée dans la page de la fonctionnalité :
- Médecin / spécialité
- Médecin / clinique
En savoir davantage sur les listes de mise en contexte des intervenants.
Il est par la suite possible de choisir le site, la spécialité ou la clinique et finalement l'intervenant prescripteur pour afficher les résultats de laboratoire qui ont été prescrits par celui-ci.
Au bas de la page, les résultats d'examen du prescripteur s'affichent selon les critères suivants :
| Affichage | Description |
|---|---|
| Résultats reçus depuis | Affiche tous les résultats reçus dans Cristal-Net en fonction du prescripteur sélectionné. |
| Non lus par l'utilisateur depuis | Affiche tous les résultats reçus dans Cristal-Net en fonction du prescripteur sélectionné et qui n'ont pas été lus par l'utilisateur en cours. |
| Non lus par MD depuis | Affiche tous les résultats reçus dans Cristal-Net et demandés par le prescripteur sélectionné et qui n'ont pas été lus par au moins un médecin. |
Résultats clinique
L'affichage des résultats de laboratoire Résultats clinique permet de consulter les résultats de laboratoire selon une clinique ou une unité de soins.
Choisir, dans le menu Liste, l'une des deux listes de l'outil patient.
- US ou Clinique sans UF
- US ou Clinique TOUTES
Déterminer ensuite le site ainsi que l'unité de soins désirés.
Au bas de la page, les résultats d'examen de la clinique ou de l'unité de soins s'affichent selon les critères suivants :
| Affichage | Description |
|---|---|
| Résultats reçus depuis | Affiche tous les résultats de la clinique/unité de soins sélectionnée, reçus dans Cristal-Net . |
| Non lus par MD de la clinique depuis | Affiche tous les résultats reçus dans Cristal-Net de la clinique/unité de soins sélectionnée et qui n'ont pas été lus par au moins un médecin (intervenant) de la clinique. |
La plage de jours permise varie entre 1 et 8 jours.
L'astérisque ( * ) permet d'indiquer le critère d'affichage par défaut de l'utilisateur. Il est possible de le modifier en cliquant sur .
En cours
L'affichage des résultats de laboratoire En cours permet de consulter les demandes d'examen, par usager ou pour l'ensemble des usagers en fonction du critère choisi dans la barre de mise en contexte du patient.
Une demande d'examen est considérée « en cours » lorsqu'un examen de laboratoire est demandé pour un usager en cours d'hospitalisation. À la réception d'un résultat (qu'il s'agisse d'un résultat partiel, complet ou modifié), l'examen demeure « en cours » pour huit jours. Ce décompte est réinitialisé pour chaque nouvelle version du résultat reçue. Par défaut, tous les examens en attente de résultats sont affichés. L'affichage des autres examens « en cours », c'est-à-dire ayant reçu au moins un résultat, dépend du nombre de jours sélectionné dans le filtre.
Au bas de la page, il est possible d'effectuer un affichage des demandes d'examen selon les critères suivants :
| Affichage | Description |
|---|---|
| Tout depuis | Toutes les requêtes des usagers de la liste outils depuis le nombre de jours choisi. |
| Tout pour liste pts depuis | Toutes les requêtes des usagers de la liste outils pour les visites en cours qu'il y ait un résultat ou non. Les demandes annulées ne sont pas affichées. |
| Prélèvements faits et à faire pour | Toutes les requêtes des usagers de la liste outils pour lesquels un prélèvement à été ou est à faire. Les demandes annulées ne sont pas affichées pour la période choisie. |
| Prélèvements à faire pour | Toutes les requêtes des usagers de la liste outils pour lesquels un prélèvement est à faire. Les demande annulées ne sont pas affichées pour la période choisie. |
| Prélèvement faits pour | Toutes les requêtes des usagers de la liste outils pour laquelle un prélèvement à été fait. Les demandes annulées ne sont pas affichées depuis la période choisie. |
| Résultats reçus depuis | Toutes les requêtes des usagers de la liste outils pour lesquels un résultat a été reçu pour la période choisie. |
| Non lus par l'utilisateur depuis | Toutes les requêtes des usagers de la liste outils qui n'ont pas été lues par l'intervenant connecté dans Cristal-Net depuis la période choisie. |
| Non lus par médecin de l'US depuis | Toutes les requêtes des usagers de la liste outils qui n'ont pas été lues par un médecin pour la période choisie. |
| Demandes supprimées depuis | Toutes les requêtes des usagers de la liste outils qui ont été annulées pour la période choisie. |
La plage de jours permise varie entre 1 et 8 jours.
L'astérisque ( * ) permet d'indiquer le critère d'affichage par défaut de l'utilisateur. Il est possible de le modifier en cliquant sur le bouton .
Lorsqu'un seul patient est sélectionné, il est possible d'accéder directement à sa fenêtre d'historique laboratoire en cliquant sur Historique en bas de la page.