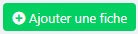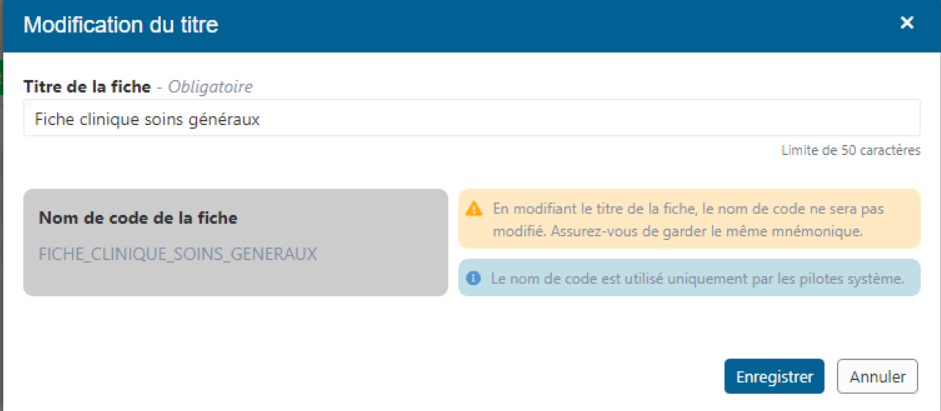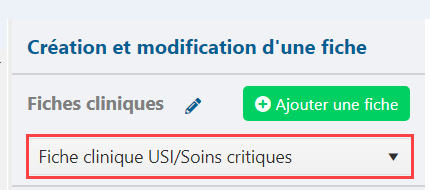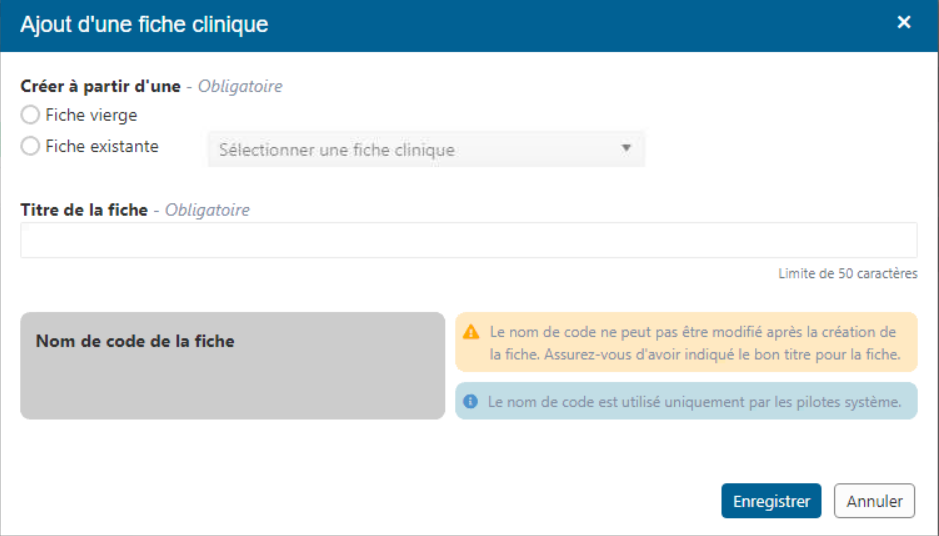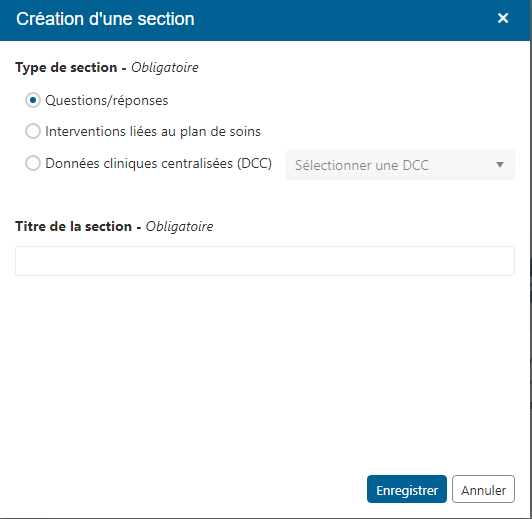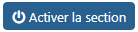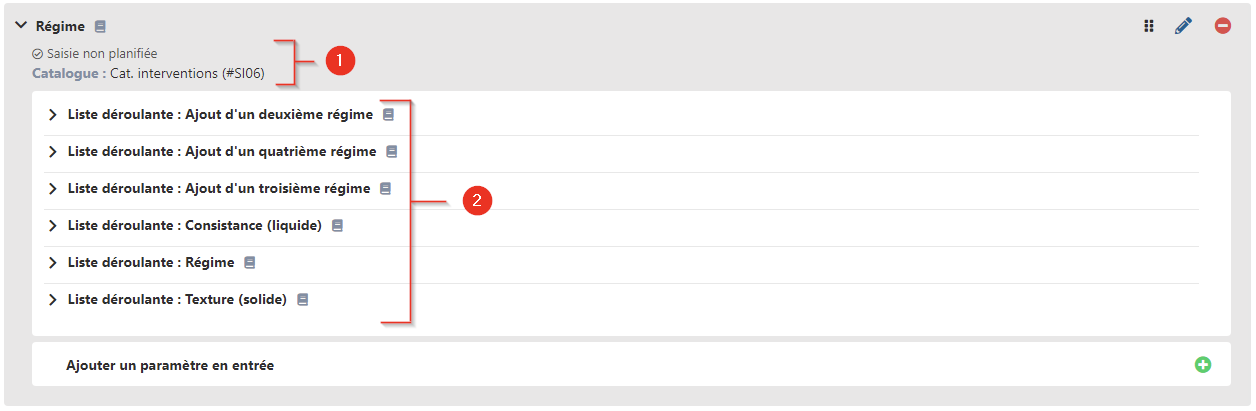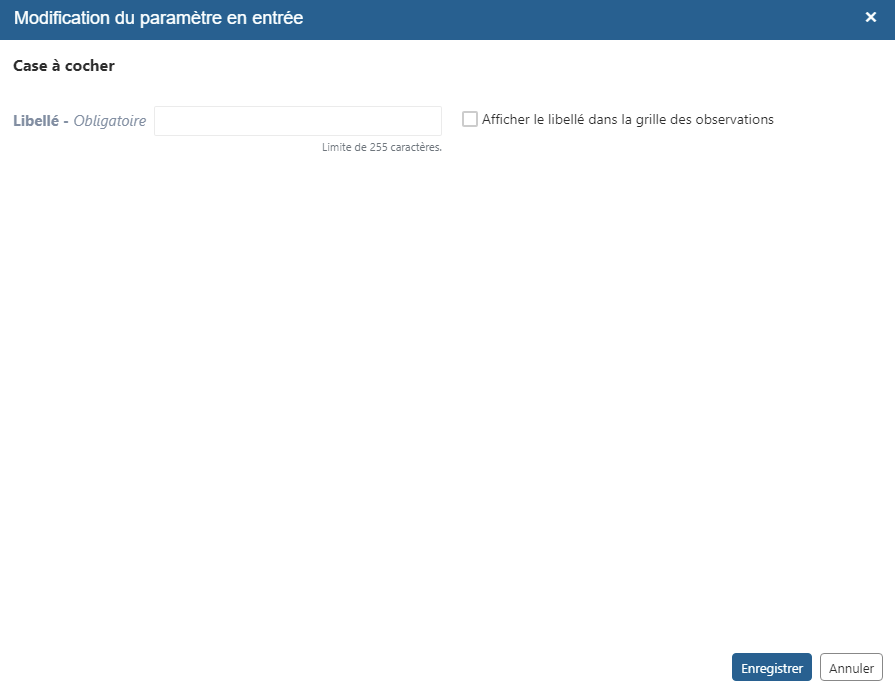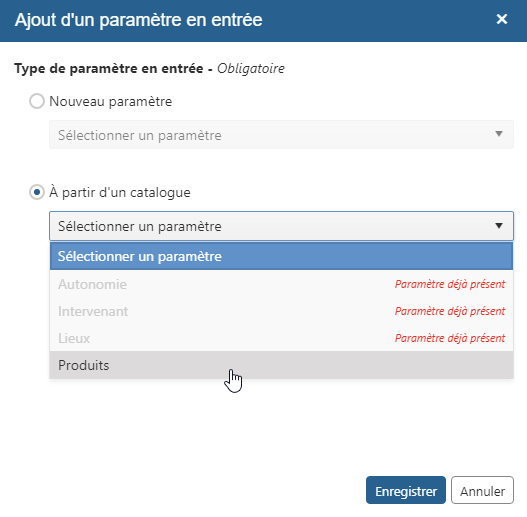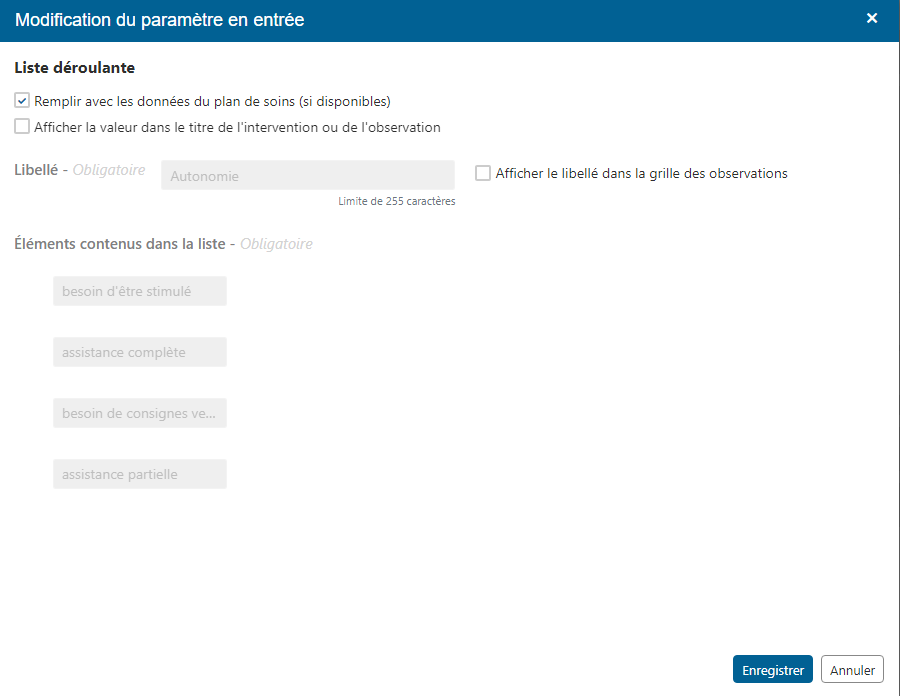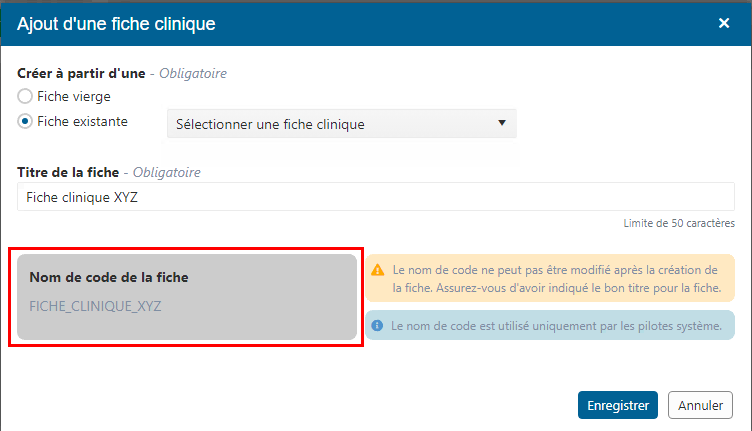| Astuce |
|---|
Mise à jour : Mercure 22Neptune 23.02.00 |
Sur cette page
Page reliée |
Mise en contexte
Lors de l’hospitalisation d’un usager en milieu hospitalier, le personnel infirmier doit documenter les observations et les évaluations faites, mais aussi les actions posées auprès de l’usager. La fiche clinique est un outil qui permet de saisir tous ces éléments.
...
Il est possible d’ajouter, de modifier et de supprimer des fiches cliniques.
...
Description | Commentaire | |
|---|---|---|
| 1 | Permet d’ajouter une nouvelle fiche clinique. | |
| 2 | Permet de modifier letitre de la fiche.
| |
| 3 | Liste déroulante des fiches cliniques | Permet de sélectionner la fiche clinique à visualiser ou à configurer. |
| 4 | Sélectionner des catalogues | Permet de sélectionner le ou les catalogues qui seront liés à la fiche clinique. Ceux-ci seront utilisés lors des recherches durant le pilotage des sections de la fiche clinique. |
| 5 | Lier un site ou une UM | Permet de sélectionner les sites ou les unités médicales dans lesquels la fiche sera disponible. |
Ajouter une fiche clinique
Cliquer sur Ajouter une fiche.La fenêtre Ajout d'une fiche clinique s’affiche.
Choisir si la fiche doit être créée à partir d'une fiche vierge ou à partir d'unefiche existante. La création à partir d’une fiche existante permet de sélectionner la fiche clinique désirée et de la copier afin de la modifier selon les besoins de la nouvelle fiche.
Saisir le titre dans le champ Titre de la fiche.
 Remarque :Le nom de code, ne peut pas être modifié après la création de la fiche. Il est donc primordial d'avoir indiqué le bon titre pour la fiche, puisque le nom de code se crée à partir du titre. Le nom de code est utilisé uniquement par les pilotes système.
Remarque :Le nom de code, ne peut pas être modifié après la création de la fiche. Il est donc primordial d'avoir indiqué le bon titre pour la fiche, puisque le nom de code se crée à partir du titre. Le nom de code est utilisé uniquement par les pilotes système.Cliquer sur Enregistrer.
Sélectionner des catalogues
Cette fonction a pour but de faciliter la recherche des interventions et des paramètres en entrée qui seront ajoutés lors du pilotage des sections. Elle limitera la quantité d'éléments qui seront présentés.![]() Info : Si aucun catalogue n’est sélectionné, la recherche sera effectuée dans l’ensemble des catalogues disponibles.
Info : Si aucun catalogue n’est sélectionné, la recherche sera effectuée dans l’ensemble des catalogues disponibles.
...
Sélectionner la fiche clinique dans la liste déroulante.
Cliquer sur Sélectionner des catalogues.
Sélectionner le ou les catalogues qui seront utilisés lors des recherches d’interventions ou de paramètres en entrée dans le pilotage des sections de cette fiche clinique.
Cliquer sur Enregistrer.
Lier un site ou une unité médicale
Cette fonction permet de lier une fiche clinique à un ou à plusieurs sites, ou à une ou à plusieurs unités médicales (UM). Ainsi, il est possible pour un établissement de créer plusieurs fiches cliniques spécialisées pour différentes unités de soins. De plus, un même site ou une même UM peut avoir plusieurs fiches cliniques qui y sont liées.
...
Sélectionner la fiche clinique dans la liste déroulante.
Cliquer sur Lier un site ou une UM.
Sélectionner les sites ou les UM qui auront la possibilité de créer une fiche clinique de ce type.
Cliquer sur Enregistrer.
Gestion des sections
Les interventions à documenter sont regroupées par section et sous-section dans le but de les retrouver facilement. Voici tout d’abord comment piloter les sections.
...
Signes vitaux
État de conscience et signes neurologiques
Échelle de vigilance-agitation de Richmond (RASS)
Échelle de dépistage du délirium (ICDSC)
Signes neurovasculaires
Évaluation de la douleur
Bilan ingesta-excreta
Poids-Taille
Actions pour les sections
Il est possible d’ajouter et de supprimer le nombre de sections nécessaires.
...
Description | Commentaire | |
|---|---|---|
| 1 | Permet d’ajouter une nouvelle section dans le menu de la fiche clinique. | |
| 2 | Permet de modifier le champ Titre de la section.
| |
| 3 | En mettant le curseur de la souris sur le nom d’une section du menu, l’icône d’ordonnancement s’affiche. Elle permet de changer l’ordre des sections.
| |
| 4 | Permet de supprimer ou de désactiver une section. |
Ajout d’une section
Cliquer sur Ajouter une section.La fenêtre Création d’une section s’affiche.
Sélectionner un type de section :
Questions/réponses
Interventions liées au plan de soins
Données cliniques centralisées (DCC)
Inscrire un titre dans le champ Titre de la section qui s’affiche dans le menu de la fiche clinique.
Cliquer sur Enregistrer.
Suppression, désactivation et réactivation d’une section
Étapes pour supprimer ou désactiver une section
Sélectionner la section à supprimer.
Cliquer sur Supprimer la section.
S’il n’existe aucune observationdans la section pour aucune fiche clinique, elle sera supprimée de façon définitive.
Si des observations ont été créées dans la section pour une fiche clinique, elle sera désactivée.
 Info :Dans la fenêtre de pilotage, le titre de la section deviendra grisé et une icône s’affichera à sa droite.
Info :Dans la fenêtre de pilotage, le titre de la section deviendra grisé et une icône s’affichera à sa droite.  Remarque : Lorsqu’une section est désactivée, il est impossible de la modifier.
Remarque : Lorsqu’une section est désactivée, il est impossible de la modifier.
Étapes pour réactiver une section
Repérer la section à réactiver dans le menu de pilotage.
Cliquer sur Activer la section dans le coin supérieur droit.
Gestion des sous-sections
...
Voici les actions disponibles pour gérer les sous-sections.
...
Description | Commentaire | |
|---|---|---|
| 1 | Description | Permet de donner une description de la sous-section et de son contenu. Pour modifier la description :
|
| 2 | Modifier les onglets | Permet d’afficher la fenêtre Modification des onglets qui offre l’option d’ajouter, de modifier et de supprimer des sous-sections (onglets) pour une section sélectionnée. |
Fenêtre Modification des onglets
...
Description | Commentaire | |
|---|---|---|
| 1 | Permet d’ajouter une nouvelle sous-section (onglet). Le champ Titre de l’onglet s’affiche. | |
| 2 | Permet de modifier le champ Titre de l’onglet.
| |
| 3 | Permet de changer l’ordre d’affichage de la sous-section. Il s’agit de cliquer sur l’icône et de déplacer la sous-section à l’emplacement désiré. | |
| 4 | Permet de supprimer ou de désactiver une sous-section selon son utilisation dans la fiche clinique. Permet de réactiver une sous-section désactivée. | |
| 5 | Enregistrer | Permet d’enregistrer les modifications apportées à la sous-section. |
Ajout d’une sous-section
Sélectionner la section à laquelle une sous-section doit être ajoutée.
Cliquer sur Modifier les onglets.
Cliquer sur
 .
. Inscrire le titre de l’onglet.
Cliquer sur Enregistrer.
Suppression, désactivation et réactivation d’une sous-section
Étapes pour supprimer ou désactiver une sous-section
Sélectionner la section dans laquelle la sous-section doit être supprimée ou désactivée.
Cliquer sur Modifier les onglets.
Cliquer sur
 :
:S’il n’existe aucune observation dans la sous-section pour aucune fiche clinique, elle sera supprimée de façon définitive.
Si des observations ont été faites dans la sous-section pour une fiche clinique, elle sera désactivée.
 Info :Dans la fenêtre de pilotage, le titre de l’onglet deviendra grisé et une icône s’affichera à sa droite.
Info :Dans la fenêtre de pilotage, le titre de l’onglet deviendra grisé et une icône s’affichera à sa droite. Remarque : Lorsqu’une section est désactivée, il est impossible de la modifier.
Remarque : Lorsqu’une section est désactivée, il est impossible de la modifier.
Étapes pour réactiver une sous-section
Sélectionner la section dans laquelle la sous-section doit être réactivée.
Cliquer sur Modifier les onglets.
Cliquer sur l’icône d’activation
 .
.
Gestion des interventions et des observations
...
Actions pour les interventions
...
Description | Commentaire | |
|---|---|---|
| 1 | Ajouter une intervention ou une observation | Permet d’ajouter une intervention ou une observation dans la sous-section en cliquant sur |
| 2 | Permet de modifier une intervention ou une observation. | |
| 3 | Permet de changer l’ordre d’affichage de l’intervention ou de l’observation. Il s’agit de cliquer sur l’icône et de la déplacer à l’emplacement désiré. | |
| 4 | Permet de supprimer ou de désactiver une intervention ou une observation selon son utilisation dans la fiche clinique. Permet de réactiver une intervention ou une observation désactivée. | |
| 5 | Indique que l’intervention ou l’observation provient d’un catalogue. Ce catalogue est déterminé lors de la création de la section. | |
| 6 |
| Lorsque le chevron est ouvert :
|
Ajout d’une intervention ou d’une observation
...
Devra être présente dans le catalogue de l’établissement.
Pourra récupérer les informations inscrites dans les paramètres en entrée du plan de soins.
Pourra utiliser les paramètres en entrée de cette intervention ou de cette observation dans la fiche clinique.
Étapes :
...
Sélectionner la section et la sous-section où l’intervention ou l’observation doit être ajoutée.
Cliquer sur le
 à droite de Ajouter une intervention ou une observation, à la fin de la liste.
à droite de Ajouter une intervention ou une observation, à la fin de la liste.Sélectionner le bouton radio À partir d’un catalogue.
Dans le champ de recherche, inscrire les premières lettres de l’intervention ou de l’observation désirée; la recherche débutera automatiquement. L’ensemble des interventions et des observations et leurs paramètres en entrée s’affichera dans le champ sous la recherche.
Sélectionner l’intervention ou l’observation désirée.
Cliquer sur Enregistrer.
Ajout d’une nouvelle intervention ou observation
...
Ne dépend pas des catalogues de l’établissement.
Ne pourra pas récupérer d’informations inscrites au plan de soins.
Ne pourra pas utiliser les paramètres en entrée d’une intervention ou d’une observation au plan de soins qui aurait le même nom.
Étapes :
Sélectionner la section et la sous-section où l’intervention ou l’observation doit être ajoutée.
Cliquer sur le
 à droite de Ajouter une intervention ou une observation, à la fin de la liste.
à droite de Ajouter une intervention ou une observation, à la fin de la liste.Sélectionner le bouton radio Nouvelle intervention ou observation.
Inscrire le titre de l’intervention ou de l’observation.
Cliquer sur Enregistrer.
Modification d’une intervention ou d’une observation
Il est possible de modifier les interventions et les observations après leur ajout.
...
Cliquer sur l’icône du crayon à droite de l'intervention ou de l’observation.
Seul le champ Saisie non planifiée peut être modifié. Ce champ a pour effet d’afficher l’intervention ou l’observation dans l’onglet Autres interventions du formulaire d'ajout ou de modification de la fiche clinique.
 Info : Le champ Titre de l’intervention ou de l’observation est uniquement modifiable pour les paramètres en entrée ne provenant pas du catalogue.
Info : Le champ Titre de l’intervention ou de l’observation est uniquement modifiable pour les paramètres en entrée ne provenant pas du catalogue.Cliquer sur Enregistrer.
Suppression, désactivation et réactivation d’une intervention ou d’une observation
Étapes pour supprimer ou désactiver une intervention ou une observation
Sélectionner la section et la sous-section où l’intervention ou l’observation doit être supprimée ou désactivée.
La repérer dans la liste.
Cliquer sur
 :
:Si l’intervention n’a pas été utilisée dans une sous-section pour aucune fiche clinique, elle sera supprimée de façon définitive.
Si l’intervention a été utilisée dans une sous-section pour une fiche clinique, elle sera désactivée.
 Info :Dans la fenêtre de pilotage, le titre de la section deviendra grisé et une icône s’affichera à droite.
Info :Dans la fenêtre de pilotage, le titre de la section deviendra grisé et une icône s’affichera à droite.  Remarque : Lorsqu’une section est désactivée, il est impossible de la modifier.
Remarque : Lorsqu’une section est désactivée, il est impossible de la modifier.
Étapes pour réactiver une intervention ou une observation
Sélectionner la section et la sous-section où l’intervention ou l’observation doit être réactivée.
La repérer dans la liste.
Cliquer sur l’icône d’activation
 .
.
Consultation des paramètres en entrée liés à l’intervention
En cliquant sur le chevron à gauche de l’intervention, il est possible de consulter l’ensemble du pilotage de l’intervention ainsi que les paramètres en entrée qui y sont associés.
...
Description | Commentaire | |
|---|---|---|
| 1 | Pilotage | Indique l’information en lien avec le pilotage de l’intervention. |
| 2 | Actions | Présente les boutons des actions possibles à effectuer sur les interventions (déplacer, modifier et supprimer). |
| 3 | Nom du catalogue | Si l’intervention provient d’un catalogue, le nom et le code d’un catalogue y seront inscrits. |
| 4 | Paramètre en entrée | Affiche l’ensemble des paramètres en entrée associés à cette intervention, ainsi que les actions possibles et les pilotages de ces paramètres. |
Gestion des paramètres en entrée
...
Paramètre en entrée alphanumérique pouvant avoir une ou plusieurs lignes dans la fiche clinique.
Exemple :
...
Description | Commentaire | |
|---|---|---|
| 1 | Case à cocher Afficher la valeur dans le titre de l’intervention ou de l’observation | Permet d’afficher la valeur du paramètre en entrée dans le titre de l’intervention ou de l’observation. |
| 2 | Libellé | Permet d’inscrire le libellé du paramètre en entrée. |
| 3 | Case à cocher Afficher le libellé dans la grille des observations | Permet d’afficher le titre du libellé du paramètre en entrée dans la grille des observations. |
| 4 | Case à cocher Champ texte multiligne | Permet de transformer le champ texte alphanumérique en champ texte multiligne. |
![]() Remarque : Pour un paramètre en entrée lié à un plan de soins, il est possible de cocher la case Remplir avec les données du plan de soins (si disponibles).
Remarque : Pour un paramètre en entrée lié à un plan de soins, il est possible de cocher la case Remplir avec les données du plan de soins (si disponibles).
...
Paramètre en entrée ayant une valeur numérique (ex. le débit d’une perfusion).
Exemple :
...
Description | Commentaire | |
|---|---|---|
| 1 | Case à cocher Afficher la valeur dans le titre de l’intervention ou de l’observation | Permet d’afficher la valeur du paramètre en entrée dans le titre de l’intervention ou de l’observation. |
| 2 | Libellé | Permet d’inscrire le libellé du paramètre en entrée. |
| 3 | Case à cocher Afficher le libellé dans la grille des observations | Permet d’afficher le titre du libellé du paramètre en entrée dans la grille des observations. |
| 4 | Unité de mesure | Permet d’inscrire l’unité de mesure associée à la valeur numérique (ex. ml/h). |
![]() Remarque : Pour un paramètre en entrée lié à un plan de soins, il est possible de cocher la case Remplir avec les données du plan de soins (si disponibles).
Remarque : Pour un paramètre en entrée lié à un plan de soins, il est possible de cocher la case Remplir avec les données du plan de soins (si disponibles).
...
Paramètre en entrée composé de plusieurs choix de réponses affichés sous forme de liste déroulante.
Exemple :
...
Description | Commentaire | |
|---|---|---|
| 1 | Case à cocher Afficher la valeur dans le titre de l’intervention ou de l’observation | Permet d’afficher la valeur du paramètre en entrée dans le titre de l’intervention ou de l’observation. |
| 2 | Libellé | Permet d’inscrire le libellé du paramètre en entrée. |
| 3 | Case à cocher Afficher le libellé dans la grille des observations | Permet d’afficher le titre du libellé du paramètre en entrée dans la grille des observations. |
| 4 | Éléments contenus dans la liste | Permet de saisir les choix proposés dans le menu déroulant. |
| 5 | Permet de changer l’ordre du choix dans le menu déroulant. Cliquer sur l’icône et glisser le choix à l’emplacement désiré. | |
| 6 | Permet de supprimer un choix au menu déroulant. | |
| 7 | Permet d’ajouter un choix au menu déroulant. |
![]() Remarques :
Remarques :
Pour un paramètre en entrée lié à un plan de soins, il est possible de cocher la case Remplir avec les données du plan de soins (si disponibles).
Un paramètre en entrée enfant peut être créé à une réponse d’un paramètre en entrée parent.
...
Paramètre en entrée affichant un bouton où l’on peut sélectionner une date ou l’heure et les minutes.
Exemple :
...
Description | Commentaire | |
|---|---|---|
| 1 | Case à cocher Afficher la valeur dans le titre de l’intervention ou de l’observation | Permet d’afficher la valeur du paramètre en entrée dans le titre de l’intervention ou de l’observation. |
| 2 | Libellé | Permet d’inscrire le libellé du paramètre en entrée. |
| 3 | Case à cocher Afficher le libellé dans la grille des observations | Permet d’afficher le titre du libellé du paramètre en entrée dans la grille des observations. |
![]() Remarque : Pour un paramètre en entrée lié à un plan de soins, il est possible de cocher la case Remplir avec les données du plan de soins (si disponibles).
Remarque : Pour un paramètre en entrée lié à un plan de soins, il est possible de cocher la case Remplir avec les données du plan de soins (si disponibles).
...
Paramètre en entrée ayant une case pouvant être cochée ou décochée.
Exemple :
...
Description | Commentaire | |
|---|---|---|
| 1 | Libellé | Permet d’inscrire le libellé du paramètre en entrée. |
| 2 | Case à cocher Afficher le libellé dans la grille des observations | Permet d’afficher le titre du libellé du paramètre en entrée dans la grille des observations. |
![]() Remarque :Un paramètre en entrée enfant peut être créé à une réponse d’un paramètre en entrée parent.
Remarque :Un paramètre en entrée enfant peut être créé à une réponse d’un paramètre en entrée parent.
Actions pour les paramètres en entrée
...
Description | Commentaire | |
|---|---|---|
| 1 | Ajouter un paramètre en entrée | Permet d’ajouter un paramètre en entrée dans l’intervention associée. |
| 2 | Permet de changer l’ordre d’affichage du paramètre en entrée. Il s’agit de cliquer sur l’icône et de déplacer le paramètre en entrée à l’emplacement désiré. | |
| 3 | Permet de modifier un paramètre en entrée. | |
| 4 | Permet de supprimer ou de désactiver un paramètre en entrée. |
Ajout d’un paramètre en entrée
...
Ne dépend pas des catalogues de l’établissement.
Aucun paramètre en entrée d’une intervention liée au plan de soins ne pourra être ajouté.
Aucun paramètre en entrée d’une intervention liée au catalogue dans la fiche clinique ne pourra être ajouté.
Étapes :
Sélectionner l’intervention à laquelle le paramètre en entrée doit être ajouté.
Cliquer sur le
 à droite de Ajouter un paramètre en entrée, à la fin de la liste des paramètres en entrée.
à droite de Ajouter un paramètre en entrée, à la fin de la liste des paramètres en entrée.Sélectionner le bouton radio Nouveau paramètre.
Choisir le type de paramètres en entrée dans la liste déroulante.
Cliquer sur Enregistrer.
Une nouvelle fenêtre s’affiche. Remplir les informations reliées au type de paramètre sélectionné.
Exemple :Cliquer sur Enregistrer.
Ajout d’un paramètre en entrée à partir d’un catalogue
...
Devra être présent dans le catalogue de l’établissement.
Un paramètre en entrée d’une intervention liée au plan de soins pourra être ajouté.
Un paramètre en entrée d’une intervention liée au catalogue dans la fiche clinique pourra être ajouté.
Étapes :
...
Sélectionner l’intervention à laquelle le paramètre en entrée doit être ajouté.
Cliquer sur le
 à droite de Ajouter un paramètre en entrée, à la fin de la liste des paramètres en entrée.
à droite de Ajouter un paramètre en entrée, à la fin de la liste des paramètres en entrée.Sélectionner le bouton radio À partir d’un catalogue.
À partir du menu déroulant, choisir un paramètre en entrée provenant du catalogue lié à l’intervention.
 Remarque :Seuls les paramètres en entrée liés à l’intervention qui ne sont pas déjà présents peuvent être ajoutés.
Remarque :Seuls les paramètres en entrée liés à l’intervention qui ne sont pas déjà présents peuvent être ajoutés.
Exemple :Cliquer sur Enregistrer.
Modification d’un paramètre en entrée
Il est possible de modifier les paramètres en entrée après leur création. La fenêtre de modification variera selon le type de paramètre choisi.
Cliquer sur l’icône du crayon à droite d’un paramètre en entrée.
Dans la fenêtre qui s’affiche, modifier les éléments désirés. Voici quelques éléments qui sont modifiables :
Libellé :Permet de modifier le libellé du paramètre en entrée.
 Info : Seulement pour les paramètres en entrée ne provenant pas du catalogue.
Info : Seulement pour les paramètres en entrée ne provenant pas du catalogue. Remplir avec les données du plan de soins (si disponibles) :Permet à la fiche clinique de récupérer les informations saisies dans le plan de soins en lien avec ce paramètre en entrée.
 Info : Seulement pour les paramètres en entrée ne provenant pas du catalogue.
Info : Seulement pour les paramètres en entrée ne provenant pas du catalogue. Afficher la valeur dans le titre de l’intervention ou de l’observation :Permet d’afficher la valeur saisie par l’utilisateur dans la fiche clinique et de l’inscrire dans le formulaire.
 Info :N’est pas disponible pour tous les paramètres en entrée.
Info :N’est pas disponible pour tous les paramètres en entrée.Afficher le libellé dans la grille des observations :Permet d’afficher le libellé du paramètre en entrée dans la grille des observations.
 Info :N’est pas disponible pour tous les paramètres en entrée.
Info :N’est pas disponible pour tous les paramètres en entrée.
Cliquer sur Enregistrer.
...
Suppression, désactivation et réactivation d’un paramètre en entrée
Étapes pour supprimer ou désactiver un paramètre en entrée
Sélectionner la section et la sous-section dans laquelle un paramètre en entrée doit être supprimé ou désactivé.
Le repérer dans la liste.
Cliquer sur
 :
:Si le paramètre en entrée n’a pas été utilisé dans une sous-section pour aucune fiche clinique, il sera supprimé de façon définitive.
Si le paramètre en entrée a été utilisé dans une sous-section pour une fiche clinique, il sera désactivé.
 Info : Dans la fenêtre de pilotage, le titre du paramètre en entrée deviendra grisé et une icône s’affichera à sa droite.
Info : Dans la fenêtre de pilotage, le titre du paramètre en entrée deviendra grisé et une icône s’affichera à sa droite.  Remarque : Lorsqu’un paramètre en entrée est désactivé, il est impossible de le modifier.
Remarque : Lorsqu’un paramètre en entrée est désactivé, il est impossible de le modifier.
Étapes pour réactiver un paramètre en entrée
Sélectionner la section et la sous-section dans laquelle un paramètre en entrée doit être réactivé.
Le repérer dans la liste.
Cliquer sur l’icône d’activation
 .
.
Consultation des paramètres en entrée liés à l’intervention
En cliquant sur le chevron à gauche de l’intervention, il est possible de consulter l’ensemble du pilotage d’un paramètre en entrée ainsi que les paramètres en entrée enfants qui y sont associés.
...
Description | Commentaire | |
|---|---|---|
| 1 | Pilotage de l’intervention | Indique les informations en lien avec le pilotage de l’intervention et le catalogue utilisé. |
| 2 | Type de paramètre en entrée | Indique le type de paramètre en entrée. |
| 3 | Indique que le paramètre en entrée provient du catalogue utilisé par l’intervention. | |
| 4 | Affiche l’information d’un paramètre en entrée enfant. | |
| 5 | Pilotage du paramètre en entrée | Indique les informations à propos du pilotage du paramètre en entrée. |
| 6 | Lorsqu’il n’est pas grisé, indique la présence d’un paramètre en entrée enfant. | |
| 7 | Actions | Présente les boutons des actions possibles à effectuer sur les paramètres en entrée (déplacer, modifier et supprimer). |
Pilotage des paramètres des rapports
Cette section explique comment piloter les paramètres d'un rapport (disponible dans le Dossier patient électronique), c'est-à-dire les éléments qui figurent sur certains rapports générés par Cristal-Net : le code DT, le DIC, le logo et le nom du rapport.
Dans le menu principal de Cristal-Net, cliquer sur ADMIN. CRISTALNET > Rapports / Paramètres > Gestion des paramètres des rapports.
Dans la fenêtre qui s’affiche, sélectionner IPLAN dans la liste déroulante Gestion des paramètres de rapport, puis sélectionner la fiche clinique à paramétrer dans la liste déroulante Rapport.
 Info : Le nom de la fiche clinique correspond à celui inscrit lors de la création ou de la modification de celle-ci.
Info : Le nom de la fiche clinique correspond à celui inscrit lors de la création ou de la modification de celle-ci.Dans la colonne Valeur, cliquer sur la valeur qui doit être modifiée. Elle est alors surlignée en jaune et se retrouve dans le champ texte en bas à droite.
Dans ce champ texte, modifier la valeur.
Cliquer sur Modifier.
...