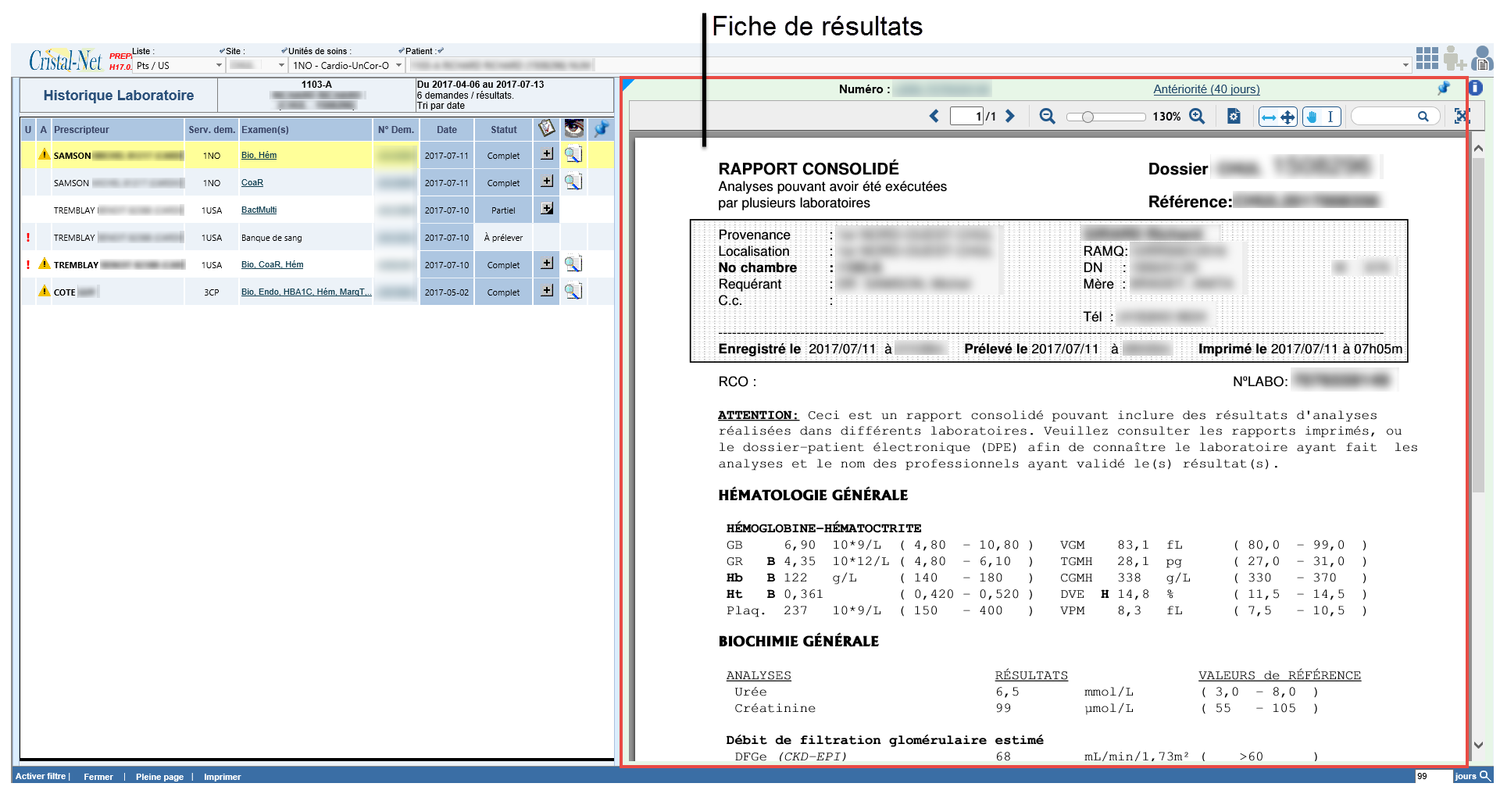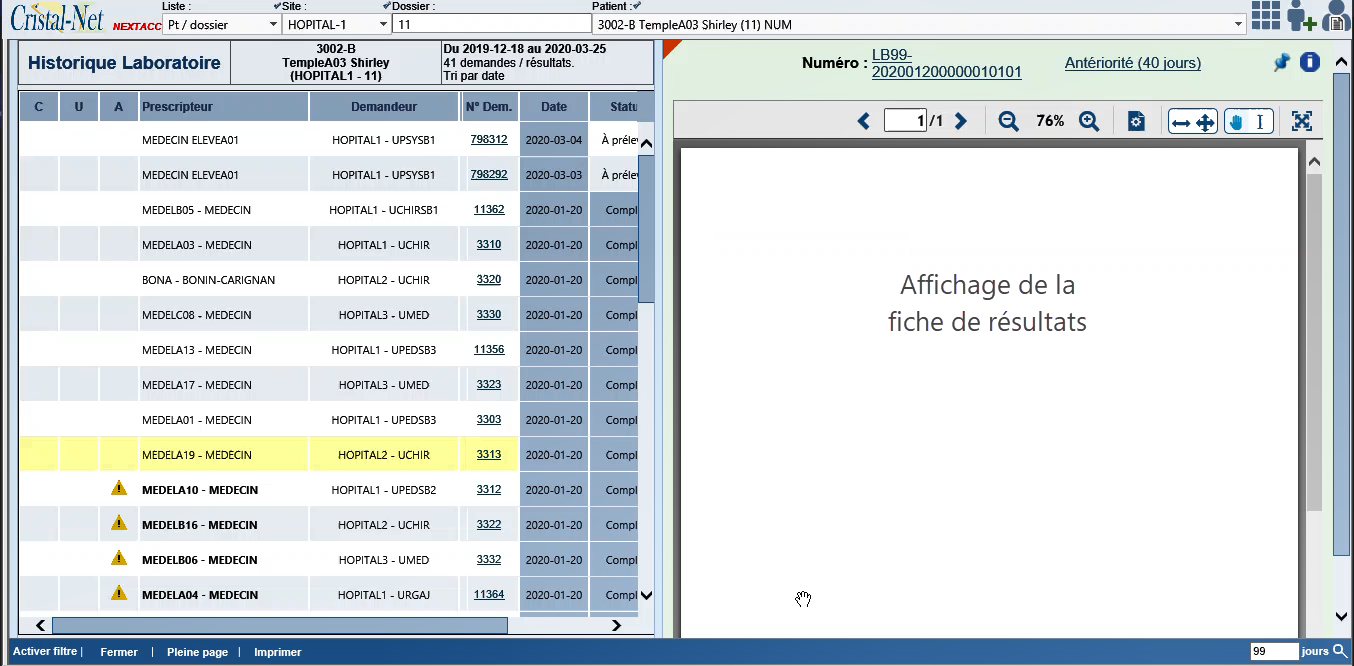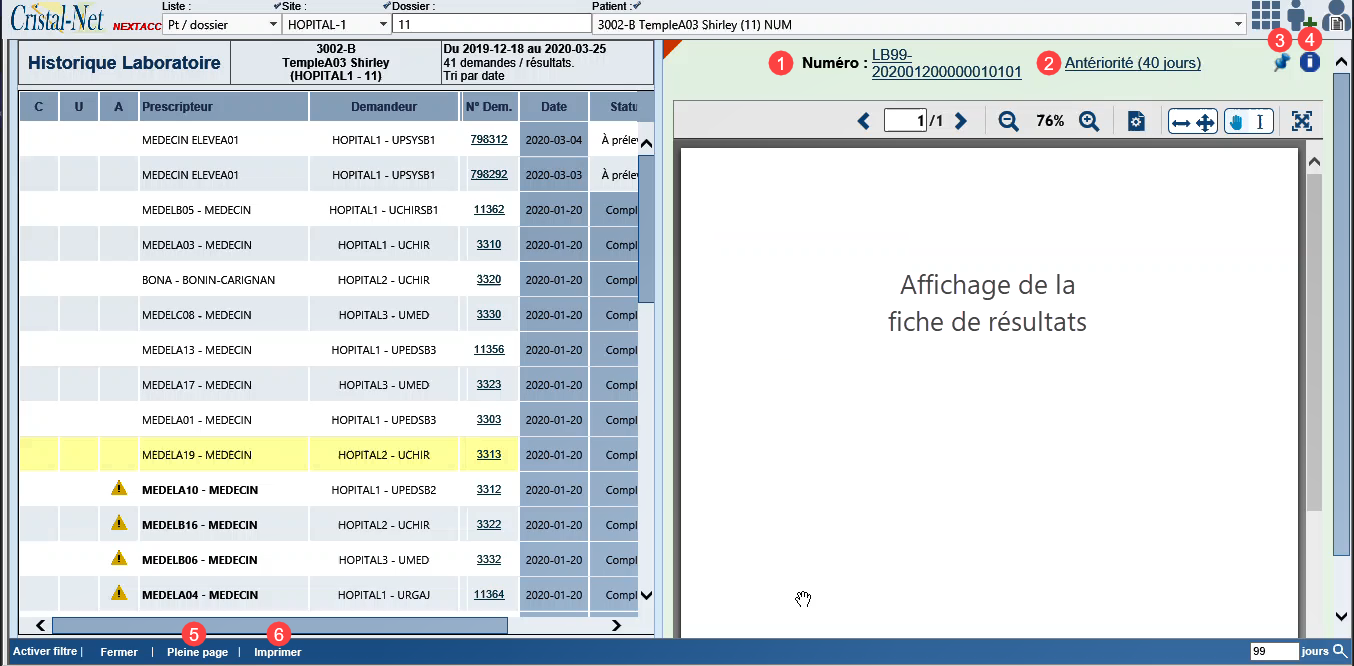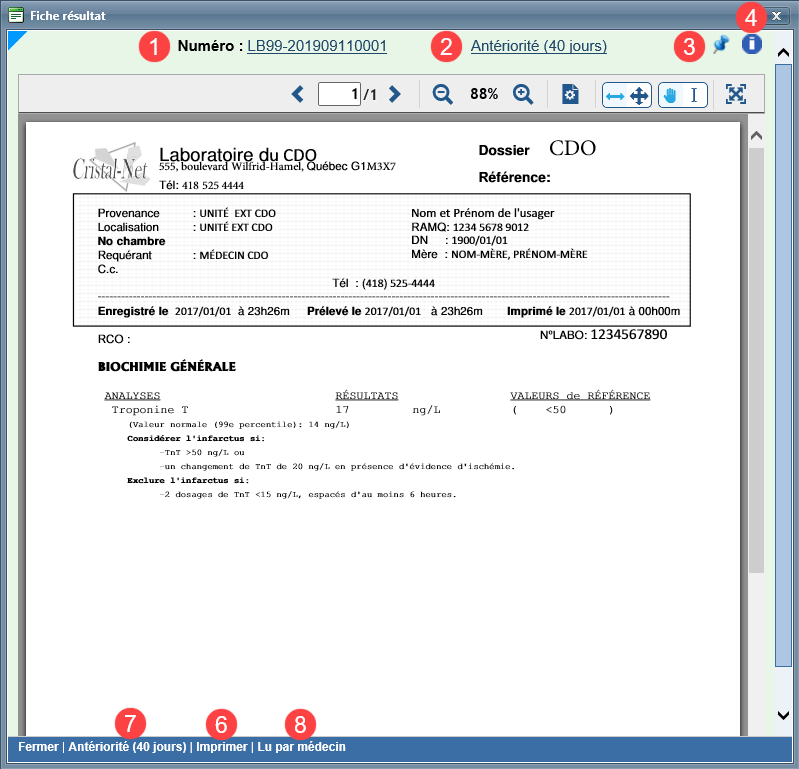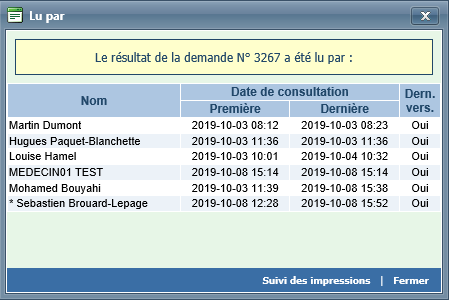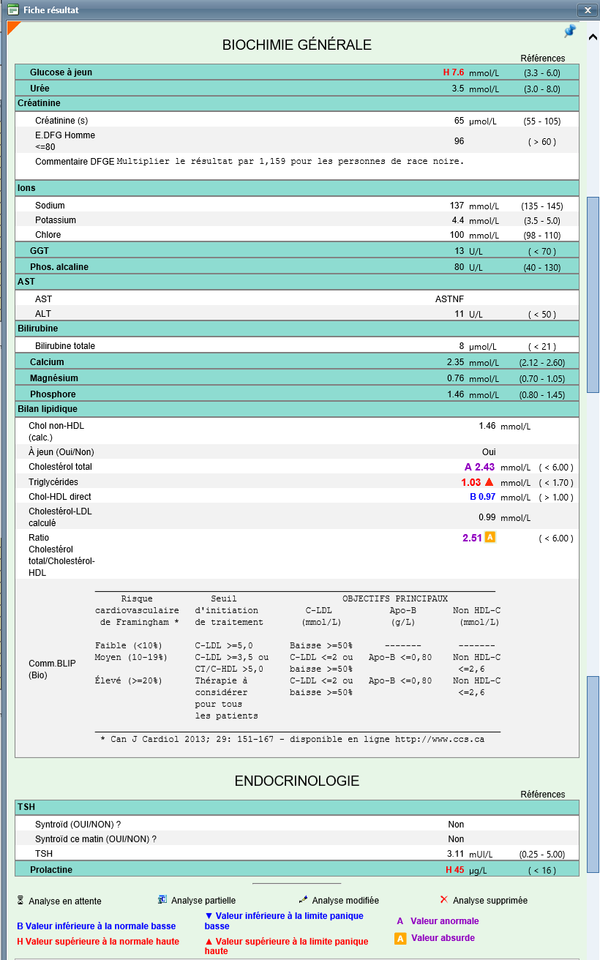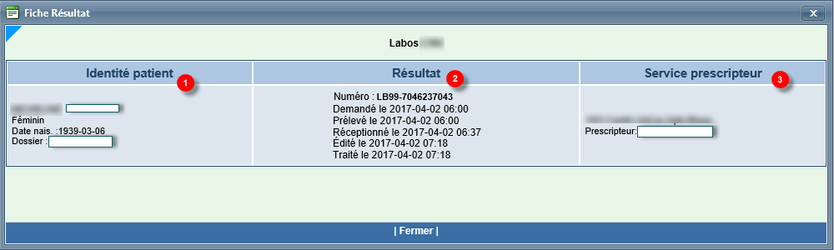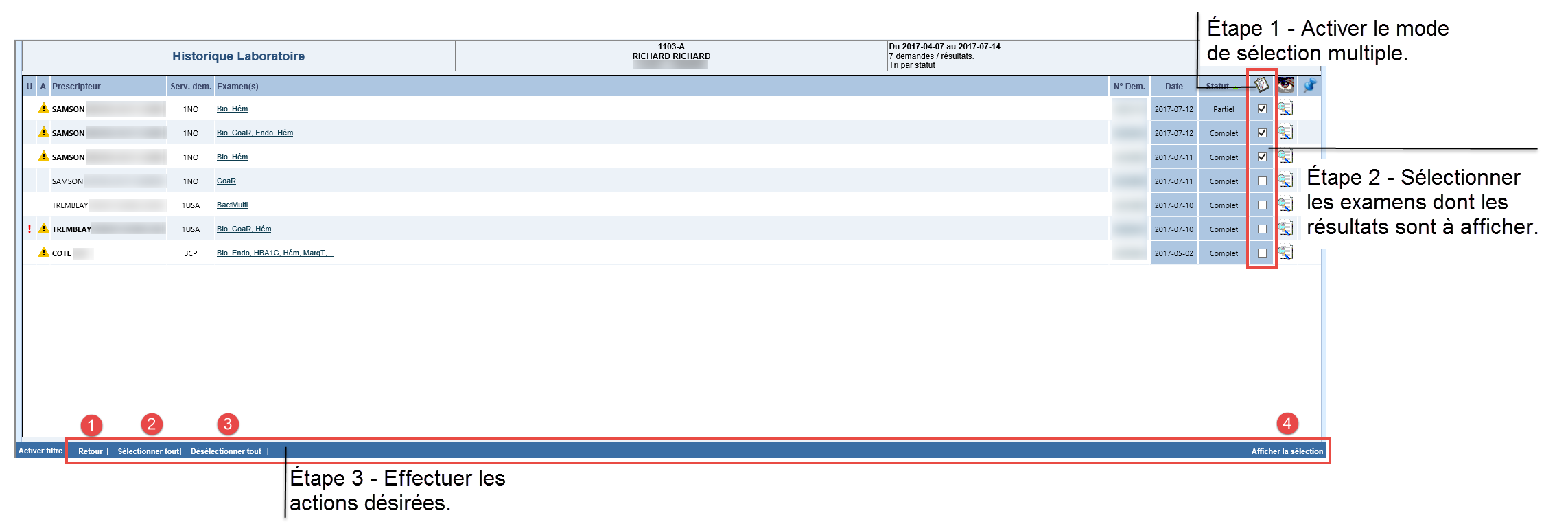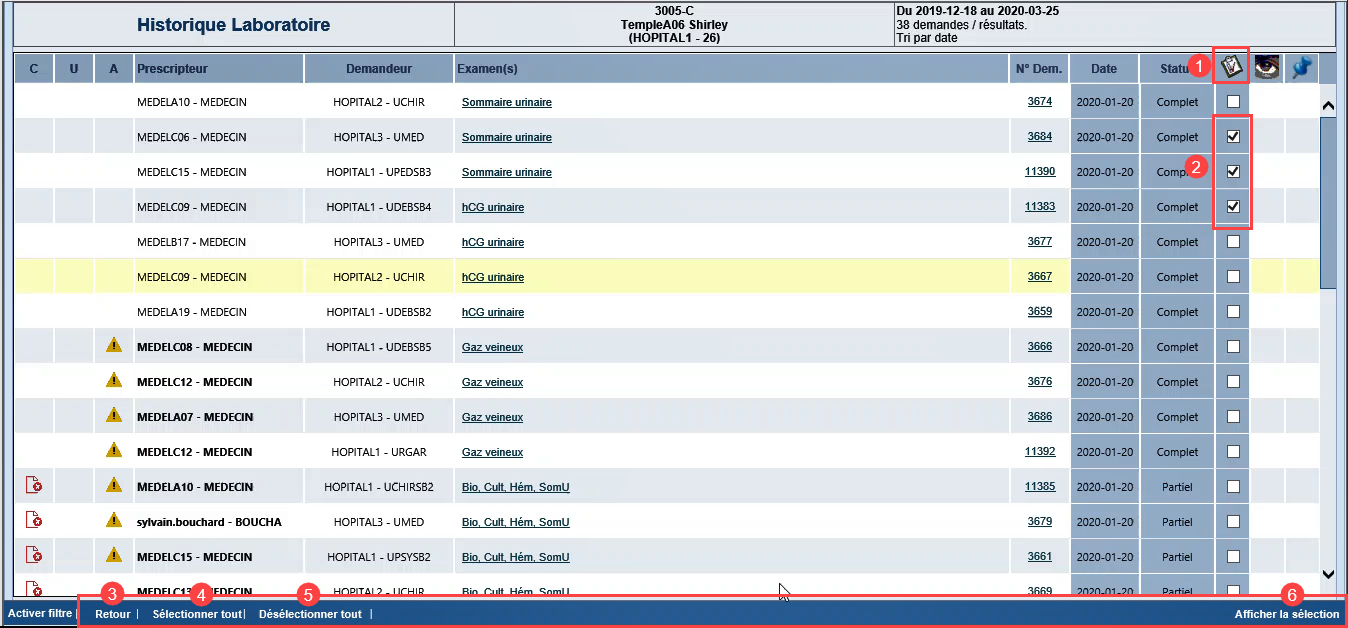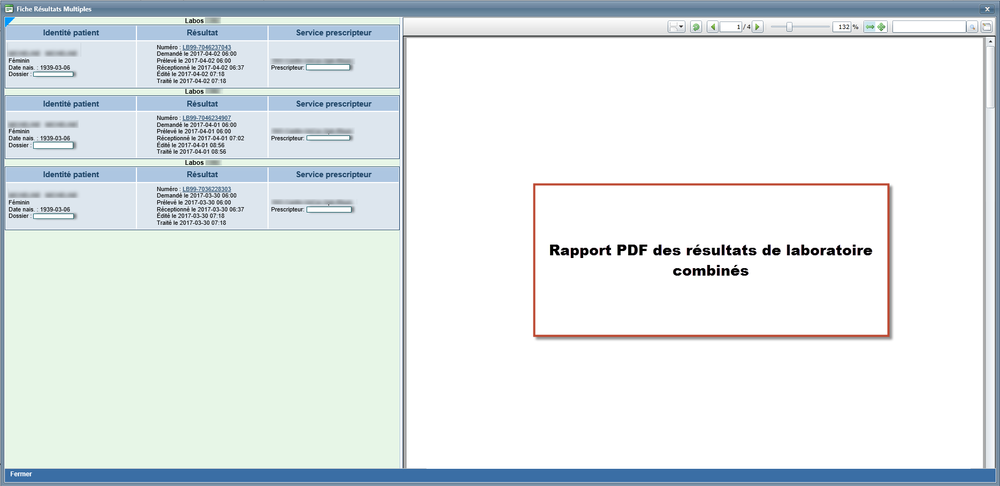| Astuce |
|---|
Mise à jour : Kepler 20.0.00 |
| Info | |||||||||
|---|---|---|---|---|---|---|---|---|---|
| |||||||||
Sur cette page
Page reliéePages reliées |
Mise en contexte
Dans les modules de résultats de laboratoire (Historique Laboratoire, Résutats Résultats MD, Résultats Clinique et En cours), il est possible de consulter le détail des résultats d'un examen de laboratoire. Le détail de ces résultats se retrouve sur la fiche de résultats des examens sélectionnés. Les résultats s'affichent sous forme d'un rapport PDF ou d'un tableau structuré. La fiche de résultats contient également l'historique des états d'avancement du résultat. Ces renseignements sont transmis par le laboratoire.
Capture d'écran : Consultation d'une fiche de résultats à partir du module Historique Laboratoire
![]() Avertissement : Pour consulter la fiche de résultats, au moins un résultat partiel ou complet doit être disponible.
Avertissement : Pour consulter la fiche de résultats, au moins un résultat partiel ou complet doit être disponible.
Consulter la fiche de résultats simples (un seul examen)
Il est possible d’accéder à la fiche de résultats simples de deux façons :
- En cliquant sur le bouton d’un examen;
- En cliquant sur le libellé (nom) de l’examen.
Lors de la consultation d'une fiche de résultats simples, le rapport PDF du résultat s'affiche dans la visionneuse.
Effectuer des actions sur la fiche de résultats simples
Il est possible d’effectuer les actions suivantes sur la fiche de résultats :
Selon la fonction utilisée, le format de la fiche de résultats varie; la fiche peut s'afficher en pleine page, sur une demi-page ou dans une fenêtre. Les actions qu'il est possible d'effectuer diffèrent selon le mode d'affichage.
| Section | ||||||||||
|---|---|---|---|---|---|---|---|---|---|---|
|
Description | Commentaire | |
|---|---|---|
| 1 | Numéro du service producteur | Le lien du numéro du service producteur permet de modifier la vue pour l'affichage des résultats, |
en basculant du rapport PDF au tableau structuré. | ||
| 2 | Antériorité (40 jours) | Permet d'accéder à la |
|---|
fonctionnalité Antériorité 40 jours |
des analyses de l'examen sélectionné. | ||
| 3 | Icône de punaise | Permet d'ouvrir |
|---|
le DPE léger |
pour afficher les annotations sur le rapport. Pour ce faire, cliquer sur l'icône de la punaise. | |
| 4 | Icône d' |
|---|
| information | Permet d'accéder à |
l'entête complet de la fiche de résultats. Pour ce faire, cliquer sur l' |
icône . |
| 5 |
|---|
| Bouton Page pleine/Demi-page | Permet d'afficher la fiche de résultats en mode pleine page ou en mode demi-page. |
| 6 |
|---|
| Bouton Imprimer | Permet d'imprimer la fiche de résultats. Info : Inscrire le nom de la personne qui demande l’impression |
. | ||
| 7 | Antériorité (40 jours) | Permet d'accéder à la fonctionnalité Antériorité 40 jours des analyses de l'examen sélectionné. |
|---|---|---|
| 8 | Lu par médecin | Permet à l’intervenant prescripteur de confirmer la lecture du résultat de la requête. Le résultat est ainsi retiré de la liste des résultats non lus par l'utilisateur ou par l'intervenant prescripteur.
Si la fonctionnalité Boîte de réception est activée dans l'établissement
Si la boîte de réception n'est pas activée dans l'établissement
|
Modifier la vue pour l'affichage des résultats
Il existe deux vue pour l'affichage des résultats :
- Dans un rapport PDF
Vue affichée par défaut. C'est le même type de rapport que l'on retrouve dans le DPE. - Dans un tableau structuré
Vue offrant une meilleure lisibilité des résultats (affichage en couleur des résultats se situant à l'extérieur des valeurs de référence). Ces données structurées sont requises par Cristal-Net pour la création de tableaux.
![]()
![]() Astuce : Modifier le format d'affichage en cliquant sur le lien du numéro de service producteur.
Astuce : Modifier le format d'affichage en cliquant sur le lien du numéro de service producteur.
Capture d'écran : Exemple d'un affichage de résultats dans un tableau structuré
Consulter l'entête de la fiche de résultats simples
Pour consulter l’entête de la fiche de résultats simples, cliquer sur l’icône « l’icône », située dans le coin supérieur droit de la fiche de résultats.
La fenêtre Fiche Résultat affiche les renseignements en lien avec l'examen en cours de visualisation.
Le tableau qui suit décrit les renseignements affichés dans la fenêtre Fiche Résultat.
| Description | Commentaire | |
|---|---|---|
| 1 | Identité patient |
|
| 2 | Résultat |
|
| 3 | Service prescripteur |
|
Consulter la fiche de résultats multiples (plusieurs examens)
Pour accéder à une fenêtre contentant la fiche de résultats de plusieurs examens, il faut d'abord se mettre en mode de sélection multiple de résultats. Pour ce faire, cliquer sur l’entête de la colonne de consultation de résultats .
Le mode de sélection multiple filtre les examens pour afficher uniquement les examens pour lesquels un résultat (Partiel ou Complet) est disponible. Les icônes sont remplacées par des cases à cocher et un menu supplémentaire s'affiche au bas de l'écran. Il est alors possible de sélectionner le résultat des examens à afficher, qui seront regroupés dans un même rapport PDF.
Action
| Description | Commentaire | |
|---|---|---|
| 1 | Active le mode de sélection multiple. | |
| 2 | Permet de sélectionner les examens dont les résultats sont à afficher. | |
| 3 | Retour | Permet de sortir du mode de sélection multiple. |
| 4 | Sélectionner tout | Permet de sélectionner tous les examens disponibles de la page. |
|---|
| 5 | Désélectionner tout | Permet de désélectionner tous les examens sélectionnés de la page. |
|---|
| 6 | Afficher la sélection | Permet d'afficher les fiches de résultats des examens sélectionnés sur la page. |
|---|
Afficher une fiche de résultats multiples
- Sélectionner les examens dont les résultats sont à afficher.
- Cliquer sur Activer la sélection. La fenêtre Fiche Résultats Multiples s'affichera :
Volet de gauche : Fiches de résultats de tous les examens sélectionnés préalablement.
Volet de droite : Visionneuse permettant d'afficher un rapport PDF dans lequel tous les résultats des examens sont combinés.
Capture d'écran : Affichage d'une fiche de résultats multiples. Dans cet exemple, trois examens ont été sélectionnés.