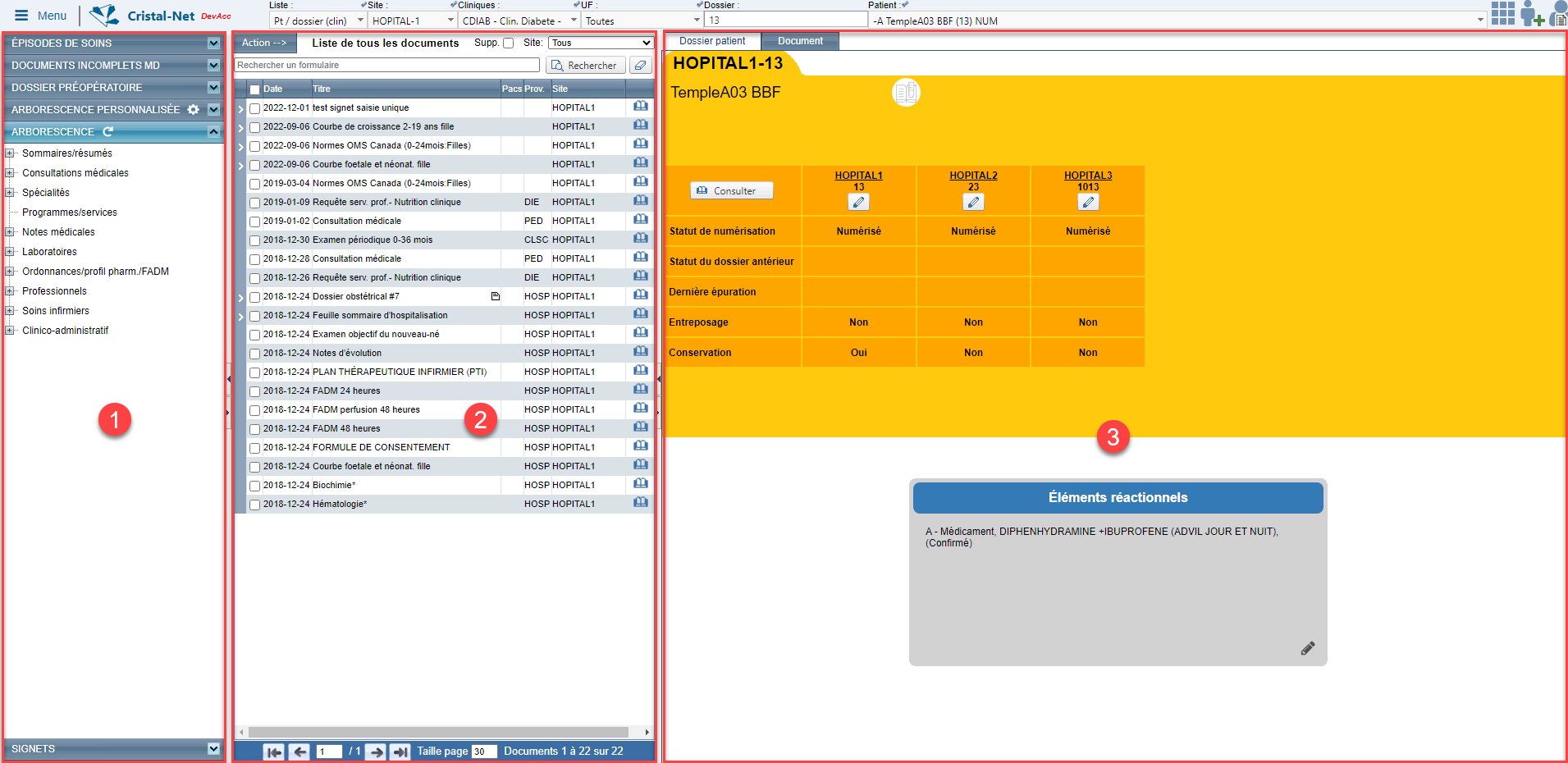| Astuce |
|---|
Mise à jour : Neptune 23.1.00 |
...
Le volet de gauche contient six onglets afin de faciliter la recherche des documents au dossier.
Le volet du centre affiche tous les documents contenus au dossier d’un patient.
Le volet de droite contient deux onglets : Dossier patient et Document, cette section permet de visualiser les documents du dossier médical.
Volet de gauche
...
Pour en connaître davantage sur les documents incomplets, consultez la documentation sur le Parachèvement des documents incomplets.
...
3) Onglet « Dossier préopératoire »
L’onglet Dossier préopératoire permet d’accéder rapidement à des documents regroupés à cet endroit en prévision d’une chirurgie. Tous les intervenants, s’ils détiennent les droits requis, peuvent ajouter des documents dans ce dossier ou en retirer, peu importe qui a fait l’ajout.
![]() Info : Le dossier préopératoire s’affiche seulement si des documents y ont été ajoutés.
Info : Le dossier préopératoire s’affiche seulement si des documents y ont été ajoutés.
...
4) Onglet « Arborescence personnalisée »
...
Pour en savoir davantage sur les signets, consulter la page DPE – Signets.
...
Volet du centre
Rechercher un formulaire
La barre de recherche permet d’effectuer la recherche d’un formulaire dans la liste des documents par titre ou éléments du titre.
...
⚠️ Remarque : Dans Cristal-Net, la notion de « site » correspond à celle d’index patients local (IPL).
Volet de droite
La section de droite contient deux onglets : Dossier patient et Document. À l’ouverture du Navigateur, Cristal-Net affiche par défaut l’onglet Dossier patient.
...
Fiche d’information patient
Cette fiche indique l’état du dossier d’un patient. Une colonne s’ajoute au tableau pour chacun des sites où le patient possède un dossier. Dans l’exemple ci-dessous, le patient possède trois dossiers (un dossier sur chaque site).
...
Titre | Description | |
|---|---|---|
| 1 | Consulter | Permet d'accéder à la journalisation. Deux actions sont journalisées : la consultation du dossier et la mise à jour du dossier.
|
| 2 | Mise à jour | La mise à jour du dossier s'effectue un dossier à la fois, car les renseignements inscrits peuvent différer d'un dossier à l'autre. Pour mettre un dossier à jour, cliquer sur l'icône du crayon. La fenêtre Modification dossier patient s'affiche. Cliquer sur le chevron des champs Statut de numérisation ou Statut du dossier antérieur pour modifier le statut à partir des options de la liste déroulante. Dans la champ Date de la dernière épuration, saisir la date appropriée. Cliquer sur les flèches pour faire afficher un calendrier ou sur le X pour supprimer une date saisie. Cocher la case Entreposage si un dossier est entreposé ou si une partie du dossier de l'usager est entreposée. Cocher la case Conservation permanente si, selon le calendrier de conservation de l'établissement, il s'agit d'un dossier à conservation permanente. Pour ajouter une conservation temporaire, cliquer sur le bouton Ajouter. La fenêtre Conservation temporaire s'affiche.
Pour modifier une conservation, sélectionner la conservation temporaire désirée dans la fenêtre Modification dossier patient et cliquer sur Modifier. La fenêtre Conservation temporaire s'affiche.
|
| 3 | Statut de numérisation | Partiellement numérisé : Certains documents sont dans le DPE, mais une partie ou la totalité du dossier antérieur est encore sous format papier aux archives. Numérisé : Tous les documents du dossier sont numérisés, il n’y a plus de dossier papier. Vide : Il n’y a aucun document dans le DPE. Le dossier est uniquement sous format papier. Le statut de numérisation sera automatiquement NUM pour tous les nouveaux dossiers créés après le déploiement du DPE. Si le dossier antérieur est numérisé et que vous constatez qu’il manque de l’information, communiquer avec le service d’archives médicales de votre établissement. |
| 4 | Statut du dossier antérieur | Numérisé : Le dossier antérieur est entièrement numérisé dans un Dossier clinique informatisé (DCI) autre que Cristal-Net. Papier : Le dossier antérieur est disponible sous format papier aux archives médicales. Numérisé et papier : Le dossier antérieur est partiellement numérisé dans un DCI autre que Cristal-Net. Une partie du dossier est disponible sous format papier aux archives médicales. Vide : Aucun dossier antérieur n'est disponible ailleurs que dans Cristal-Net. |
| 5 | Dernière épuration | Date de la dernière épuration du dossier.
|
est effectuée par un processus automatisé selon le délai de conservation piloté dans la gestion des types de documents du DPE. Ce processus sera démarré à la suite de la mise en production de la version Neptune 23.1.00, le 1er jour du mois suivant et ensuite aux 6 mois, sauf selon un avis contraire de l'établissement. | ||
| 6 | Entreposage | « Oui » indique qu’une partie du dossier antérieur papier est entreposée. « Non » est la valeur par défaut indiquant que tous les documents du dossier sont disponibles pour une consultation immédiate. |
| 7 | Conservation | « Oui » indique que tous les documents de ce dossier doivent être conservés selon le calendrier de conservation de l’établissement. Il est possible pour certains dossiers d’obtenir une durée de conservation différente pour une période temporaire. « Non » indique qu’il n’y a pas de conservation pour ce dossier et que l’épuration se fera en conformité avec les délais de conservation de chacun des documents. |
| 8 | Indicateur de consentement de l'usager à être contacté pour participer à un projet de recherche | Un indicateur s'affiche pour identifier les usagers qui ont consenti à être contacté afin de leur proposer de participer à un projet de recherche. Statut actif
Statut inactif
Statut non disponible
|
Éléments réactionnels
Le module des éléments réactionnels permet de documenter les éléments réactionnels (allergies, intolérances, etc.) au dossier d'un usager. Une tuile avec les éléments réactionnels saisis au dossier est affichée. Il est possible d’accéder directement au sommaire des éléments réactionnels en cliquant sur la bande bleue du titre. Les utilisateurs détenant les droits nécessaires peuvent y effectuer des modifications (ajouts, suppressions, précisions, etc.).
...