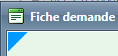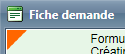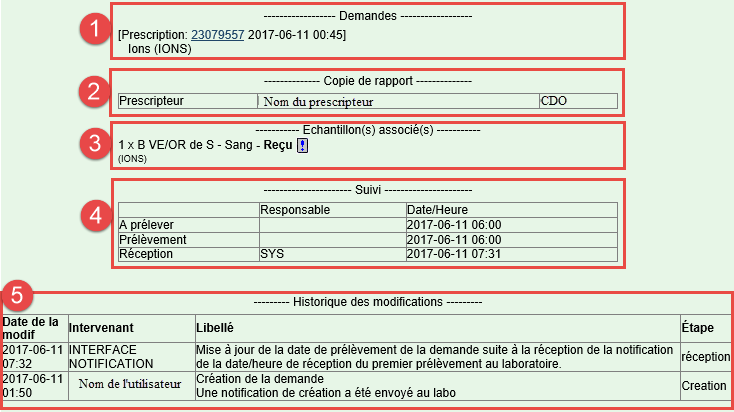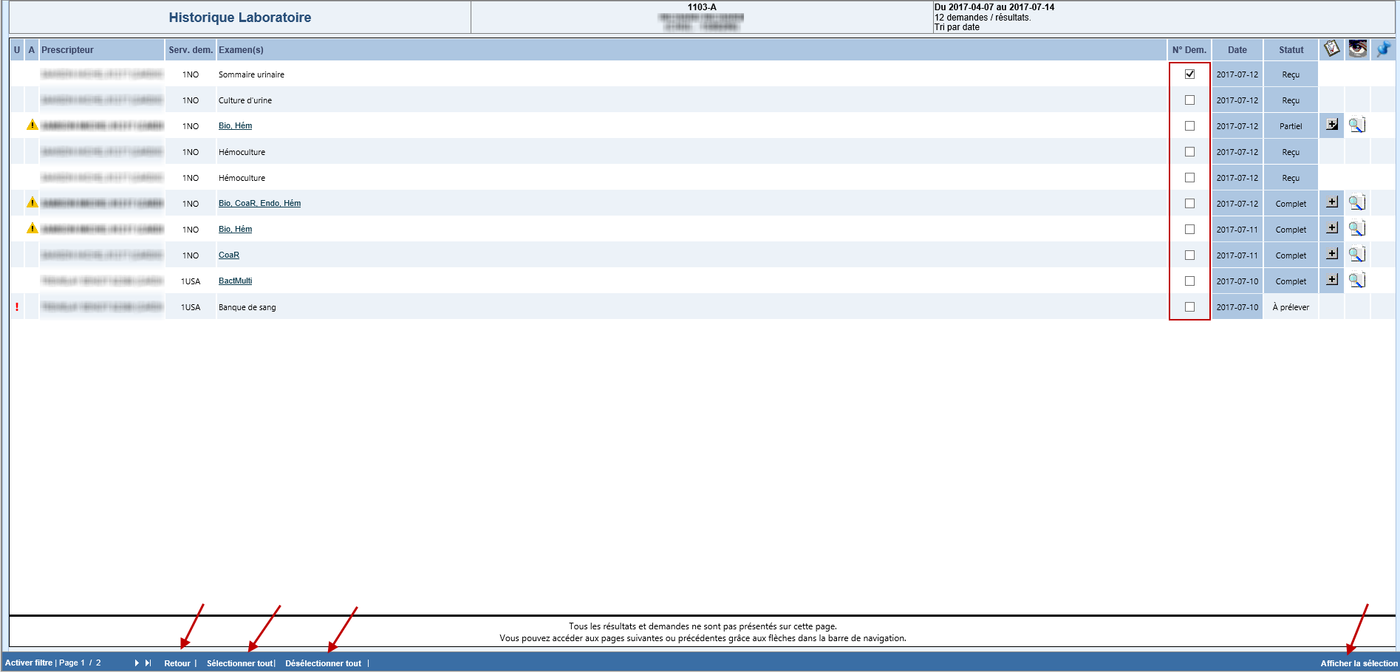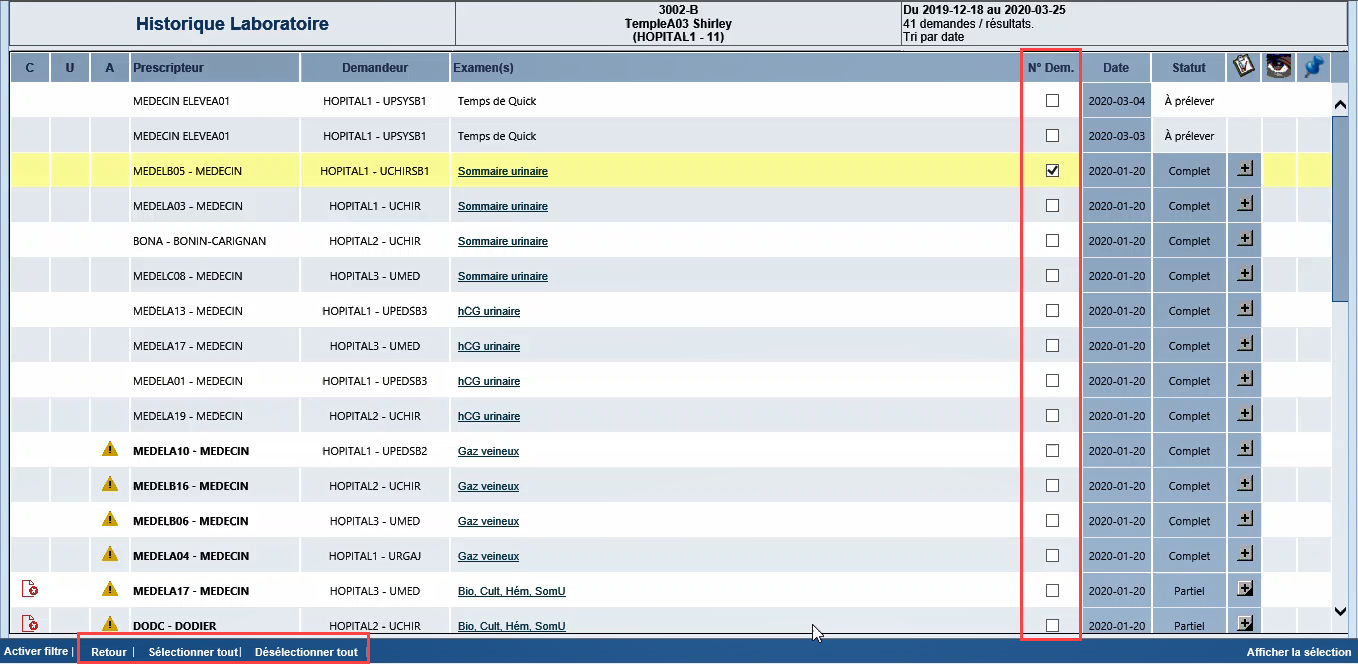| Astuce |
|---|
Mise à jour : Kepler 20.0.00 |
| Info | ||||||||||||
|---|---|---|---|---|---|---|---|---|---|---|---|---|
| ||||||||||||
Sur cette page
Page reliée |
La fiche de demande permet de suivre l'évolution de la demande d'examens de laboratoire d'un usager.
Accéder à la fiche de demande
À partir du menu principal de Cristal-Net, cliquer sur Requêtes/Résultats pour accéder aux différentes fonctionnalités permettant de visualiser la fiche de demande, soit :
- Historique Laboratoire
- Résultats MD
- Résultats Clinique
- En cours
Consulter la fiche de demande simple
Afficher une demande simple
Pour afficher une demande simple, cliquer sur le numéro de demande de l'examen.
- Dans Historique Laboratoire, cela correspond à la colonne No Dem.
- Dans Résultats MD, Résultats Clinique et En cours, cela correspond au numéro de la colonne No Req.
Les informations suivantes sont données et sont affichées en haut de la fiche demande :
| Information | Description |
|---|---|
Identité patient |
|
| Demande |
|
| Service demandeur |
|
Un triangle bleu dans le coin en haut à gauche de la fiche indique que la fiche provient d'une base de données récente.
Un triangle orange indique que la fiche provient d'une base de données historique.
Avertissement : Si la demande comporte un niveau d'urgence, celui-ci est inscrit en haut de la page, en rouge.
Détailler la fiche de demande
La fiche de demande est divisée en cinq sections :
| Section | Description | |
|---|---|---|
| 1 | Demandes |
|
| 2 | Copie de rapport |
|
| 3 | Échantillon(s) associés(s) |
|
| 4 | Suivi | Contient le suivi des changements de statut de la demande.
|
| 5 | Historique des modifications | Contient l'historique complet des modifications en lien avec la demande. Il est possible d'afficher et de cacher l'historique en cliquant sur Cacher l'historique en bas du tableau.
|
Fiche de demandes multiples (plusieurs examens)
Pour consulter une fiche de demande contenant plusieurs demandes d'examens :
- Dans Historique laboratoire, cliquer cliquer sur le titre de la colonne No Dem.
- Dans Résultats MD, Résultats Clinique et En cours, cliquer sur le titre de la colonne No Req.
Les numéros de demandes seront alors substitués par des cases à cocher et un menu supplémentaire s'affichera au bas de l'écran. Cocher les cases des examens dont la fiche de demande est à visualiser.
Le tableau qui suit fournit le détail des boutons du menu s'affichant au bas de l'écran :
| Bouton du menu | Description |
|---|---|
| Retour | Sortir du mode de sélection multiple. |
| Sélectionner tout | Sélectionner tous les examens de la page. |
| Désélectionner tout | Désélectionner tous les examens de la page. |
| Afficher la sélection | Afficher les fiches demandes des examens sélectionnés. |
![]() Avertissement : Il est impossible d'accéder à l'option Historique des modifications dans le mode de visualisation multiple des fiches de demandes.
Avertissement : Il est impossible d'accéder à l'option Historique des modifications dans le mode de visualisation multiple des fiches de demandes.