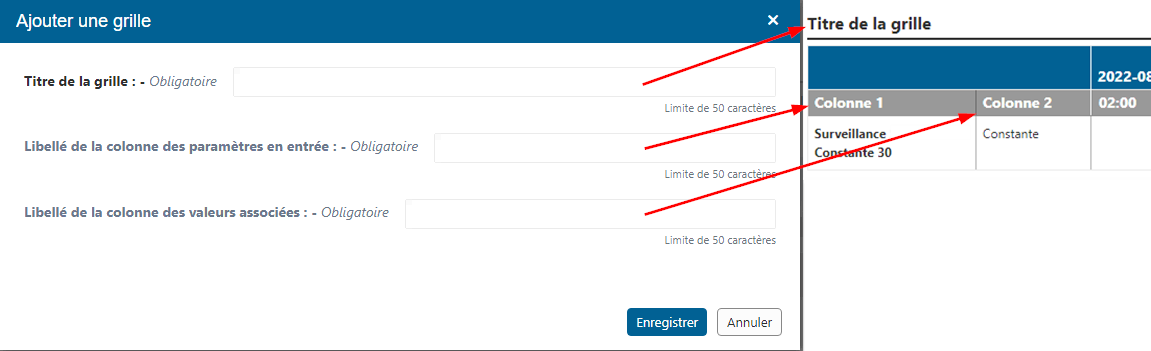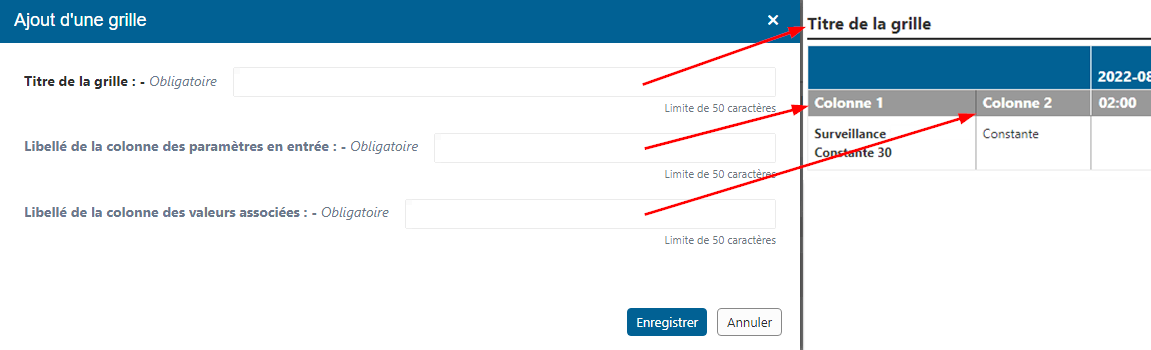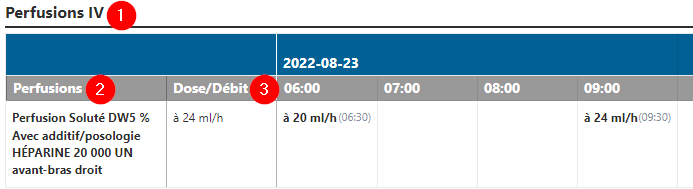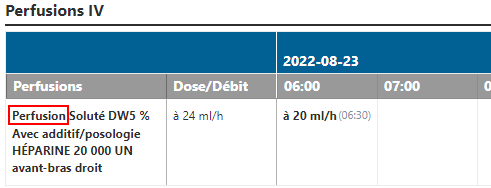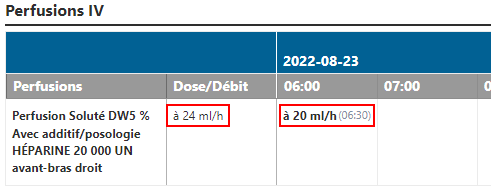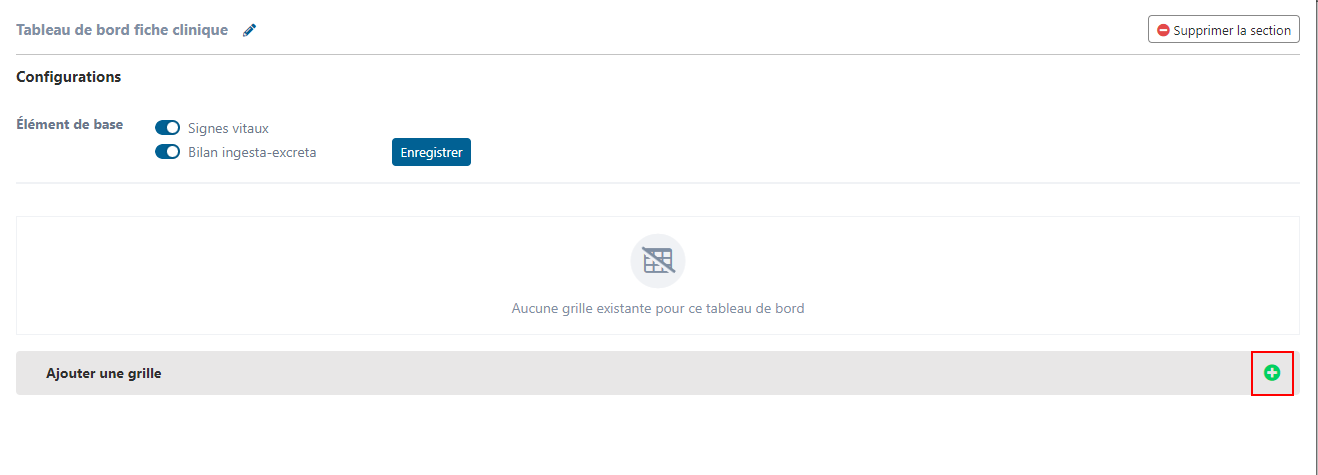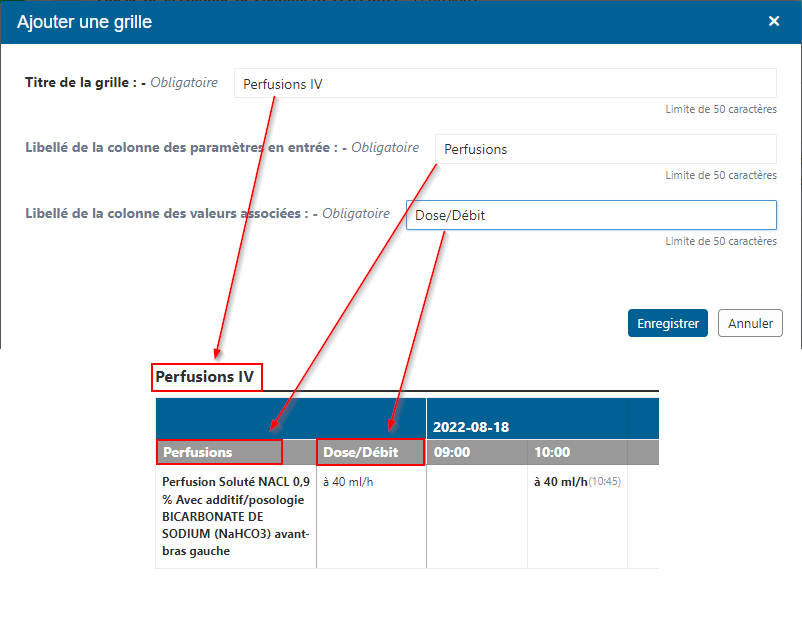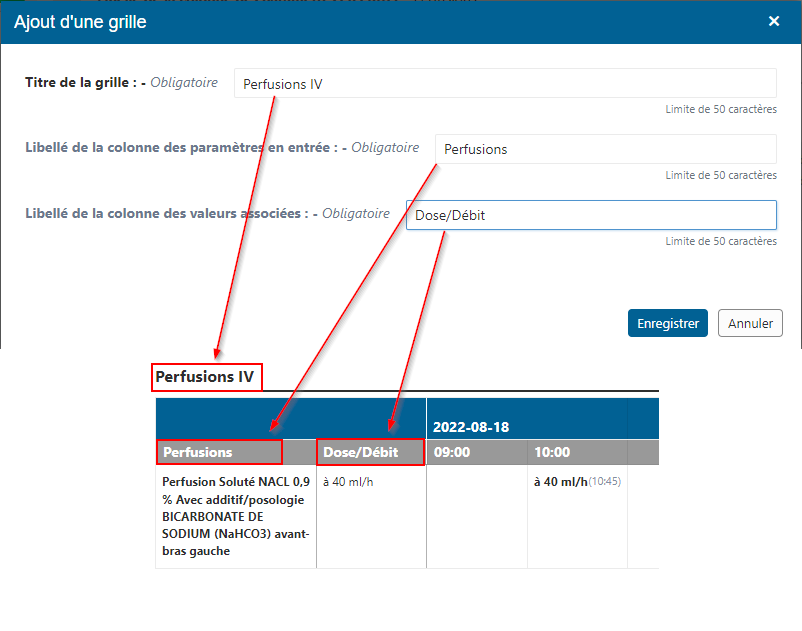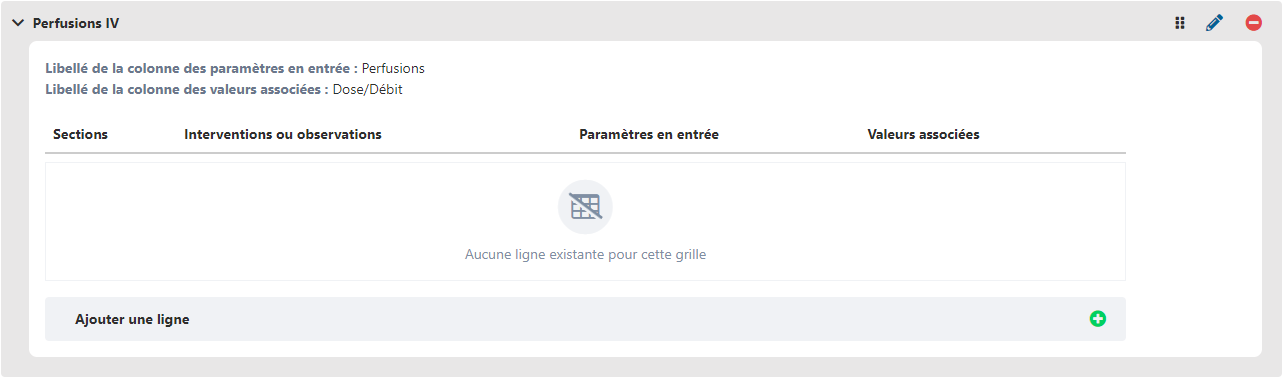| Astuce |
|---|
Nouveauté : Mercure 22.0.00 |
Sur cette page
Page reliée |
...
Description | Commentaire | |
|---|---|---|
| 1 | Supprimer la section | Permet de supprimer la section sélectionnée. |
| 2 | Élément de base | Permet d’afficher ou non les sections Signes vitaux et Bilan ingesta-excreta dans le tableau de bord de la fiche clinique. |
| 3 | Ajouter une grille | Permet d’ajouter une grille contenant des interventions ou des observations. Les informations inscrites s’affichent ensuite dans le tableau de bord. |
| 4 | Contenu de la grille | Il est possible de voir le contenu de la grille en cliquant sur le chevron à gauche du titre. Les informations modifiables à l’aide de l’icône du crayon sont :
|
| 5 | Libellé des colonnes | Affiche le libellé qui sera inscrit pour les deux premières colonnes de la grille en contexte. |
| 6 | Sections | Indique la section de la fiche clinique d’où l’intervention ou l’observation sélectionnée provient. |
| 7 | Interventions ou observations | Affiche l’intervention ou l’observation contenant les paramètres en entrée récupérés qui s’affichent dans la grille. |
| 8 | Paramètres en entrée | Affiche les paramètres en entrée dont les valeurs seront utilisées pour compléter le titre de l’intervention ou de l’observation. |
| 9 | Afficher le libellé dans la grille | Case à cocher qui indique que l’on affiche le libellé du paramètre en entrée sélectionné dans la grille. |
| 10 | Valeurs associées | Affiche la valeur du paramètre en entrée qui sera affichée dans la grille. |
| 11 | Ajouter une ligne | Permet d’ajouter des interventions ou des observations dans la grille.
|
...
Cliquer sur le
 à droite de Ajouter une grille.
à droite de Ajouter une grille. Remplir les champs obligatoires.
Cliquer sur Enregistrer. La grille est maintenant créée.
...
Ajouter une ligne dans la grille
...
Cliquer sur le
 à droite de Ajouter une ligne.
à droite de Ajouter une ligne.Sélectionner une section pour faciliter la recherche de l’intervention ou de l’observation.
Sélectionner l’intervention ou l’observation à ajouter.
 Info : La case à cocher Afficher le libellé dans la grille permet d’afficher ou non le libellé de l’intervention ou de l’observation dans la grille. Lorsque cette case n’est pas cochée, seul le paramètre en entrée est visible.
Info : La case à cocher Afficher le libellé dans la grille permet d’afficher ou non le libellé de l’intervention ou de l’observation dans la grille. Lorsque cette case n’est pas cochée, seul le paramètre en entrée est visible.Sélectionner un ou plusieurs paramètres en entrée qui seront inscrits dans la première colonne pour complémenter le libellé de l’intervention ou de l’observation.
 Info : La case à cocher Afficher le libellé dans la grille permet d’afficher ou non le libellé de l’intervention ou de l’observation dans la grille. Lorsque cette case n’est pas cochée, seule la valeur du paramètre en entrée est visible.
Info : La case à cocher Afficher le libellé dans la grille permet d’afficher ou non le libellé de l’intervention ou de l’observation dans la grille. Lorsque cette case n’est pas cochée, seule la valeur du paramètre en entrée est visible.Cliquer sur le
 pour ajouter le paramètre en entrée.
pour ajouter le paramètre en entrée.Sélectionner la valeur associée.
Cliquer sur Enregistrer.
...