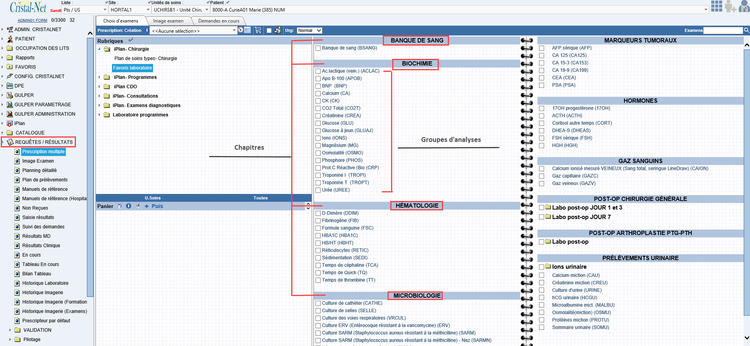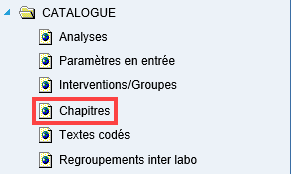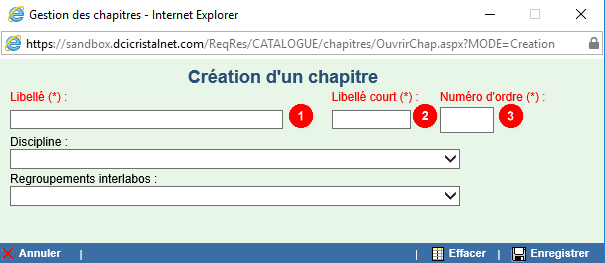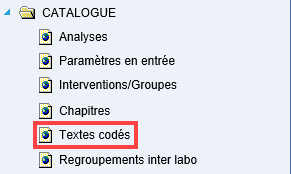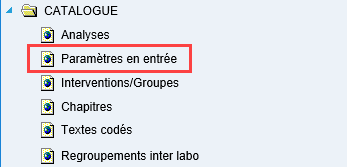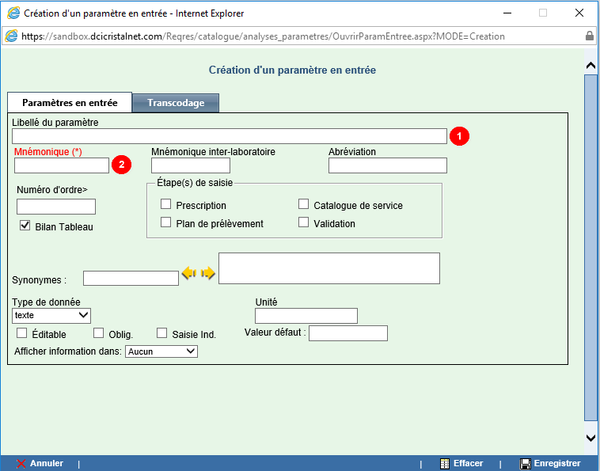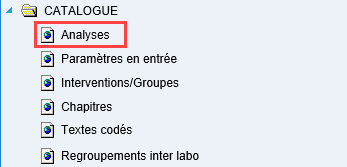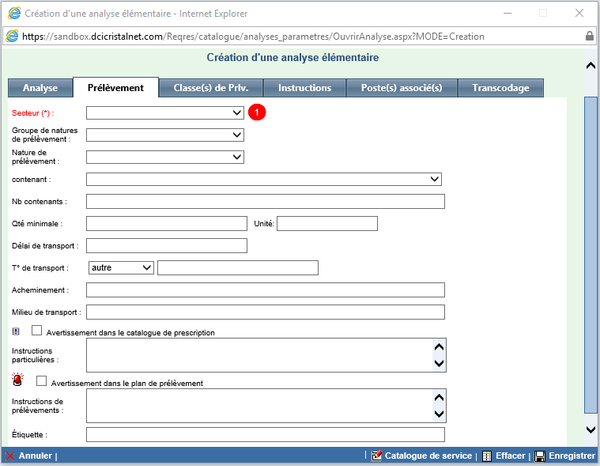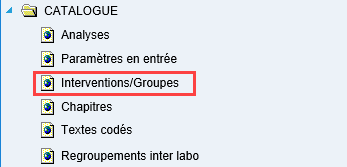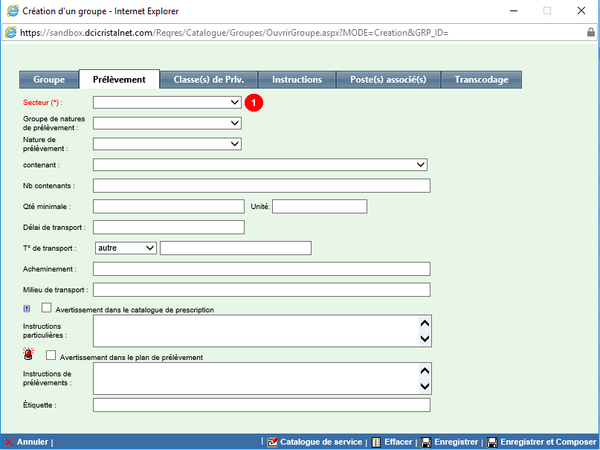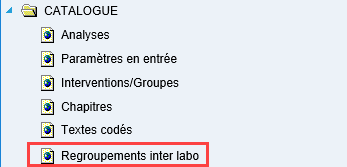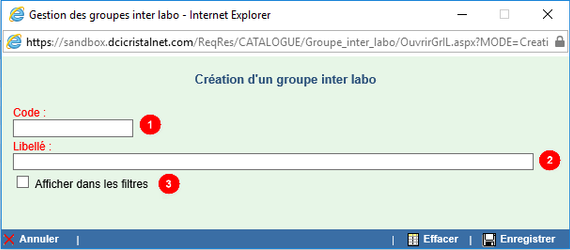| Ancre | ||||
|---|---|---|---|---|
|
| Ancre | ||||
|---|---|---|---|---|
|
| Astuce |
|---|
Mise à jour : Mercure 22.0.00 |
| Info | ||||||
|---|---|---|---|---|---|---|
| ||||||
Sur cette page
Pages reliées |
Dans Cristal-Net, un catalogue est un ensemble de données liées à un domaine précis et pouvant être utilisées par divers modules. Les analyses et examens configurés peuvent ensuite être prescrits dans le module Requêtes/Résultats ou dans le module Plan de soins (iPlan).
Captures d'écran : Exemple d'affichage de prélèvements disponibles dans Requêtes/Résultats et dans Plan de soins
Les fonctions du module Catalogue sont des fonctions de pilotage. Elles permettent la création, la modification et, le cas échéant, la suppression des données des catalogues. Ainsi, seuls les intervenants détenant les droits requis peuvent y accéder pour y effectuer des modifications. Créés pour les données de laboratoire, les catalogues sont utilisés pour configurer des groupes et des analyses. ![]() Info : Se référer à la page Catalogue – Pilotage des champs à compléter (laboratoire) pour consulter les recommandations quant au pilotage minimal à effectuer.
Info : Se référer à la page Catalogue – Pilotage des champs à compléter (laboratoire) pour consulter les recommandations quant au pilotage minimal à effectuer.
La page Catalogue – Règles de base propose une vue globale mais partielle de la création d'un catalogue. Ainsi, seuls les champs obligatoires ou nécessaires pour chacun des éléments d'un catalogue seront détaillés. Pour en savoir davantage sur la création d'un élément en particulier, se référer à la page Catalogue (laboratoire) et les pages affiliées.
Le module « Catalogue » de Cristal-Net
Le module Catalogue permet le pilotage du contenu de certaines catégories de catalogues. Il est accessible à partir du menu principal de Cristal-Net et comprend entre autres les fonctions présentées sur l'image suivante :
Dans un souci d'efficacité, il est recommandé de créer les éléments dans l'ordre suivant :
- chapitres
- textes codés
- paramètres en entrée
- analyses
- groupes
- regroupements interlabos
Exemple : Pour configurer un groupe d'analyses, il est nécessaire que les analyses, les paramètres en entrée et les textes codés soient déjà créés.
Créer un chapitre
Dans Cristal-Net, les chapitres servent notamment à regrouper des analyses. Dans les fonctions de visualisation des résultats de laboratoire, les résultats sont présentés par chapitre. Les chapitres permettent donc de réunir les analyses du même genre sous un même libellé.
- À partir du menu principal de Cristal-Net, cliquer sur Catalogue > Chapitres.
Il est important de vérifier, avant de créer un chapitre, que ce dernier n'existe pas déjà. Sous Recherche, saisir le nom du chapitre (libellé) et cliquer sur OK. Le message suivant s'affiche : « Aucun chapitre ne correspond à votre sélection... ». Info : Il est possible d'effectuer une recherche par libellé (nom du chapitre), par discipline (discipline associée au chapitre) ou par rang (le rang du chapitre permet de spécifier un ordre de visualisation des résultats d'analyses sur le rapport).
Info : Il est possible d'effectuer une recherche par libellé (nom du chapitre), par discipline (discipline associée au chapitre) ou par rang (le rang du chapitre permet de spécifier un ordre de visualisation des résultats d'analyses sur le rapport). - Cliquer sur Ajouter.
La fenêtre Gestion des chapitres s'affiche. Saisir au minimum les critères obligatoires à la création d'un chapitre. Ils apparaissent en rouge à l'écran. Cliquer enfin sur Enregistrer pour valider l'ajout du chapitre. Une fenêtre de confirmation s'affiche.
Description Commentaire 1 Libellé (*) Nom du chapitre 2 Libellé court (*) Aide à l'identification du contenu d'une requête/résultat 3 Numéro d'ordre (*) Correspond au rang du chapitre. Ceci permet de spécifier un ordre de visualisation des résultats d'analyses sur le rapport produit en données structurées.  Info : Pour en savoir davantage sur l'ajout d'un chapitre.
Info : Pour en savoir davantage sur l'ajout d'un chapitre.
Créer un texte codé
Le texte codé est l'un des types de données pouvant être utilisés comme réponse à un paramètre en entrée (PE). Lorsqu'il est associé à un PE, cet élément est présenté sous forme de choix de réponse d'une liste déroulante. Le libellé créé pour le texte codé s'affichera à l'Image Patient du plan de soins et à l'impression des rapports.
- À partir du menu principal de Cristal-Net, cliquer sur Catalogue > Textes codés.
Il est important de vérifier, avant de créer un texte codé, que ce dernier n'existe pas déjà. Sous Recherche, saisir le nom du texte codé (libellé) et cliquer sur OK. Le message suivant s'affiche : « Aucun texte codé ne correspond à votre sélection... ». Info : Il est possible d'effectuer une recherche par libellé (nom du texte codé), par code (mnémonique du texte codé) ou par codification (codification du texte codé permettant de rassembler les textes codés par catégorie de données). La codification est particulièrement utile lors de la création d'un paramètre en entrée, car elle permet de filtrer les textes codés disponibles.
Info : Il est possible d'effectuer une recherche par libellé (nom du texte codé), par code (mnémonique du texte codé) ou par codification (codification du texte codé permettant de rassembler les textes codés par catégorie de données). La codification est particulièrement utile lors de la création d'un paramètre en entrée, car elle permet de filtrer les textes codés disponibles. - Cliquer sur Ajouter.
La fenêtre Création des textes codés s'affiche. Saisir au minimum les critères obligatoires à la création d'un texte codé. Ils apparaissent en rouge à l'écran. Cliquer enfin sur Enregistrer pour valider l'ajout du texte codé. Une fenêtre de confirmation s'affiche.
Description Commentaire 1 Code (*) Créer le mnémonique du texte codé. 2 Libellé (*) Inscrire le nom du texte codé.  Info : Pour en savoir davantage sur l'ajout d'un texte codé.
Info : Pour en savoir davantage sur l'ajout d'un texte codé.
Créer un paramètre en entrée
Le paramètre en entrée (PE) est un champ à remplir qui permet de caractériser un groupe. En d'autres mots, le paramètre en entrée et ses éléments de réponse ont pour but d'apporter des précisions à l'analyse (groupe) ou au prélèvement. La création d'un paramètre en entrée donne accès à une liste d'éléments de réponse (textes codés) qui peuvent lui être associés.
- À partir du menu principal de Cristal-Net, cliquer sur Catalogue > Paramètres en entrée.
Il est important de vérifier, avant de créer un paramètre en entrée, que ce dernier n'existe pas déjà. Sous Recherche, saisir le nom du paramètre en entrée (libellé) et cliquer sur OK. Le message suivant s'affiche : « Aucun paramètre en entrée ne correspond à votre sélection... ». Info : Il est possible d'effectuer une recherche par libellé (nom du paramètre en entrée), par mnémonique (mnémonique du paramètre en entrée; ce code est identique à celui du système source) ou par rang (détermine le rang du paramètre en entrée dans un groupe).
Info : Il est possible d'effectuer une recherche par libellé (nom du paramètre en entrée), par mnémonique (mnémonique du paramètre en entrée; ce code est identique à celui du système source) ou par rang (détermine le rang du paramètre en entrée dans un groupe). - Cliquer sur Ajouter.
La fenêtre Création d'un paramètre en entrée s'affiche. Saisir au minimum le critère obligatoire à la création d'un paramètre en entrée ainsi que le libellé du paramètre en entrée. Cliquer enfin sur Enregistrer pour valider l'ajout du paramètre en entrée. Une fenêtre de confirmation s'affiche.
Description Commentaire 1 Libellé du paramètre Nom du paramètre en entrée. Il s'agit souvent d'une question ou d'un renseignement important concernant l'analyse demandée. 2 Mnémonique (*) Code unique attribué au paramètre en entrée. Le code de ce champ est identique à celui du système source.  Info : Un mnémonique peut être utilisé une seule fois dans un même catalogue. Si le mnémonique existe déjà, il sera impossible d'enregistrer le paramètre.
Info : Un mnémonique peut être utilisé une seule fois dans un même catalogue. Si le mnémonique existe déjà, il sera impossible d'enregistrer le paramètre. Info : Il est fortement recommandé de consulter Catalogue – Paramètres en entrée (laboratoire) pour obtenir une information complète sur la création d'un paramètre en entrée.
Info : Il est fortement recommandé de consulter Catalogue – Paramètres en entrée (laboratoire) pour obtenir une information complète sur la création d'un paramètre en entrée.
Créer une analyse élémentaire
Le terme « analyse élémentaire » désigne une analyse ou un examen de laboratoire. Le résultat de laboratoire est rattaché à l'analyse élémentaire, tout comme les valeurs de référence. L'analyse élémentaire est associée à un groupe d'analyses élémentaires.
- À partir du menu principal de Cristal-Net, cliquer sur Catalogue > Analyses.
De la même façon que pour les autres éléments, il est important de vérifier, avant de créer une analyse élémentaire, que cette dernière n'existe pas déjà. La recherche peut s'effectuer en sélectionnant un critère au choix dans la liste déroulante. - Cliquer sur Ajouter.
La fenêtre Création d'une analyse élémentaire s'affiche.
Dans l'onglet Analyse qui s'affiche par défaut, saisir au minimum les critères obligatoires à la création d'une analyse élémentaire et le libellé du résultat. Pour que l'analyse élémentaire soit dans le catalogue de prescription, les cases « Approuvé » et « Prescriptible » doivent être cochées.
 Info : Il n'est pas nécessaire de cocher la case « Prescriptible » pour que l'analyse élémentaire appartienne ensuite à un groupe.
Info : Il n'est pas nécessaire de cocher la case « Prescriptible » pour que l'analyse élémentaire appartienne ensuite à un groupe.Description Commentaire 1 Case « Approuvé » Cette case permet au biologiste d'approuver l'analyse élémentaire. Cette approbation est requise pour que l'analyse élémentaire se retrouve dans le catalogue de prescription.
 Info : Pour que l'analyse élémentaire soit dans le catalogue de prescription, les cases Prescriptible et Approuvé doivent être cochées.
Info : Pour que l'analyse élémentaire soit dans le catalogue de prescription, les cases Prescriptible et Approuvé doivent être cochées.2 Libellé du résultat Nom de l'analyse élémentaire dans la Fiche de résultats et la Fiche de demande. 3 Mnémonique (*) Code unique de l'analyse utilisé par le laboratoire. Le code inscrit dans ce champ est identique à celui du système source.
 Info : Un mnémonique peut être utilisé une seule fois dans un même catalogue, mais peut être utilisé dans des catalogues différents. Si le mnémonique existe déjà, il sera impossible d'enregistrer l'analyse élémentaire.
Info : Un mnémonique peut être utilisé une seule fois dans un même catalogue, mais peut être utilisé dans des catalogues différents. Si le mnémonique existe déjà, il sera impossible d'enregistrer l'analyse élémentaire.4 Case « Prescriptible » Détermine si une analyse peut être prescriptible ou non dans le catalogue de prescription. L'activation de cette case donne accès à une section supplémentaire de paramétrage. Dans l'onglet Prélèvement, saisir au minimum le critère « Secteur », obligatoire à la création d'une analyse élémentaire. Cliquer sur Enregistrer pour valider l'ajout de l'analyse élémentaire. Une fenêtre de confirmation s'affiche.
Description Commentaire 1 Secteur (*) Permet de spécifier le secteur (section) dans lequel sera affichée l'analyse élémentaire à l'Image Patient du plan de soins infirmiers. Pour les analyses élémentaires, le secteur sélectionné est généralement Laboratoire.  Info : Pour en savoir davantage sur la création d'une analyse élémentaire.
Info : Pour en savoir davantage sur la création d'une analyse élémentaire.
Créer un groupe
Le terme « groupe » désigne un regroupement d'analyses ou d'examens de laboratoire qui peuvent être prescrits à un usager. Un groupe peut être constitué d'analyses élémentaires, de paramètres en entrée (PE) ou même d'autres groupes qui sont alors appelés « sous-groupes ».
- À partir du menu principal de Cristal-Net, cliquer sur Catalogue > Interventions/Groupes.
De la même façon que pour les autres éléments, il est important de vérifier, avant de créer un groupe, que ce dernier n'existe pas déjà. La recherche peut s'effectuer en sélectionnant un critère au choix dans la liste déroulante. - Cliquer sur Ajouter.
La fenêtre Création d'un groupe s'affiche.
Dans l'onglet Groupe qui s'affiche par défaut, saisir au minimum les critères obligatoires à la création d'un groupe. Cocher les cases « Approuvé » et « Prescriptible » pour que le groupe soit dans le catalogue de prescription. Remarque : L'activation de la case « Prescriptible » donne accès à une section supplémentaire de paramétrage où certains critères sont obligatoires.
Remarque : L'activation de la case « Prescriptible » donne accès à une section supplémentaire de paramétrage où certains critères sont obligatoires. Description Commentaire 1 Case « Approuvé » Le biologiste doit cocher cette case pour approuver l'analyse (groupe) et la rendre disponible dans le catalogue de prescription.
 Info : Pour que le groupe d'analyses soit dans le catalogue de prescription, les cases Prescriptible et Approuvé doivent être cochées.
Info : Pour que le groupe d'analyses soit dans le catalogue de prescription, les cases Prescriptible et Approuvé doivent être cochées.2 Libellé du résultat (*) Nom du groupe utilisé dans la Fiche de résultats (données structurées) et la Fiche de demande. 3 Mnémonique (*) Code unique attribué au groupe. Le code inscrit dans ce champ est identique à celui du système source.
 Remarque : Un mnémonique peut être utilisé une seule fois dans un même catalogue. Si le mnémonique existe déjà, il sera impossible d'enregistrer le groupe d'analyses.
Remarque : Un mnémonique peut être utilisé une seule fois dans un même catalogue. Si le mnémonique existe déjà, il sera impossible d'enregistrer le groupe d'analyses.4 Case « Prescriptible » Permet de rendre le groupe disponible dans le catalogue de prescription. 5 Libellé de prescription (*) Nom du groupe dans le catalogue de prescription.
 Info : Le libellé du résultat et le libellé de prescription sont généralement identiques. Si le champ Libellé du résultat est complété, au moment de cocher la case Prescriptible, le libellé du résultat est automatiquement inscrit dans le champ Libellé de prescription.
Info : Le libellé du résultat et le libellé de prescription sont généralement identiques. Si le champ Libellé du résultat est complété, au moment de cocher la case Prescriptible, le libellé du résultat est automatiquement inscrit dans le champ Libellé de prescription. 6 Types d'intervenant (*) Permet de sélectionner les intervenants qui sont responsables d'effectuer les prélèvements nécessaires à l'analyse. Un minimum d'un intervenant doit être sélectionné lorsque le groupe est prescriptible. L'infirmière est sélectionnée par défaut.
Dans l'onglet Prélèvement, saisir au minimum le critère « Secteur », obligatoire à la création d'un groupe. Cliquer sur Enregistrer pour valider l'ajout du groupe. Une fenêtre de confirmation s'affiche.Description Commentaire 1 Secteur (*) Permet de spécifier le secteur (section) dans lequel sera affiché le groupe à l'Image Patient du plan de soins infirmiers. Pour les groupes, le secteur sélectionné est généralement Laboratoire.  Info : Il est fortement recommandé de consulter Catalogue – Groupes (laboratoire) pour obtenir une information complète sur la création ainsi que la constitution d'un groupe.
Info : Il est fortement recommandé de consulter Catalogue – Groupes (laboratoire) pour obtenir une information complète sur la création ainsi que la constitution d'un groupe.
Créer un regroupement interlabos
Les regroupements interlabos sont des filtres auxquels sont associés des chapitres et, par le fait même, les groupes et les analyses liés à ces chapitres. Ils permettent de filtrer les résultats d'analyses dans les différentes fonctions de visualisation des résultats de laboratoire : « Historique Laboratoire », « Résultats MD », « En cours », « Résultats Clinique », « Tableau En cours ».
- À partir du menu principal de Cristal-Net, cliquer sur Catalogue > Regroupements interlabos.
De la même façon que pour les autres éléments, il est important de vérifier, avant de créer un regroupement interlabos, que ce dernier n'existe pas déjà. Saisir le libellé du regroupement interlabos recherché puis cliquer sur OK. - Cliquer sur Ajouter.
La fenêtre Création d'un groupe interlabos s'affiche. Saisir les critères obligatoires à la création d'un regroupement interlabos. Cliquer sur Enregistrer pour valider l'ajout du regroupement interlabos. Une fenêtre de confirmation s'affiche.
Description Commentaire 1 Code (*) Code du regroupement interlabos (25 caractères max.) 2 Libellé (*) Libellé du regroupement interlabos (255 caractères max.) 3 Afficher dans les filtres Permet d'afficher le groupe interlabos dans les filtres de sélection.  Remarque : Il est important de cocher cette case pour que le groupe interlabos créé apparaisse dans les filtres et que la recherche s'effectue correctement.
Remarque : Il est important de cocher cette case pour que le groupe interlabos créé apparaisse dans les filtres et que la recherche s'effectue correctement.