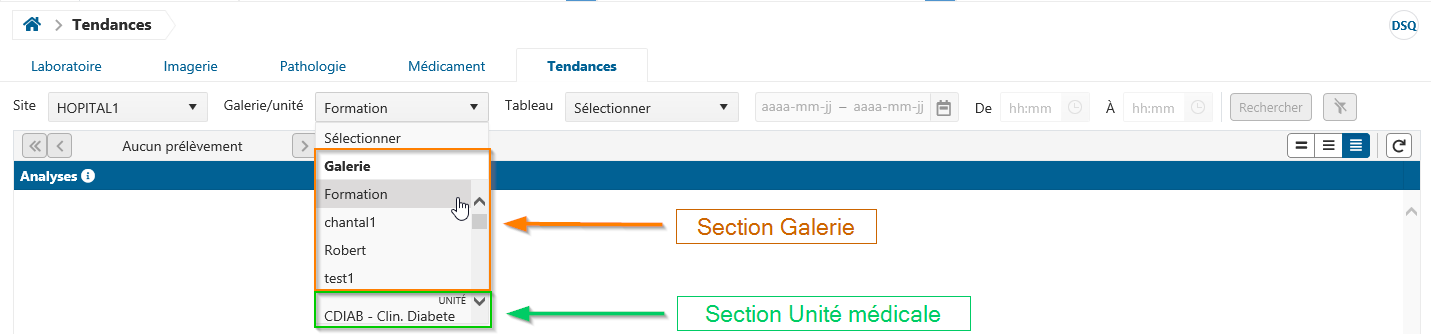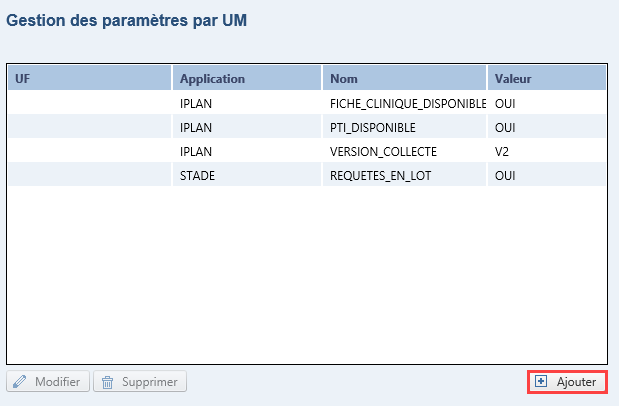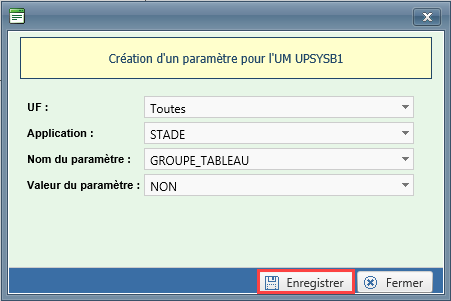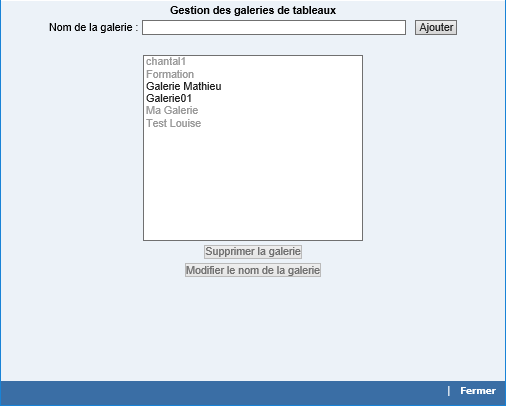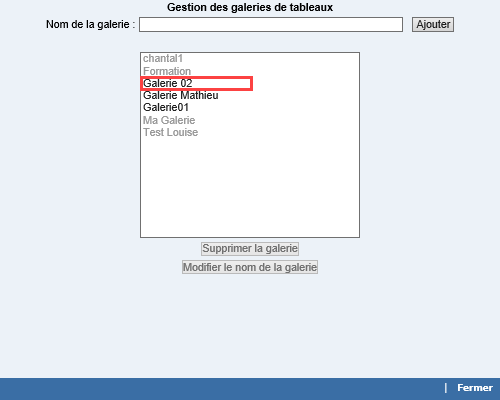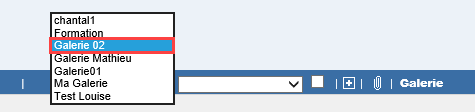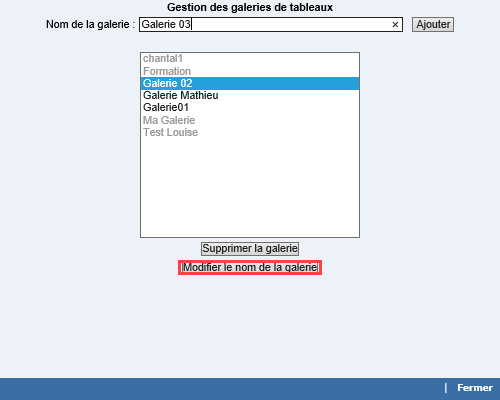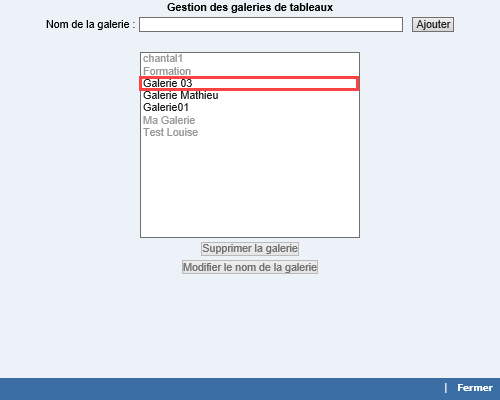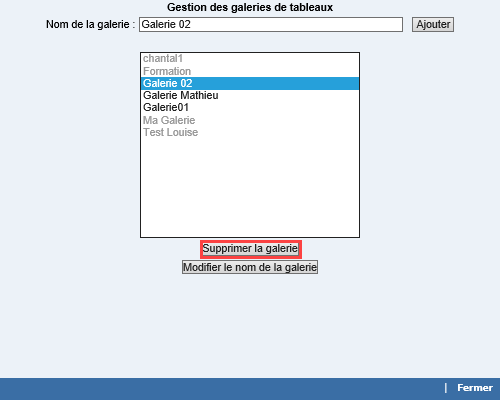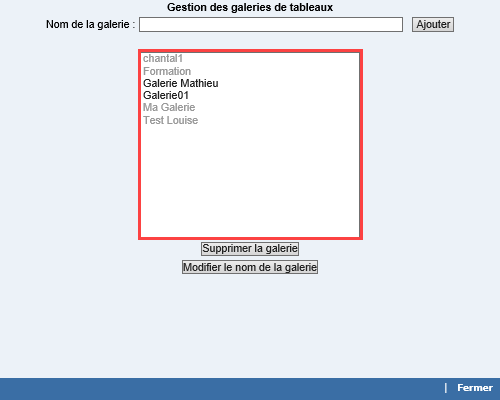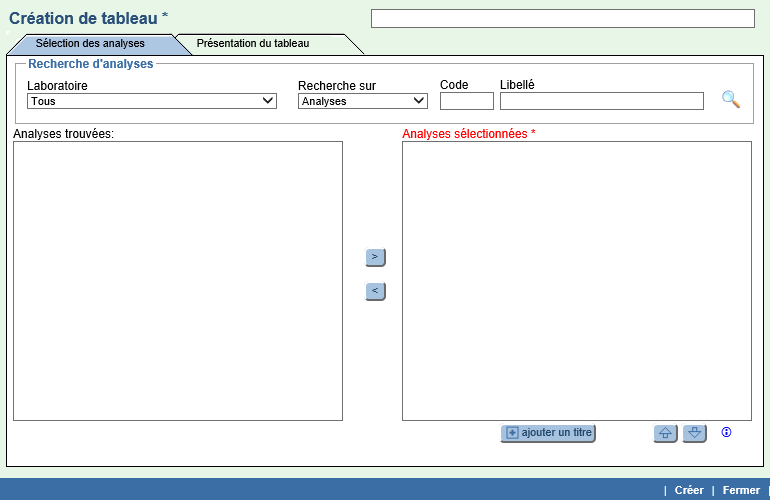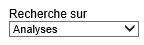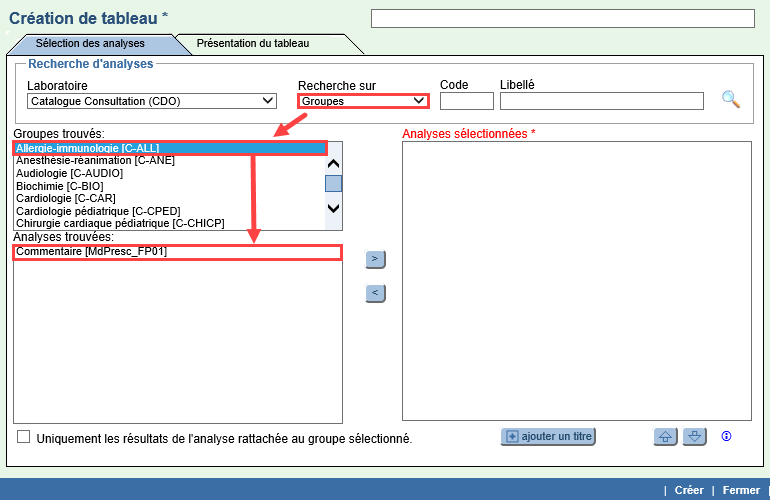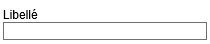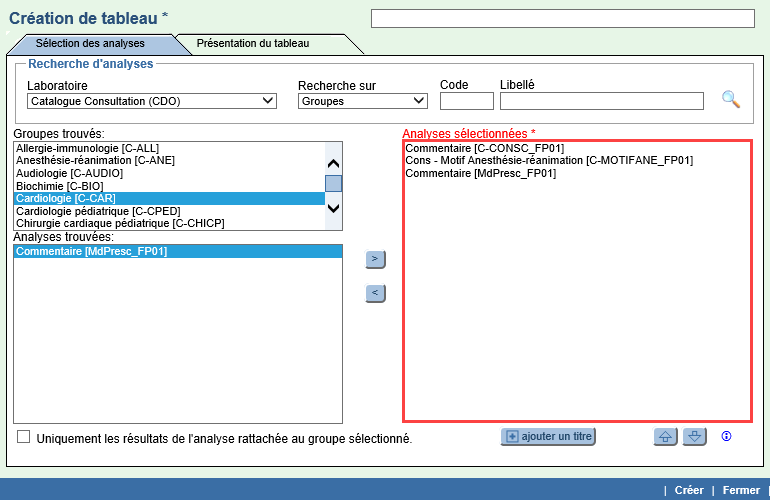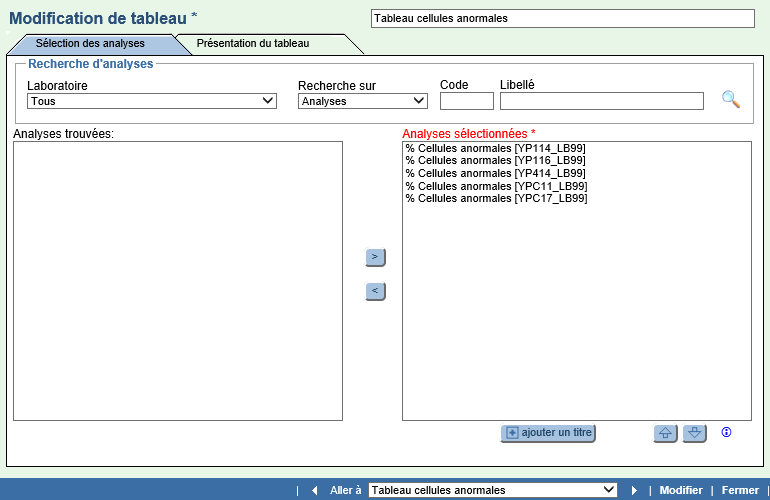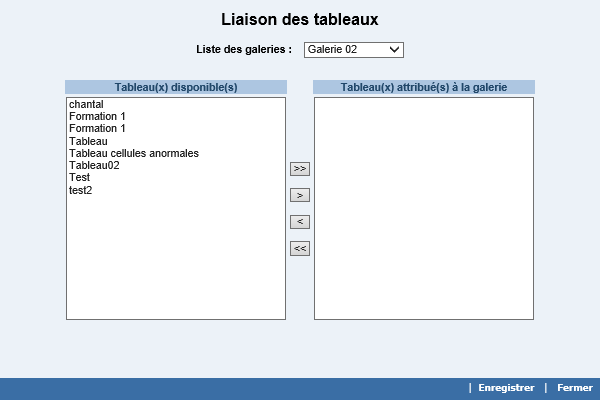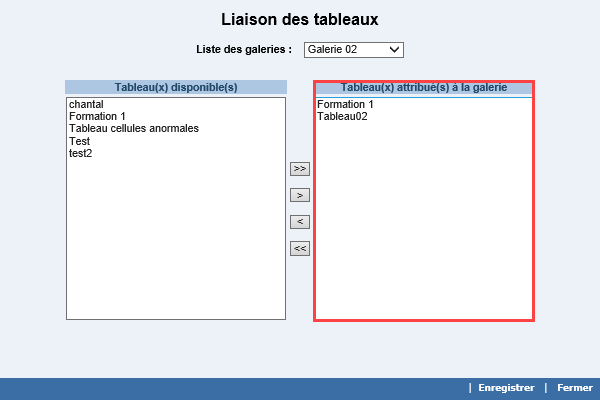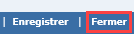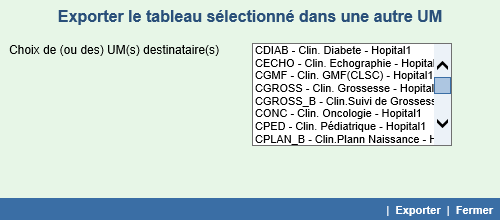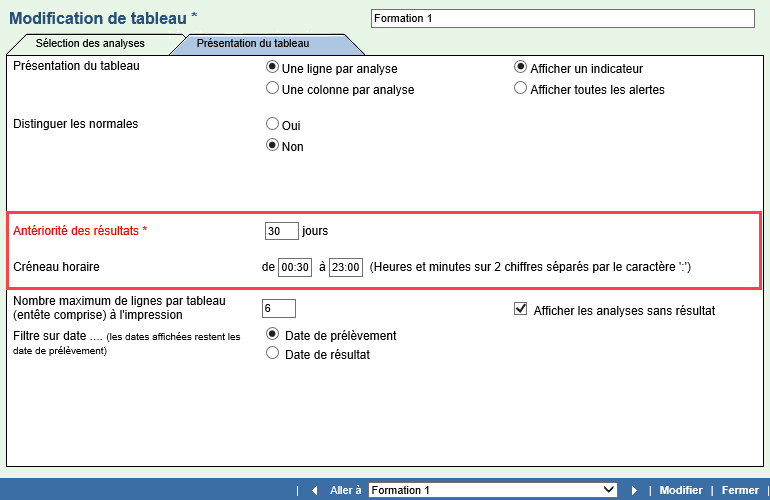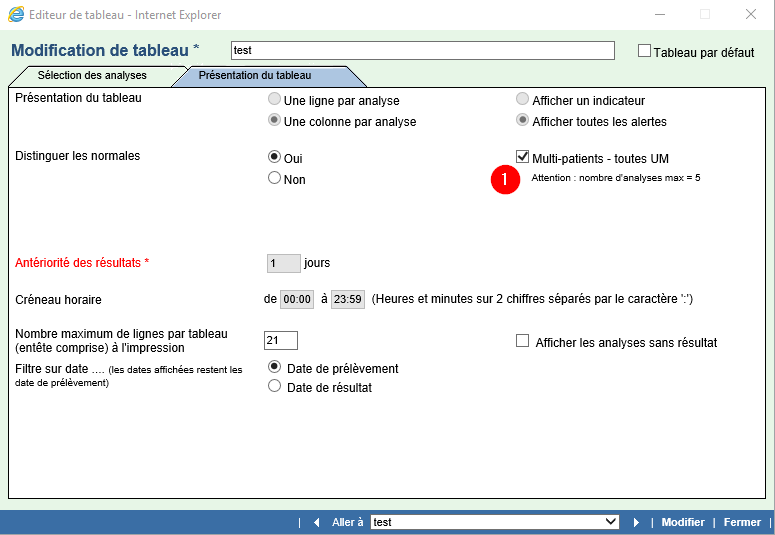| Astuce |
|---|
Mise à jour : Jupiter 19.2.00 |
| Info | ||||||
|---|---|---|---|---|---|---|
| ||||||
Sur cette page
Pages reliées |
Mise en contexte
Les tableaux de résultats d'analyses permettent de consulter les résultats d'analyses à partir de différentes fonctionnalités dans Cristal-Net, comme Bilan Tableau et Tendances des résultats.
Les tableaux de résultats d'analyses peuvent être regroupés par Galerie ou par Unité médicale. Ces regroupements sont tous deux liés à un site en particulier.
- Le regroupement par Galerie permet de donner un nom spécifique à un groupe de tableaux d'analyses, pour un intervenant spécifique ou selon une thématique particulière.
- Le regroupement par Unité médicale permet de regrouper au même endroit l'ensemble des tableaux d'analyses pertinents et utiles pour une unité de soins spécifique.
Dans l'onglet Tendances des résultats de la Visualisation des résultats, l'utilisateur sélectionne d'abord la galerie ou l'unité de soins associée pour faire afficher le tableau désiré.
![]() Remarque : Dans une première phase, les configurations de la fonctionnalité Tendances des résultats sont faites à partir de Bilan Tableau.
Remarque : Dans une première phase, les configurations de la fonctionnalité Tendances des résultats sont faites à partir de Bilan Tableau.
![]() Info : Pour que l’utilisateur puisse configurer le tableau de tendances des résultats, le droit « Utilisateur avec pouvoir » ou « Administrateur » doit lui être attribué à partir de la Gestion des utilisateurs.
Info : Pour que l’utilisateur puisse configurer le tableau de tendances des résultats, le droit « Utilisateur avec pouvoir » ou « Administrateur » doit lui être attribué à partir de la Gestion des utilisateurs.
Dans la fonction Bilan Tableau, un paramètre détermine le type de groupement affiché.
Si le groupement est paramétré par unité médicale, l'utilisateur sélectionne d'abord l'unité puis choisit ensuite le tableau désiré dans une liste.
Si le groupement est paramétré par galerie, l'utilisateur sélectionne d'abord l'unité puis choisit ensuite la galerie contenant le tableau désiré.
Création d'un regroupement par unité médicale (UM)
Pour pouvoir créer un regroupement de tableaux d'analyses par unité médicale, il faut que l'UM soit pilotée au préalable grâce à la fonction Gestion des paramètres par unité médicale (UM).
Activer le paramètre GROUPE_TABLEAU pour une UM
Dans le menu principal de Cristal-Net, cliquer sur ADMIN. CRISTALNET > Paramètres > Gestion des paramètres par UM.
- Dans la barre de mise en contexte, sélectionner le site et l'unité de soins désirés.
- Dans la gestion des paramètres par UM, cliquer sur Ajouter pour créer un nouveau paramètre pour l'unité de soins mise en contexte.
- Dans la fenêtre de création d'un paramètre pour l'UM, sélectionner les valeurs suivantes dans les différentes listes déroulantes :
- UF : Toutes
 Remarque : Le paramètre ne doit pas être piloté par unité fonctionnelle (UF).
Remarque : Le paramètre ne doit pas être piloté par unité fonctionnelle (UF). - Application : STADE
- Nom du paramètre : GROUPE_TABLEAU
- Valeur du paramètre : NON
- UF : Toutes
- Cliquer sur Enregistrer pour ajouter le paramètre à l'UM.
- Un message de confirmation s'affiche. Cliquer sur OK.
Gestion des galeries de tableaux
Il est possible d'ajouter, de modifier et de supprimer des galeries à partir de la Gestion des galeries de tableaux. Ces actions permettent de gérer des groupes personnalisés de tableaux d'analyses.
Accéder à la gestion des galeries de tableaux
Il est possible de consulter la liste de l'ensemble des galeries disponibles à partir de la fenêtre Gestion des galeries de tableaux,.
- Dans le menu principal de Cristal-Net, cliquer sur Requêtes/Résultats > Bilan Tableau.
- Cliquer sur Galerie dans le bas de la page.
- La fenêtre Gestion des galeries de tableaux s'affiche.
Créer une galerie de tableaux
À partir de la fenêtre Gestion des galeries de tableaux, saisir un nom pour la galerie dans l'espace désigné puis cliquer sur Ajouter.
La nouvelle galerie s'affiche alors dans la liste des galeries déjà existantes.
- La galerie apparaît également dorénavant dans le menu contenant toutes les galeries disponibles.
![]() Info : Il est également possible de créer une galerie à partir d'un nom de galerie existant. Pour ce faire, il suffit de cliquer sur le nom d'une galerie existante dans la liste des galeries, de modifier le nom de la galerie, puis de cliquer sur Ajouter. Cette nouvelle galerie doit être paramétrée comme une nouvelle galerie.
Info : Il est également possible de créer une galerie à partir d'un nom de galerie existant. Pour ce faire, il suffit de cliquer sur le nom d'une galerie existante dans la liste des galeries, de modifier le nom de la galerie, puis de cliquer sur Ajouter. Cette nouvelle galerie doit être paramétrée comme une nouvelle galerie.
Modifier une galerie de tableaux
- À partir de la fenêtre Gestion des galeries de tableaux, sélectionner une galerie.
- Modifier le nom de la galerie dans le champ prévu à cet effet puis cliquer sur Modifier le nom de la galerie.
- Le nouveau nom de la galerie est visible dans la liste de toutes les galeries.
Supprimer une galerie de tableaux
- À partir de la fenêtre Gestion des galeries de tableaux, sélectionner une galerie.
- Cliquer sur Supprimer la galerie.
- La galerie n'apparaît dorénavant plus dans la liste de toutes les galeries.
![]() Remarque : Les galeries qui contiennent des tableaux sont grisées dans la liste. Pour supprimer une galerie, il faut préalablement dissocier cette galerie des tableaux d'analyses qui la composent. Voir la section Lier un tableau d'analyses à une galerie de tableaux pour plus d'information.
Remarque : Les galeries qui contiennent des tableaux sont grisées dans la liste. Pour supprimer une galerie, il faut préalablement dissocier cette galerie des tableaux d'analyses qui la composent. Voir la section Lier un tableau d'analyses à une galerie de tableaux pour plus d'information.
Gestion des tableaux d'analyses
Ancre creation creation
Créer un tableau d'analyses
| creation | |
| creation |
- Dans le menu principal de Cristal-Net, cliquer sur Requêtes/Résultats > Bilan Tableau.
- Cliquer sur . La fenêtre Création de tableau s'affiche alors.
- Dans le rectangle en haut à droite, saisir un nom pour le tableau d'analyses à créer.
- Inscrire les critères de recherche pour l'analyse à ajouter au tableau et cliquer sur .
 Remarque : Même si le terme « analyse » est utilisé dans cette fenêtre, la recherche permet de sélectionner à la fois des analyses et des paramètres en entrée.
Remarque : Même si le terme « analyse » est utilisé dans cette fenêtre, la recherche permet de sélectionner à la fois des analyses et des paramètres en entrée.- Laboratoire : Permet de sélectionner un catalogue pour la recherche.
- Recherche sur : Permet de sélectionner un type d'élément.
 Info : Lors d'une recherche par Groupes, la section Groupes trouvés s'ajoute aux résultats de la recherche. Cliquer sur le groupe désiré permet de faire afficher les analyses qui y sont regroupées dans la section Analyses trouvées.
Info : Lors d'une recherche par Groupes, la section Groupes trouvés s'ajoute aux résultats de la recherche. Cliquer sur le groupe désiré permet de faire afficher les analyses qui y sont regroupées dans la section Analyses trouvées. - Code : Permet de rechercher selon le mnémonique de l'analyse (facultatif si le libellé est inscrit).
- Libellé : Permet de rechercher selon le libellé de l'analyse (facultatif si le code est inscrit).
 Remarque : Il est possible de faire une recherche sans code ni libellé. Toutefois, pour obtenir un résultat de recherche optimal, il est conseillé d'utiliser au moins l'un de ces deux éléments.
Remarque : Il est possible de faire une recherche sans code ni libellé. Toutefois, pour obtenir un résultat de recherche optimal, il est conseillé d'utiliser au moins l'un de ces deux éléments.
- Laboratoire : Permet de sélectionner un catalogue pour la recherche.
- Les résultats de la recherche s'affichent dans la section Analyses trouvées. Sélectionner l'analyse à ajouter au tableau.
 Info : Il est possible de sélectionner plusieurs analyses en même temps en maintenant la touche CTRL ou MAJ (Shift) enfoncée.
Info : Il est possible de sélectionner plusieurs analyses en même temps en maintenant la touche CTRL ou MAJ (Shift) enfoncée. - Cliquer sur les flèches pour déplacer les tableaux.
- : Ajoute les tableaux sélectionnés à la section Analyses sélectionnées.
- : Retire les tableaux sélectionnés de la section Analyses sélectionnées.
- Les analyses ajoutées s'affichent dans la section Analyses sélectionnées.
- Au besoin, utiliser les flèches pour changer l'ordre d'affichage des résultats d'analyses dans le tableau.
- Cliquer sur Créer. Un message de confirmation s'affiche.
Modifier un tableau d'analyses
- Dans le menu principal de Cristal-Net, cliquer sur Requêtes/Résultats > Bilan Tableau.
- Sélectionner une galerie, puis le tableau à modifier dans la liste déroulante.
- Cliquer sur . La fenêtre Modification de tableau s'affiche alors.
- Au besoin, il est possible de modifier le nom du tableau d'analyses.
- Pour modifier le tableau, il faut répéter les mêmes étapes de recherche et d'ajout que dans la création initiale d'un tableau. Voir la section Créer un tableau d'analyses.
- Cliquer sur Modifier puis cliquer sur OK pour enregistrer les modifications.
- Un message de confirmation s'affiche. Cliquer sur OK.
 Info : Il est possible de modifier le tableau plusieurs fois en répétant les étapes 4, 5 et 6.
Info : Il est possible de modifier le tableau plusieurs fois en répétant les étapes 4, 5 et 6.
Supprimer un tableau d'analyses
- Dans le menu principal de Cristal-Net, cliquer sur Requêtes/Résultats > Bilan Tableau.
- Sélectionner une galerie, puis le tableau à supprimer dans la liste déroulante.
- Cliquer sur .
- Une fenêtre de confirmation s'affiche. Cliquer sur OK.
- Si le tableau à supprimer est toujours associé à une galerie, un message d'avertissement s'affiche. Cliquer sur OK pour confirmer la suppression.
 Remarque : En confirmant la suppression, le tableau sera supprimé de toutes les galeries et de toutes les unités auxquelles il est associé.
Remarque : En confirmant la suppression, le tableau sera supprimé de toutes les galeries et de toutes les unités auxquelles il est associé.
| Ancre | ||||
|---|---|---|---|---|
|
- Dans le menu principal de Cristal-Net, cliquer sur Requêtes/Résultats > Bilan Tableau.
- Sélectionner la galerie désirée dans la liste déroulante.
- Cliquer sur . La fenêtre de Liaison des tableaux s'affiche alors.
- Au besoin, la liste déroulante Liste des galeries permet de changer de galerie.
- Sélectionner le tableau à lier à la galerie.
 Info : Il est possible de sélectionner plusieurs tableaux en même temps en maintenant la touche CTRL ou MAJ (Shift) enfoncée.
Info : Il est possible de sélectionner plusieurs tableaux en même temps en maintenant la touche CTRL ou MAJ (Shift) enfoncée. - Cliquer sur les flèches pour déplacer le tableau.
- : Ajoute tous les tableaux à la section Tableau(x) attribué(s) à la galerie.
- : Retire tous les tableaux de la section Tableau(x) attribué(s) à la galerie.
- : Ajoute les tableaux sélectionnés à la section Tableau(x) attribué(s) à la galerie.
- : Retire les tableaux sélectionnés de la section Tableau(x) attribué(s) à la galerie.
- Les tableaux sélectionnés s'affichent dans la section Tableau(x) attribué(s) à la galerie.
- Cliquer sur Enregistrer. Un message de confirmation s'affiche. Cliquer sur OK.
- Cliquer sur Fermer.
- Une fois la liaison faite, le tableau s'affiche à droite de la galerie sélectionnée.
Exporter un tableau d'analyses
Cette action est spécifique au regroupement de tableaux par unité médicale. Elle permet de créer une copie du tableau sélectionné dans une autre unité médicale.
![]() Remarque : L'unité médicale receveuse doit être paramétrée pour un regroupement de tableaux d'analyses par unité médicale.
Remarque : L'unité médicale receveuse doit être paramétrée pour un regroupement de tableaux d'analyses par unité médicale.
- Dans le menu principal de Cristal-Net, cliquer sur Requêtes/Résultats > Bilan Tableau.
- Dans la barre de mise en contexte, sélectionner l'unité médicale d'où le tableau sera exporté.
- Dans la liste déroulante au bas de la page, sélectionner le tableau d'analyses à exporter.
- Cliquer sur . La fenêtre Exporter le tableau sélectionné dans une autre UM s'affiche alors.
- Dans la liste Choix de (ou des) UM(s) destinataire(s), sélectionner l'unité vers laquelle copier le tableau.
 Info : Il est possible de sélectionner plusieurs unités en même temps en maintenant la touche CTRL ou MAJ (Shift) enfoncée.
Info : Il est possible de sélectionner plusieurs unités en même temps en maintenant la touche CTRL ou MAJ (Shift) enfoncée. - Cliquer sur Exporter. Un message de confirmation s'affiche. Cliquer sur OK.
Modifier les paramètres d'affichage d'un tableau
- Dans le menu principal de Cristal-Net, cliquer sur Requêtes/Résultats > Bilan Tableau.
- Cliquer sur , la fenêtre Modification de tableau s'affiche.
- Cliquer sur l'onglet Présentation du tableau.
- Modifier les paramètres d'affichage par défaut.
- Paramètres modifiables pour la fonctionnalité Tendances des résultats. (Les changements dans l'affichage seront visibles au chargement du tableau de tendances des résultats.)
- Antériorité des résultats : nombre de jours pour lesquels les résultats seront affichés dans le tableau de tendances des résultats.
- Créneau horaire : plage d'heure pour laquelle les résultats seront affichés dans le tableau de tendances des résultats.
- Paramètres modifiables pour la fonctionnalité Bilan Tableau en mode « Galerie ».
- Présentation du tableau :
- permet de choisir si les analyses s'affichent en lignes ou en colonnes;
- permet de faire afficher seulement les indicateurs d'alerte ou tous les indicateurs pour les analyses.
- Distinguer les normales : permet d'afficher ou non les indicateurs d'alerte.
- Antériorité des résultats : nombre de jours pour lesquels les résultats seront affichés dans le tableau.
- Créneau horaire : plage d'heure pour laquelle les résultats seront affichés dans le tableau.
- Nombre maximum de lignes par tableau : permet de choisir le nombre de lignes qui seront présentes dans chacun des tableaux lors de l'impression.
- Afficher les analyses sans résultat : permet d'afficher dans le tableau les analyses n'ayant pas de résultat pour le patient en contexte.
- Filtre sur date... : permet de contrôler sur quel type de date le filtre sera appliqué (date de prélèvement ou date de résultat).
- Présentation du tableau :
- Paramètres modifiables pour la fonctionnalité Bilan Tableau en mode « Unité médicale ».
 Info : Les paramètres ont le même fonctionnement que pour le mode « Galerie ». Toutefois, un paramètre s’ajoute.
Info : Les paramètres ont le même fonctionnement que pour le mode « Galerie ». Toutefois, un paramètre s’ajoute.- Multi-patients - toutes UM : permet d'ajouter un tableau contenant tous les patients de l'unité médicale (UM) en contexte.
 Remarque : En sélectionnant ce paramètre, d'autres paramètres se désactivent automatiquement.
Remarque : En sélectionnant ce paramètre, d'autres paramètres se désactivent automatiquement.
- Multi-patients - toutes UM : permet d'ajouter un tableau contenant tous les patients de l'unité médicale (UM) en contexte.
- Paramètres modifiables pour la fonctionnalité Tendances des résultats. (Les changements dans l'affichage seront visibles au chargement du tableau de tendances des résultats.)
- Cliquer sur Modifier puis cliquer sur OK pour enregistrer les modifications.
- Un message de confirmation s'affiche. Cliquer sur OK.
 Info : Il est possible de modifier le tableau plusieurs fois en répétant les étapes 4, 5 et 6.
Info : Il est possible de modifier le tableau plusieurs fois en répétant les étapes 4, 5 et 6.
![]() Remarque : Il est possible d'effectuer ce paramétrage à la création du tableau également. Il suffit de cliquer sur Présentation du tableau à partir de la fenêtre Création de tableau.
Remarque : Il est possible d'effectuer ce paramétrage à la création du tableau également. Il suffit de cliquer sur Présentation du tableau à partir de la fenêtre Création de tableau.