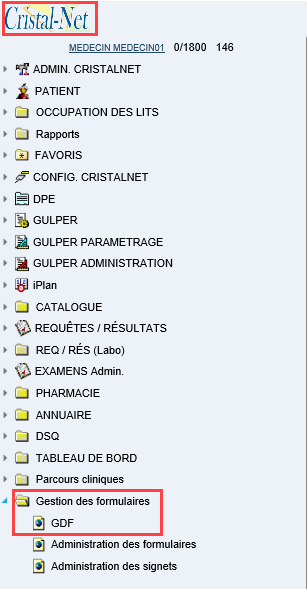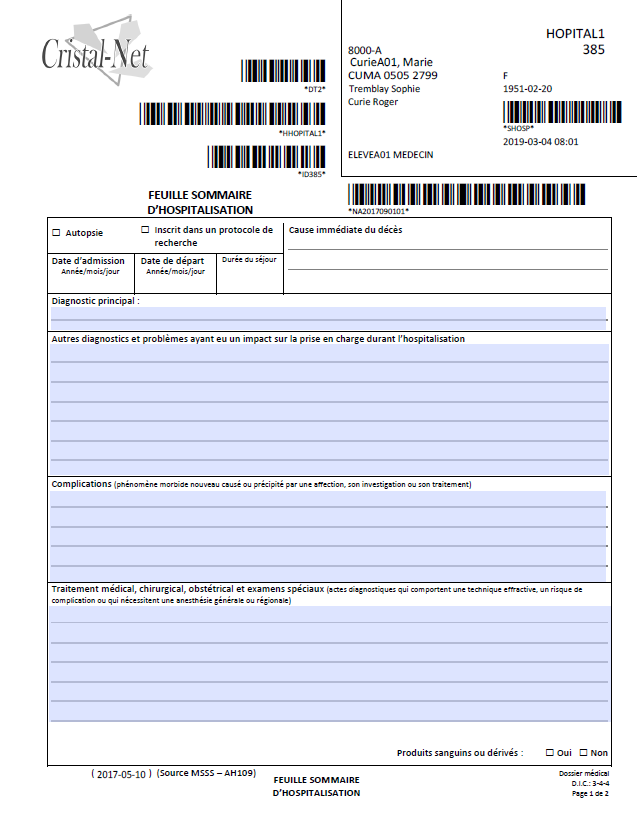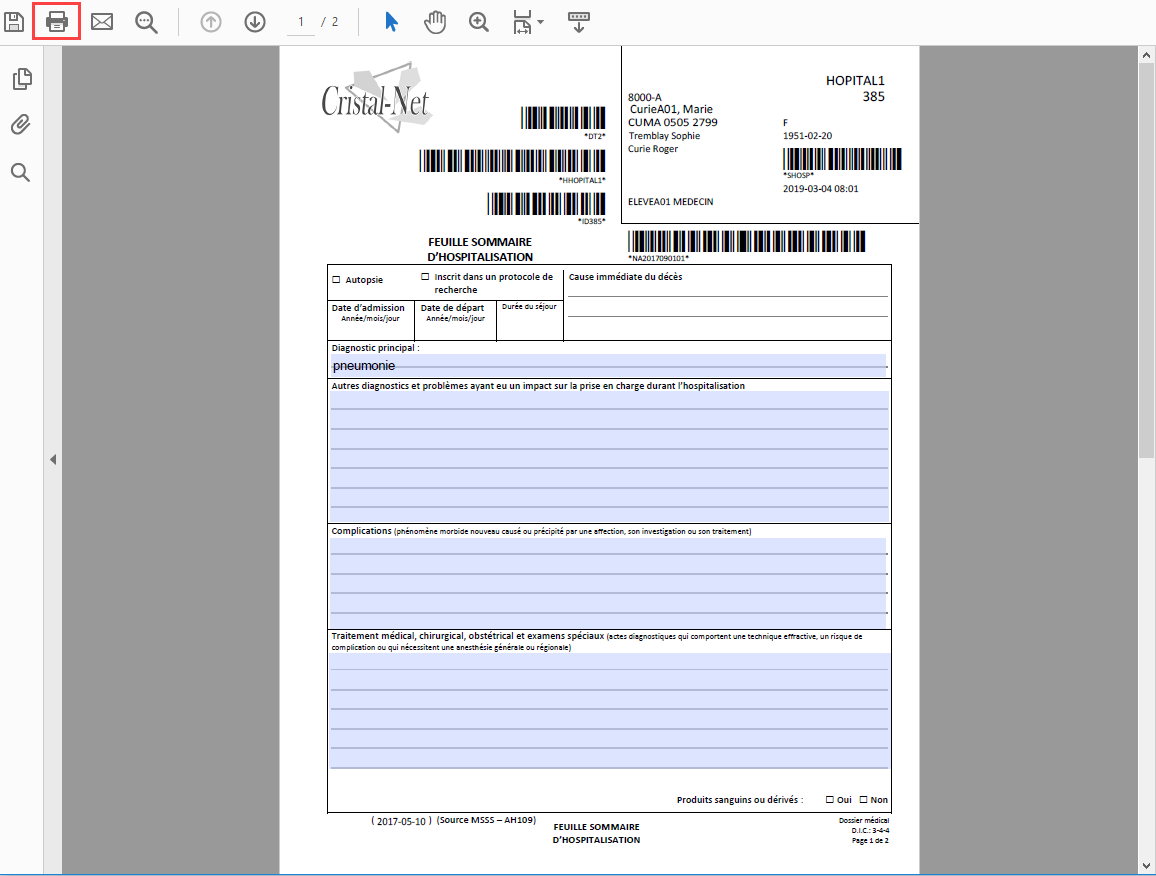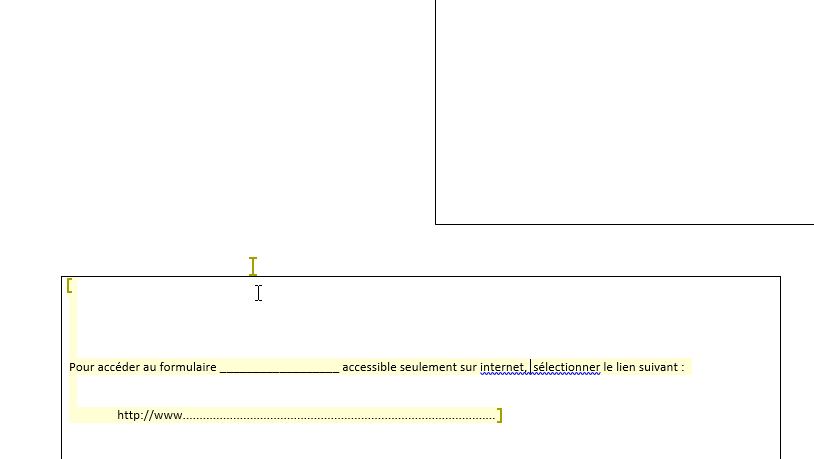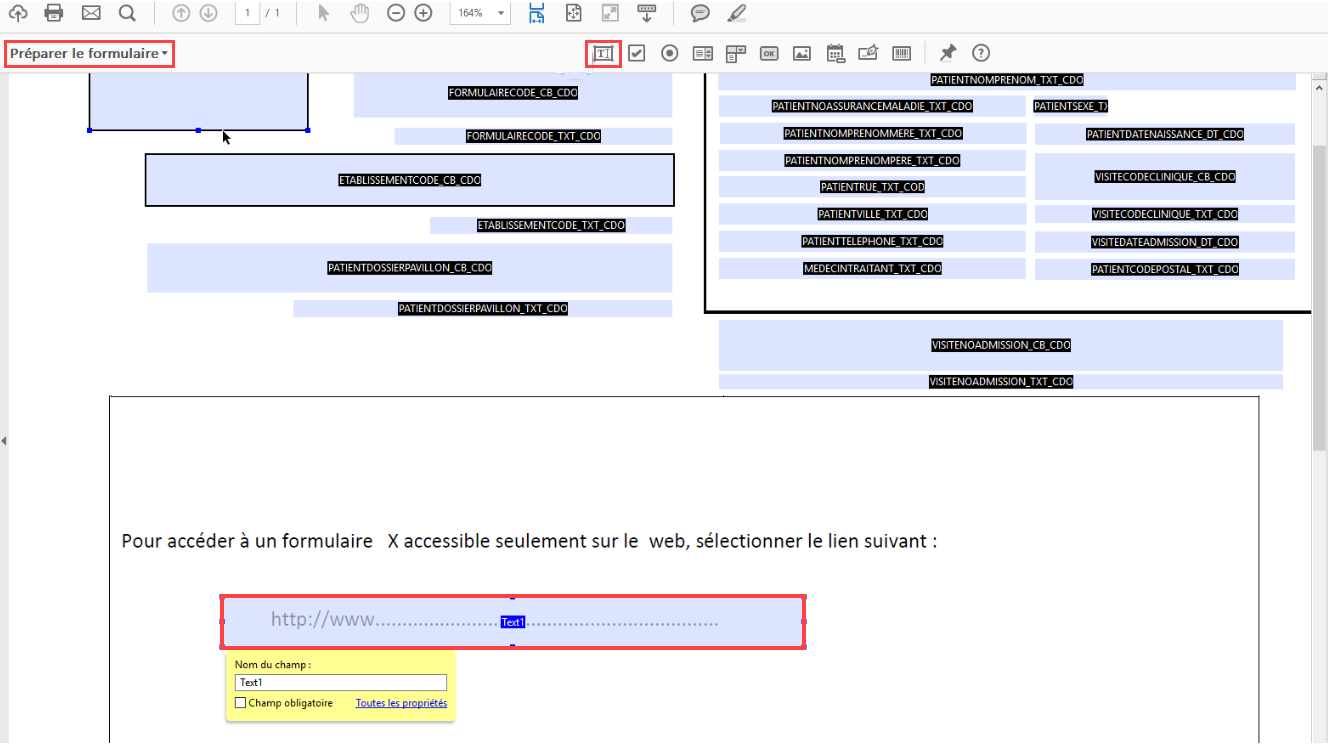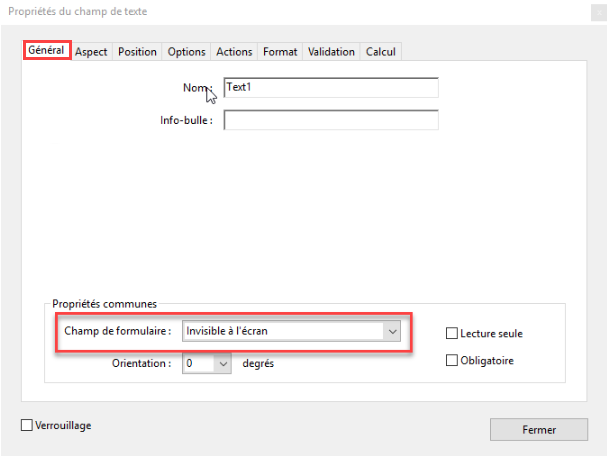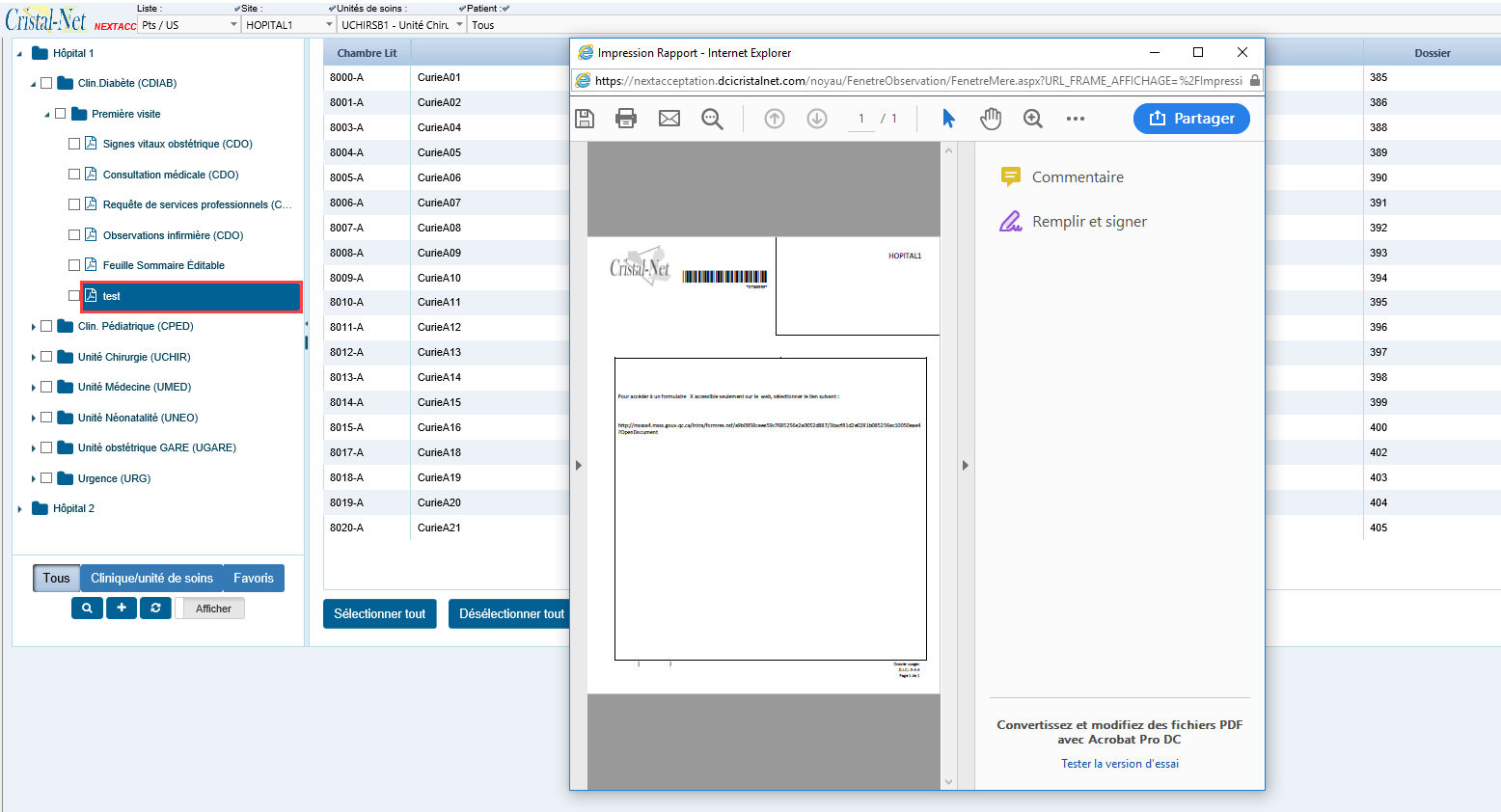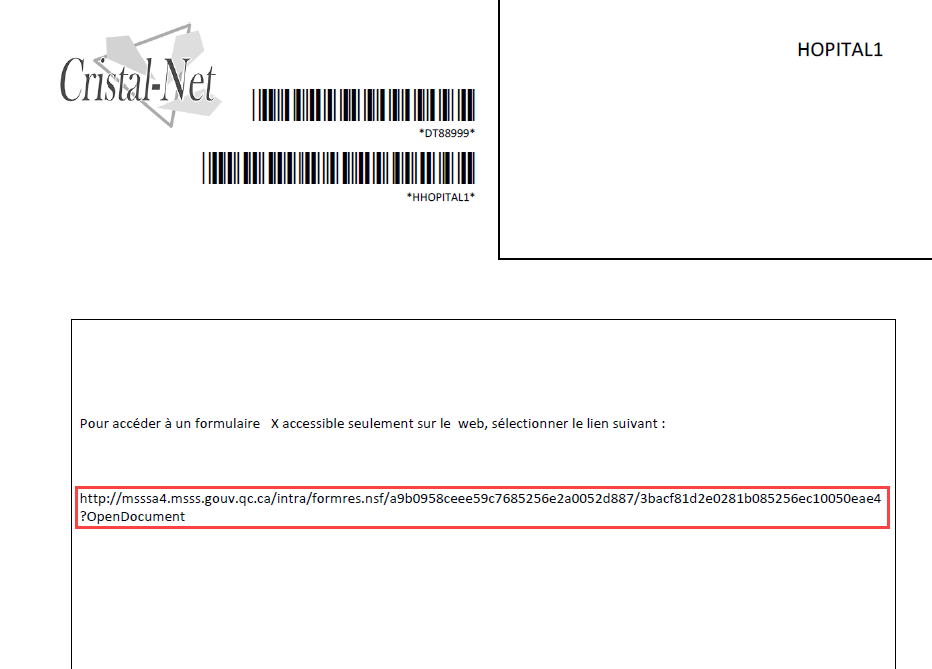La gestion des formulaires permet la saisie d'informations directement à l'écran afin de pouvoir ensuite imprimer le formulaire rempli.
Création d'un formulaire permettant la saisie
Pour être en mesure de saisir des informations directement dans un formulaire à partir de la gestion des formulaires (GDF), il faut au préalable avoir créé des zones de texte dans ce formulaire. Pour ce faire, se référer aux instructions liées à la création d'un formulaire évolutif dans Atelier pratique sur la création de formulaires (exercice 2).
Les étapes à suivre afin de rendre disponible un formulaire permettant la saisie dans GDF sont les mêmes que celles définies pour les formulaires réguliers.
Accès à GDF
Cliquer sur le logo de Cristal-Net, situé en haut à gauche de l'écran pour accéder au menu de gauche. Sélectionner Gestion des formulaires puis GDF.
Saisie d'information dans un formulaire à partir de GDF
- Dans GDF, sélectionner l'usager pour lequel un formulaire doit être complété.
- Effectuer ensuite un double-clic sur le formulaire à compléter. Ce dernier s'affiche.
- Cliquer dans la section souhaitée et saisir l'information.
- Après l'avoir complété, imprimer le formulaire.
Lien vers un formulaire accessible sur internet
Au besoin, il est possible d'utiliser la fonctionnalité de saisie à l'écran dans un formulaire de GDF pour accéder, par l'intermédiaire d'un lien internet, à un formulaire. Il suffit alors de le compléter et de l'imprimer.
Pour cela, il est nécessaire de suivre les étapes suivantes :
- Dans le gabarit Word du formulaire permettant la saisie à l'écran, saisir un message pour informer l'utilisateur de cliquer sur le lien afin d'atteindre la page internet souhaitée.
- Procéder ensuite aux étapes usuelles de création de formulaires jusqu'à aboutir à un formulaire de saisie à l'écran en format PDF (cela implique une fusion avec le gabarit Cristal-Net).
- Dans le gabarit PDF, à l'aide de la fonctionnalité Préparer le formulaire, créer une zone de texte autour de l'inscription réservée au lien internet.
- Accéder ensuite aux Propriétés du champ de texte en double-cliquant dans la zone de texte. Dans Général, sélectionner « Invisible à l'écran ».
Dans cette même fenêtre, Propriétés du champ de texte, cliquer sur l'onglet Actions puis sélectionner le déclencheur « Souris enfoncée » et l'action « Atteindre une vue de page ». Cliquer sur Enregistrer.
Intégrer le formulaire dans un répertoire de GDF pour le rendre accessible à l'utilisateur. Pour en savoir davantage, consulter les pages GDF Pilotage – Gestion des formulaires et GDF Pilotage – Gestion des répertoires.
À partir de GDF, double-cliquer sur le formulaire pour l'ouvrir.
Cliquer sur le lien pour accéder au formulaire, disponible sur internet.
 Remarque : La mise en contexte préalable d'un usager peut se faire en fonction des droits délivrés par l'établissement.
Remarque : La mise en contexte préalable d'un usager peut se faire en fonction des droits délivrés par l'établissement.