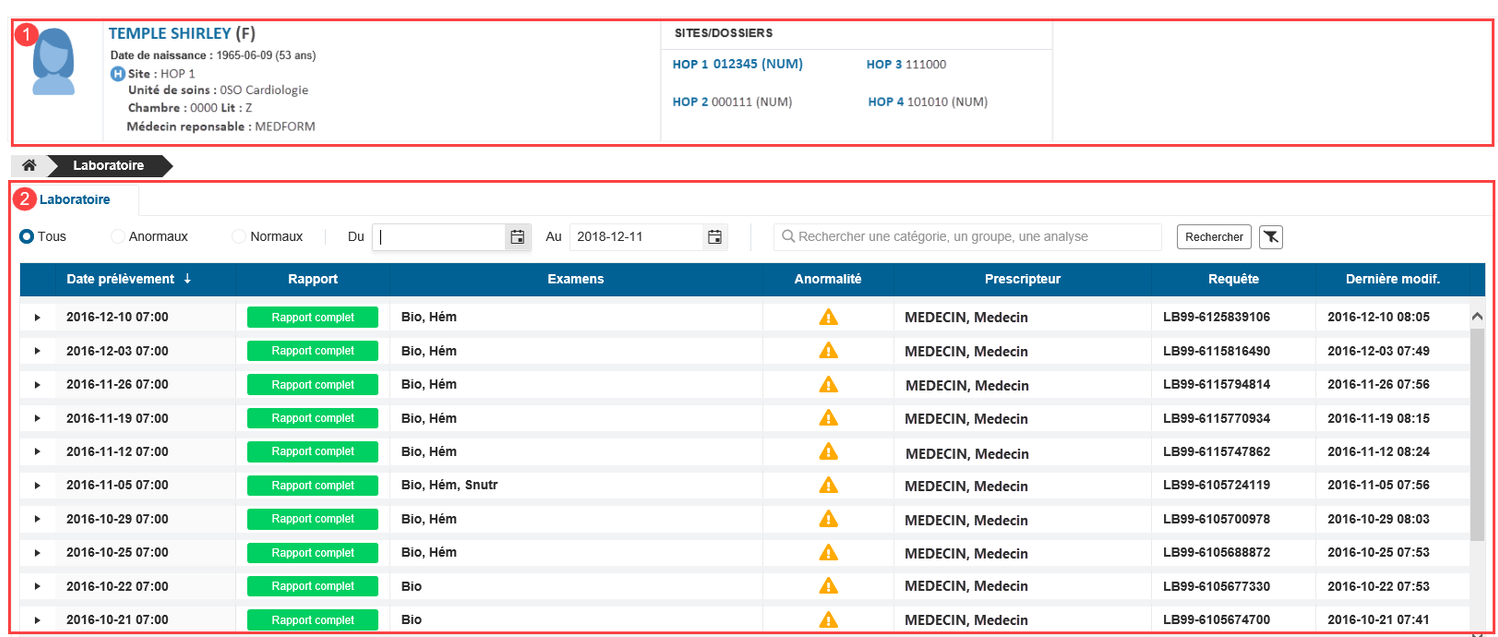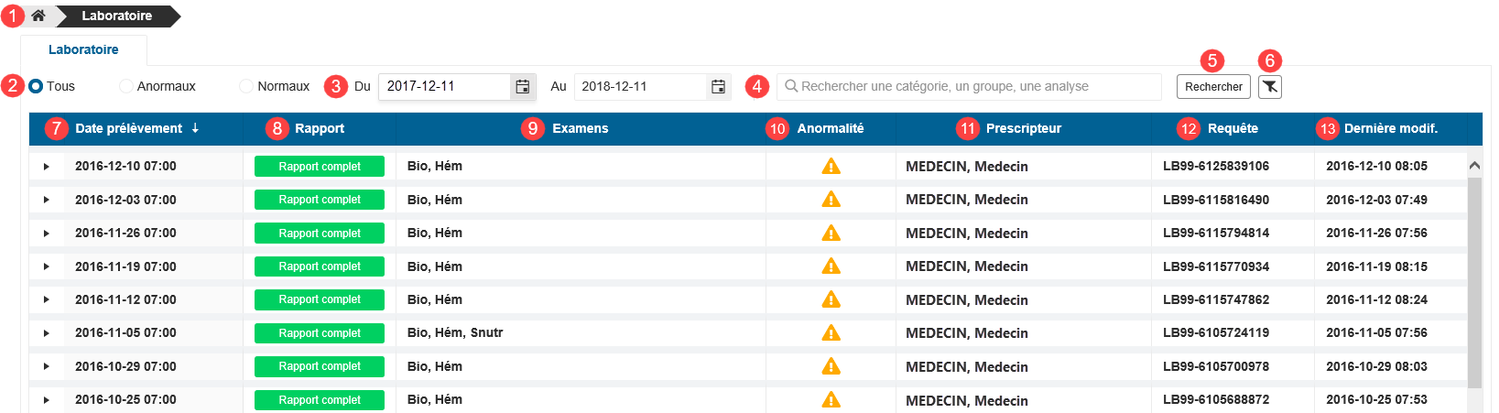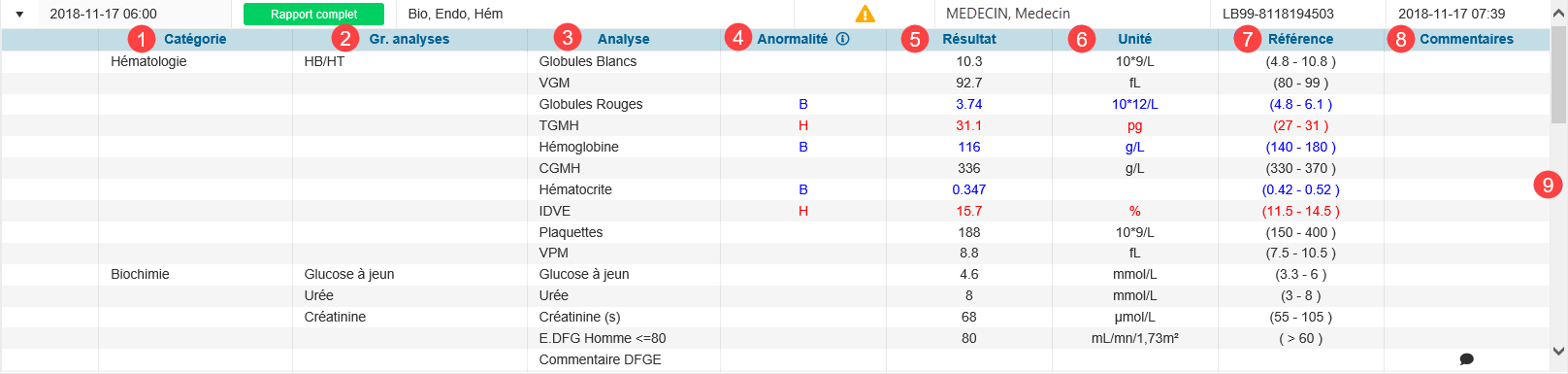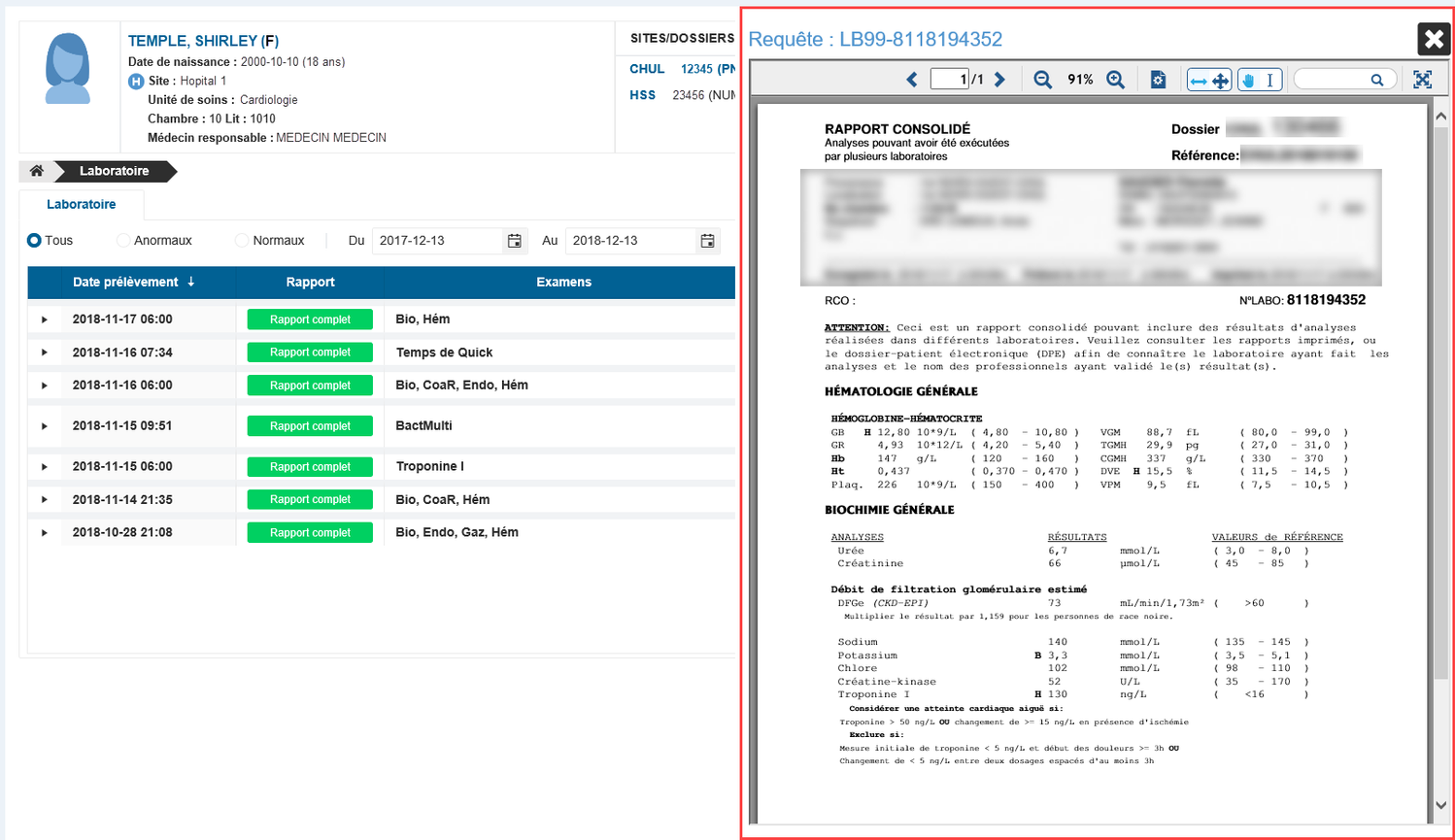Sommaire des résultats de laboratoire
Le sommaire des résultats de laboratoire permet de consulter des informations sur les requêtes de laboratoire d'un usager. Il est également possible de visualiser les résultats structurés ainsi que les rapports émis par un système d'information de laboratoire (SIL) local.
Accéder au sommaire des résultats de laboratoire
L'accès à la visualisation des résultats de laboratoire est possible uniquement à partir d'une liste d'usagers. Une fois la liste d'usagers affichée, sélectionner la ligne du patient désiré et cliquer sur l'icône dans la colonne Labo. Le sommaire des résultats de laboratoire s'affiche.
Description du sommaire des résultats de laboratoire
Le sommaire des résultats de laboratoire est séparé en deux grandes sections :
- L'entête de l'usager qui contient les renseignements de base sur l'usager
- Le tableau sommaire des requêtes et des résultats de laboratoire
Consulter les requêtes
Le tableau du sommaire des résultats de laboratoire affiche les informations concernant les requêtes de l'usager sélectionné. Aucune pagination n'est présente, toutes les requêtes s'affichent au fur et à mesure que l'utilisateur fait défiler le tableau. Par défaut, les requêtes sont triées en ordre décroissant de date de prélèvement (de la plus récente à la plus ancienne) et sont fermées. L'utilisateur doit cliquer sur le chevron à gauche de la date de prélèvement pour les ouvrir et consulter les résultats structurés.
![]() Info : Lorsqu'une requête s'affiche en gras, cela signifie qu'elle n'a pas encore été consultée.
Info : Lorsqu'une requête s'affiche en gras, cela signifie qu'elle n'a pas encore été consultée.
Les filtres de recherche et les informations sur les requêtes sont décrits dans le tableau suivant.
| DESCRIPTION | COMMENTAIRE | |
|---|---|---|
| 1 | Fil d'Ariane | Le fil d'Ariane est un outil d'aide à la navigation qui permet de voir rapidement à quel endroit l'utilisateur se situe dans Cristal-Net. |
| 2 | Filtres Tous, Anormaux et Normaux | Permet de filtrer les requêtes selon le type de résultats :
|
| 3 | Permet de rechercher des requêtes selon la date de prélèvement. Par défaut, les requêtes des 365 derniers jours sont affichées.
| |
| 4 | Barre de recherche | Permet de rechercher des requêtes contenant une catégorie, une analyse ou un groupe d'analyses précis. |
| 5 | Rechercher | Une fois les filtres remplis, l'utilisateur doit cliquer sur Rechercher pour lancer la recherche. |
| 6 | Permet de réinitialiser les filtres. La période sélectionnée par défaut, qui peut varier d'un établissement à un autre, est rétablie. Le tableau revient alors à son état initial. | |
| 7 | Date prélèvement (tri croissant ou décroissant) | Date de prélèvement de la requête. Par défaut, les requêtes sont triées en ordre décroissant (de la plus récente à la plus ancienne). |
| 8 | Rapport | Indique l'état du rapport (partiel, complet ou autre). L'utilisateur peut cliquer sur le bouton pour afficher le rapport associé à la requête (s'il est disponible). |
| 9 | Examens | Indique les examens demandés. |
| 10 | Anormalité | Indique que la requête contient au moins un résultat anormal. |
| 11 | Prescripteur | Nom du médecin requérant. |
| 12 | Requête | Numéro de la requête dans le système d'information de laboratoire (SIL). |
| 13 | Dernière modif. | Date et heure de la dernière modification de la requête. |
Consulter les résultats structurés
Pour consulter les résultats structurés d'une requête, cliquer sur le chevron situé à la gauche de la date de prélèvement. Le détail de la requête s'affiche et l'utilisateur peut consulter les résultats des analyses contenues dans cette requête.
Les informations liées aux résultats de laboratoire sont décrites dans le tableau suivant.
| DESCRIPTION | COMMENTAIRE | |
|---|---|---|
| 1 | Catégorie | Catégorie de l'analyse (hématologie, biochimie, microbiologie, etc.). |
| 2 | Gr. analyses | Nom du groupe d'analyses. |
| 3 | Analyse | Nom des analyses ou des paramètres en entrée du groupe demandé. |
| 4 | Anormalité | Indique l'anormalité d'un résultat selon la codification suivante : |
| 5 | Résultat | Indique le résultat de l'analyse ou la réponse au paramètre en entrée. |
| 6 | Unité | Unité de mesure de l'analyse. |
| 7 | Référence | Valeurs de référence pour l'analyse. |
| 8 | Commentaires | L'icône de la bulle indique la présence d'une information supplémentaire sur l'analyse. L'utilisateur doit survoler l'indicateur avec la souris pour afficher les commentaires. |
| 9 | Barre de défilement | Permet de faire défiler le tableau verticalement pour consulter les analyses d'une requête ou les autres requêtes qui ne sont pas visibles à l'écran. |
Dès que l'on clique sur le chevron pour ouvrir une requête, celle-ci ne s'affiche plus en gras, ce qui signifie qu'un intervenant a visualisé les résultats.
![]() Info : La visualisation des résultats et du rapport est journalisée, mais, pour l'instant, l'historique n'est pas affiché dans le sommaire des résultats de laboratoire. La consultation de l'historique est prévue dans une version ultérieure de Cristal-Net.
Info : La visualisation des résultats et du rapport est journalisée, mais, pour l'instant, l'historique n'est pas affiché dans le sommaire des résultats de laboratoire. La consultation de l'historique est prévue dans une version ultérieure de Cristal-Net.
Consulter le rapport
Pour afficher le rapport de laboratoire au format PDF émis par le système source, cliquer sur le bouton de la colonne Rapport.
Le rapport s'affiche à la droite de l'écran. Dans la visionneuse, une barre de défilement permet de consulter toutes les pages du rapport. Pour fermer le rapport, cliquer sur le X dans le coin supérieur droit.![]() Remarque : L'impression du rapport n'est pas possible pour l'instant.
Remarque : L'impression du rapport n'est pas possible pour l'instant.