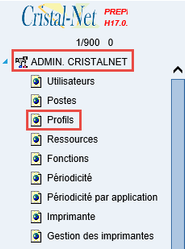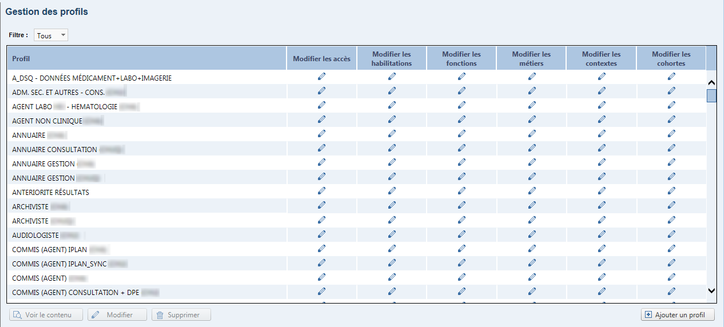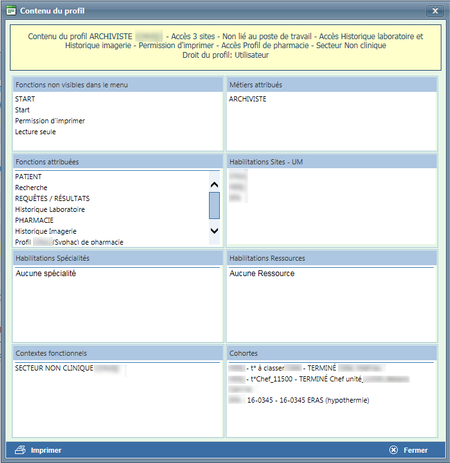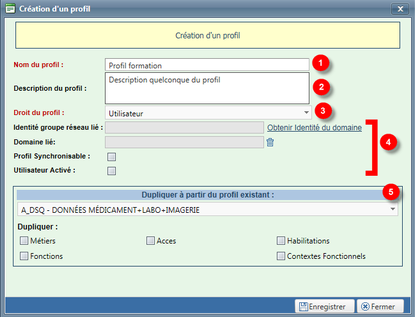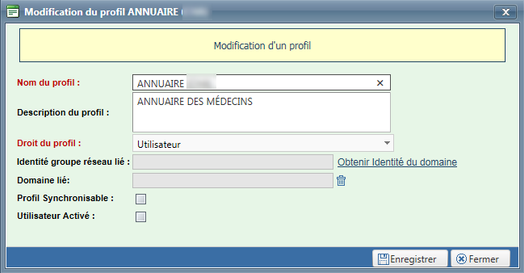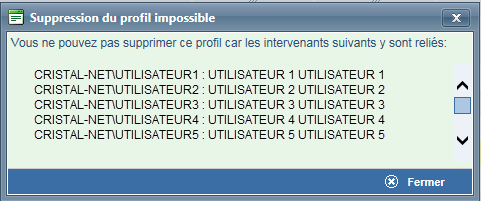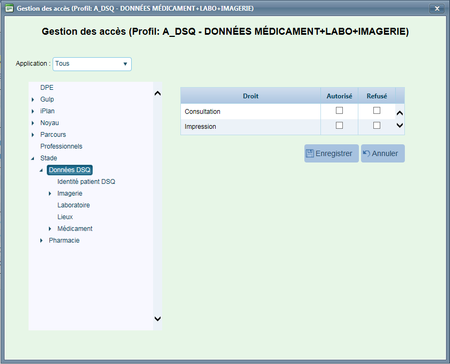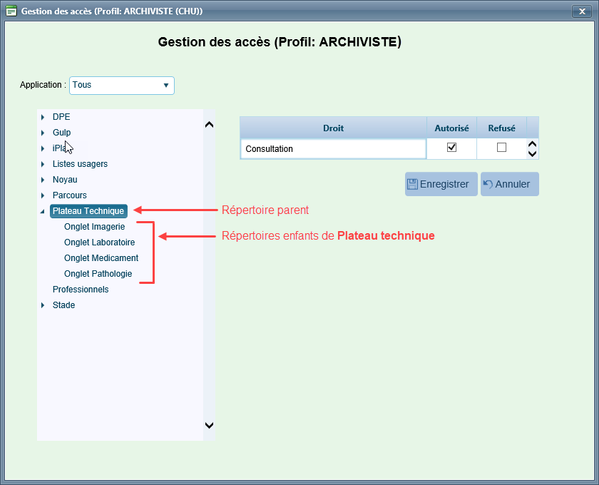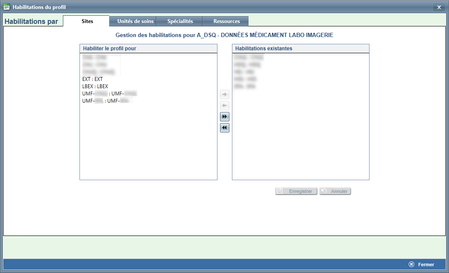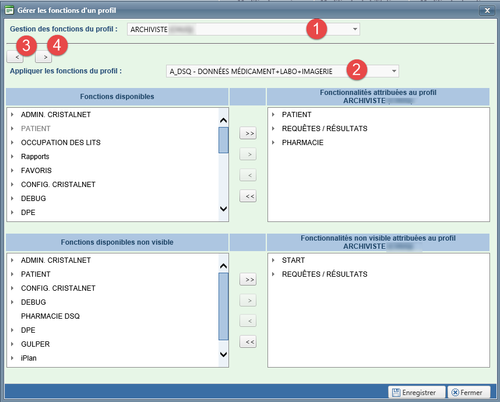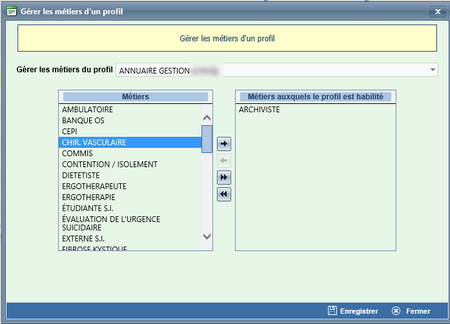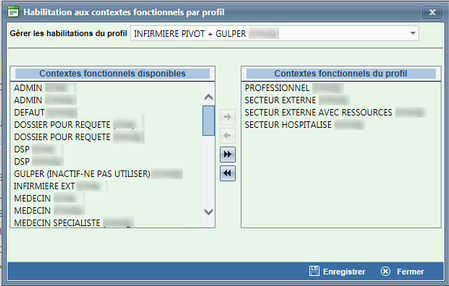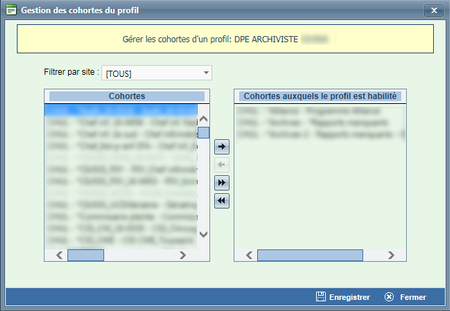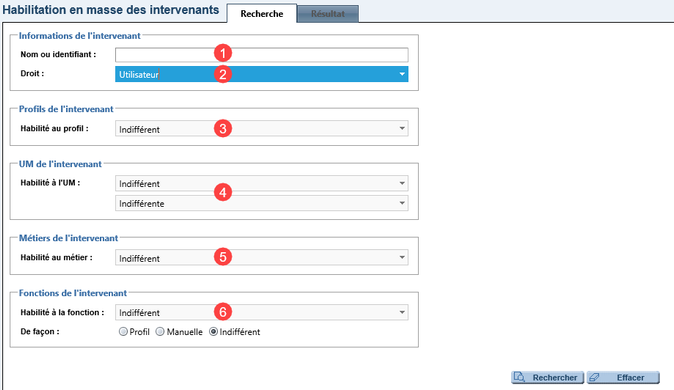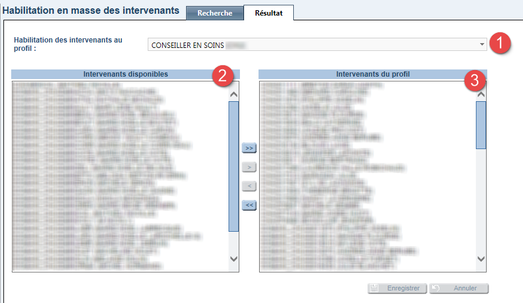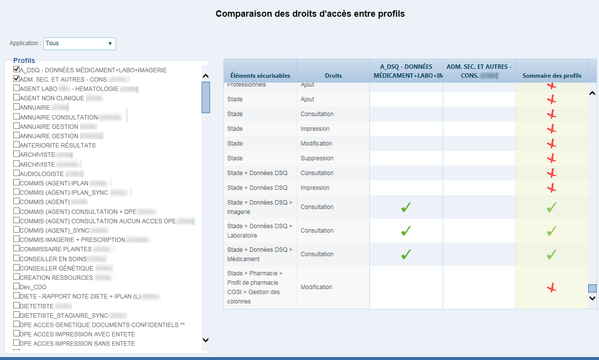Gestion des profils
Qu'est-ce qu'un profil?
Un profil est un ensemble de droits d'accès et d'habilitations pouvant être attribués à des intervenants. La fonction Profils permet de :
- configurer les profils du DCI Cristal-Net;
- d'attribuer des profils aux intervenants.
Un changement apporté à un profil sera immédiatement appliqué à l'ensemble des intervenants qui ont ce profil.
Accéder à la gestion des profils
À partir du menu principal de Cristal-Net, cliquer sur ADMIN. CRISTALNET > Profils.
La fonction Profils se décline en trois sous-fonctions :
- Gestion des profils
- Par profil, associer des intervenants
- Comparaison des droits d'accès entre profils
Gestion des profils
Cliquer sur ADMIN. CRISTALNET > Profils > Gestion des profils.
Consulter la liste des profils
Un tableau affichera les différents profils configurés dans l'environnement en ordre alphabétique.
Sous le tableau, les boutons Modifier, Supprimer et Ajouter un profil servent à la gestion des profils. Le bouton Voir le contenu permet de connaître les détails d'un profil et d'en configurer les droits d'accès et les habilitations.
![]() Astuce : Il est possible d'effectuer un tri dans les colonnes du tableau en cliquant sur l'entête de la colonne désirée. Un triangle vert s'affiche alors dans la colonne sélectionnée.
Astuce : Il est possible d'effectuer un tri dans les colonnes du tableau en cliquant sur l'entête de la colonne désirée. Un triangle vert s'affiche alors dans la colonne sélectionnée.
Capture d'écran : Liste des profils
Voir le contenu d'un profil
- Sélectionner un profil. Celui-ci sera alors en surbrillance.
- Cliquer sur le bouton Voir le contenu situé sous la liste des profils, à gauche. La fenêtre Contenu du profil s'affichera.
Capture d'écran : Liste des droits et des habilitations du profil sélectionné
![]() Astuce : Imprimez le contenu d'un profil en appuyant sur le bouton Imprimer situé dans le coin inférieur gauche de la fenêtre.
Astuce : Imprimez le contenu d'un profil en appuyant sur le bouton Imprimer situé dans le coin inférieur gauche de la fenêtre.
Ajouter un profil
- Cliquer sur le bouton Ajouter un profil situé sous la liste des profils, à droite. La fenêtre Création d'un profil apparaîtra.
Remplir les champs requis.
Description Obligatoire Action 1 Nom du profil Inscrire le nom du profil (maximum de 50 caractères). 2 Description du profil Inscrire la description du profil (maximum de 255 caractères). 3 Droit du profil Sélectionner le type de droit du profil. 4 Champs non utilisés dans le cadre du déploiement provincial N/A
5 Dupliquer à partir du profil existant Créer un profil en dupliquant les habilitations d'un profil existant.
- Effectuer les trois premières étapes mentionnées précédemment.
- Dans la liste déroulante, sélectionner le profil à partir duquel effectuer la duplication.
- Cocher les éléments à dupliquer.
Légende : Obligatoire Non obligatoire
- Cliquer sur le bouton Enregistrer pour conserver les données saisies ou sur le bouton Fermer pour quitter sans enregistrer.
Modifier un profil
- Sélectionner un profil dans la liste des profils. Celui-ci sera alors en surbrillance.
- Cliquer sur le bouton Modifier situé sous la liste des profils, à gauche. La fenêtre Modification du profil s'affichera.
- Remplir les champs requis.
- Cliquer sur le bouton Enregistrer pour conserver les données saisies ou sur le bouton Fermer pour quitter sans enregistrer.
![]() Info : Les champs à remplir sont les mêmes que pour la création d'un profil. Il n'est toutefois pas possible d'effectuer une duplication à partir d'un profil existant.
Info : Les champs à remplir sont les mêmes que pour la création d'un profil. Il n'est toutefois pas possible d'effectuer une duplication à partir d'un profil existant.
Supprimer un profil
- Sélectionner un profil dans la liste des profils. Celui-ci sera alors en surbrillance.
- Cliquer sur le bouton Supprimer.
- Confirmer la suppression.
![]() Avertissement : Si le profil est associé à au moins un intervenant, il ne sera pas possible de le supprimer sans avoir préalablement retiré les habilitations du profil aux intervenants. Dans un tel cas, le message suivant s'affichera.
Avertissement : Si le profil est associé à au moins un intervenant, il ne sera pas possible de le supprimer sans avoir préalablement retiré les habilitations du profil aux intervenants. Dans un tel cas, le message suivant s'affichera.
Configuration (pilotage) du contenu d'un profil
Modifier les accès
Les droits d'accès sont utilisés dans plusieurs modules de Cristal-Net et permettent de donner certains « privilèges ». Pour associer des droits d'accès à un profil :
- Cliquer sur l'icônede la colonne Modifier les accès du profil choisi. La fenêtre Gestion des accès s'affichera.
- Sélectionner l'application concernée par la modification. Un tableau détaillant les droits d'accès s'affichera à droite de l'arborescence.
- Cocher les cases appropriées pour attribuer ou retirer les accès désirés.
- Cliquer sur le bouton Enregistrer pour conserver les modifications ou sur Annuler pour ne pas tenir compte des changements.
![]() Info : Pour un profil donné, les droits d'accès attribués ou retirés pour un répertoire parent s'appliqueront par défaut aux répertoires enfants associés. Cet « héritage » sera notifié par la lettre H encadrée, située au dessus des icônes et dans le tableau Comparaison des droits d'accès entre profils.
Info : Pour un profil donné, les droits d'accès attribués ou retirés pour un répertoire parent s'appliqueront par défaut aux répertoires enfants associés. Cet « héritage » sera notifié par la lettre H encadrée, située au dessus des icônes et dans le tableau Comparaison des droits d'accès entre profils.
Exemple: Le profil « Archiviste » a le droit de Consultation du Plateau Technique. Si aucun droit n'est précisé pour les répertoires enfants, les utilisateurs ayant un profil « Archiviste » bénéficieront des mêmes droit pour les répertoires enfants Onglet Imagerie, Onglet Laboratoire, Onglet Médicament et Onglet Pathologie.
- Cliquer sur DPE.
- Autoriser ou retirer des droits d'accès dans le tableau à droite de l'arborescence.
- Enregistrer.
- Cliquer sur iPlan.
- Modifier les droits d'accès.
- Enregistrer.
Modifier les habilitations
Les habilitations concernent la liaison du profil à des éléments de la structure hospitalière. Pour habiliter un profil à des sites, des unités de soins/cliniques, des spécialités, des ressources, etc. :
- Cliquer sur l'icône de la colonne Modifier les habilitations du profil désiré. La fenêtre Habilitations du profil s'affichera.
- Modifier les habilitations en sélectionnant l'onglet approprié : Sites, Unités de soins, Spécialités ou Ressources.
- Attribuer des habilitations
- Dans la fenêtre de gauche (Habiliter le profil pour), sélectionner les habilitations à attribuer.
- Cliquer sur la flèche (→) pour ajouter ces habilitations dans la fenêtre Habilitations existantes.
- Retirer des habilitations
- Dans la fenêtre de droite, sélectionner les habilitations à retirer.
- Cliquer sur la flèche (←) pour que ces habilitations soient retirées de la fenêtre Habilitations existantes.
- Cliquer sur le bouton Enregistrer pour conserver les changements.
![]() Avertissement : Le bouton Enregistrer sert uniquement pour l'onglet actif.
Avertissement : Le bouton Enregistrer sert uniquement pour l'onglet actif.
Modifier les fonctions
Les fonctions permettent d'élaborer le menu principal de Cristal-Net (arborescence de gauche) visible par l'intervenant. Elles permettent aussi l'attribution de certains droits particuliers dans divers modules (fonctions non visibles). Pour associer des fonctions à un profil :
- Cliquer sur le l'icône de la colonne Modifier les fonctions pour le profil souhaité. La fenêtre Gérer les fonctions d'un profil s'affichera.
- Sélectionner le profil désiré dans la liste déroulante Gestion des fonctions du profil. Par défaut, le profil en cours sera affiché.
- Attribuer des fonctions
- Dans la fenêtres de gauche (Fonctions disponibles), sélectionner les fonctions à attribuer.
- Cliquer sur la flèche (→) pour ajouter ces fonctions dans la fenêtre Fonctionnalités attribuées au profil.
- Effectuer les mêmes actions à partir de la fenêtre Fonctions disponibles non visibles pour attribuer des fonctions non visibles au profil.
- Retirer des fonctions
- Dans la fenêtre de droite (Fonctionnalités attribuées au profil), sélectionner les fonctions à retirer.
- Cliquer sur la flèche (←) pour que ces fonctions ne soient plus attribuées au profil.
- Effectuer les mêmes actions à partir de la fenêtre Fonctionnalités non visibles attribuées au profil pour retirer ces fonctionnalités au profil.
- Cliquer sur Enregistrer pour conserver les modifications ou sur Fermer pour quitter la fenêtre sans enregistrer.
Dupliquer à partir d'un profil existant
Capture d'écran : À partir de la fenêtre Gérer les fonctions d'un profil, il est possible de dupliquer les fonctions d'un profil existant vers le profil courant.
| Description | Action | |
|---|---|---|
| 1 | Gestion des fonctions du profil | Sélectionner le profil désiré dans la liste déroulante. Par défaut, le profil en cours sera affiché. |
| 2 | Appliquer les fonctions du profil | Sélectionner le profil SOURCE dans la liste déroulante. |
| 3 |
| Réinitaliser les fonctions du profil courant avec les fonction du profil SOURCE. |
| 4 | Ajouter les fonctions du profil SOURCE au profil courant. |
Modifier les métiers
Les métiers sont principalement utilisés dans les fonctions de formulaires de spécialités cliniques (Gulper) ainsi que dans le plan de soins informatisé (iPlan). Pour associer des métiers à un profil :
- Cliquer sur l'icônede la colonne Modifier les métiers pour le profil souhaité. La fenêtre Gérer les métiers d'un profil s'affichera.
- Sélectionner le profil désiré dans la liste déroulante Gérer les métiers du profil. Par défaut, le profil en cours sera affiché.
- Attribuer des métiers au profil
- Dans la fenêtre de gauche (Métiers), sélectionner les métiers à attribuer.
- Cliquer sur la flèche (→) pour attribuer les métiers au profil.
- Retirer des métiers au profil
- Dans la fenêtre de droite (Métiers auxquels le profil est habilité), sélectionner les métiers à retirer.
- Cliquer sur la flèche (←) pour retirer les métiers au profil.
- Cliquer sur le bouton Enregistrer ou sur Fermer pour quitter sans enregistrer.
Modifier les contextes
Les contextes fonctionnels servent à définir les listes de mise en contexte qui seront disponibles dans une fonction donnée. Pour associer des contextes fonctionnels à un profil :
- Cliquer sur le l'icônede la colonne Modifier les contextes pour le profil souhaité. La fenêtre Habilitation aux contextes fonctionnels par profil s'affichera.
- Sélectionner le profil désiré dans la liste déroulante Gérer les habilitations du profil. Par défaut, le profil en cours sera affiché.
- Attribuer des contextes fonctionnels au profil
- Dans la fenêtre de gauche (Contextes fonctionnels disponibles), sélectionner les contextes à attribuer.
- Cliquer sur la flèche (→) pour attribuer les contextes au profil.
- Retirer des contextes fonctionnels au profil
- Dans la fenêtre de droite (Contextes fonctionnels du profil), sélectionner les contextes à retirer.
- Cliquer sur la flèche (←) pour retirer les contextes au profil.
- Cliquer sur le bouton Enregistrer ou sur Fermer pour quitter sans enregistrer.
Modifier les cohortes
Les cohortes d'usagers sont des listes d'usagers pouvant être configurées et utilisées par un ensemble d'intervenants. Pour associer des cohortes d'usagers à un profil :
- Cliquer sur l'icône de la colonne Modifier les cohortes pour le profil souhaité. La fenêtre Gestion des cohortes du profil s'affichera.
- Au besoin, sélectionner le site désiré dans la liste déroulante Filtrer par site. La fenêtre de gauche (Cohortes) indiquera alors les cohortes du site sélectionné. Par défaut, tous les sites sont affichés.
- Attribuer des cohortes au profil
- Dans la fenêtre de gauche (Cohortes), sélectionner les cohortes à attribuer.
- Cliquer sur la flèche (→) pour attribuer les cohortes au profil.
- Retirer des cohortes au profil
- Dans la fenêtre de droite (Cohortes auxquelles le profil est habilité), sélectionner les cohortes à retirer.
- Cliquer sur la flèche (←) pour retirer les cohortes au profil.
- Cliquer sur le bouton Enregistrer ou sur Fermer pour quitter sans enregistrer.
Par profil, associer des intervenants
Habilitation en masse des intervenants
Cette sous-fonction permet de rechercher des intervenants selon plusieurs critères pour ensuite associer les intervenants trouvés à des profils.
Onglet Recherche
Cet onglet permet la recherche d'intervenants selon différents critères.
| Critère | |
|---|---|
| 1 | Nom ou identifiant de l'utilisateur. Il est possible de rechercher un nom ou un prénom contenant une apostrophe, un espace ou un tiret. |
| 2 | Droit de l'utilisateur. |
| 3 | Habilitation à un profil. |
| 4 | Habilitation à une unité médicale (UM). |
| 5 | Habilitation à un métier. |
| 6 | Habilitation à une fonction, que ce soit une habilitation par un profil ou manuelle. |
Une fois les critères établis, cliquer sur le bouton Rechercher pour lancer la recherche. L'écran basculera alors vers l'onglet Résultat.
Astuce : Pour réinitialiser votre recherche, cliquer sur le bouton Effacer situé dans le coin inférieur droit de l'écran.
Onglet Résultat
Cet onglet présente le résultat de la recherche effectuée dans l'onglet Recherche.
| Description | Action | |
|---|---|---|
| 1 | Habilitation des intervenants au profil | Dans la liste déroulante, sélectionner le profil à attribuer aux intervenants trouvés grâce à la recherche. |
| 2 | Intervenants disponibles | Sélectionner les intervenants à qui attribuer un profil dans la liste des intervenants disponibles (intervenants trouvés grâce à la recherche). Cliquer sur la flèche (→) pour que les intervenants sélectionnés basculent dans la fenêtre Intervenants du profil et soient ainsi habilités au profil. |
| 3 | Intervenants du profil | Valider que les intervenants sélectionnés figurent dans la liste des intervenants du profil.
|
Une fois les changements terminés, cliquer sur le bouton Enregistrer pour conserver les changements ou sur Annuler pour quitter sans enregistrer.
Comparaison des droits d'accès entre profils
Cette sous-fonction permet de comparer rapidement les droits d'accès entre plusieurs profils. Les droits d'accès sont l'une des habilitations possibles d'un profil.
- Dans la liste déroulante Application, choisir l'application dans laquelle les droits d'accès à comparer sont présents. Choisir Tous pour consulter les droits d'accès de l'ensemble des applications. Une liste des profils s'affichera dans la portion de gauche.
- Dans la fenêtre Profils, cocher les profils à comparer. Les droits d'accès des profils sélectionnés seront alors visibles dans la partie de droite. Il est alors possible de comparer plusieurs profils entre eux.
![]() Remarque : Il n'y a pas de limite quant au nombre des profils que l'on peut comparer. Par souci de performance et de visibilité, il est recommandé de ne pas dépasser cinq profils.
Remarque : Il n'y a pas de limite quant au nombre des profils que l'on peut comparer. Par souci de performance et de visibilité, il est recommandé de ne pas dépasser cinq profils.
![]() Info : La lettre H encadrée située au dessus des icônes suivantes permet d'indiquer qu'il s'agit d'un droit d'accès hérité d'un répertoire parent :
Info : La lettre H encadrée située au dessus des icônes suivantes permet d'indiquer qu'il s'agit d'un droit d'accès hérité d'un répertoire parent :