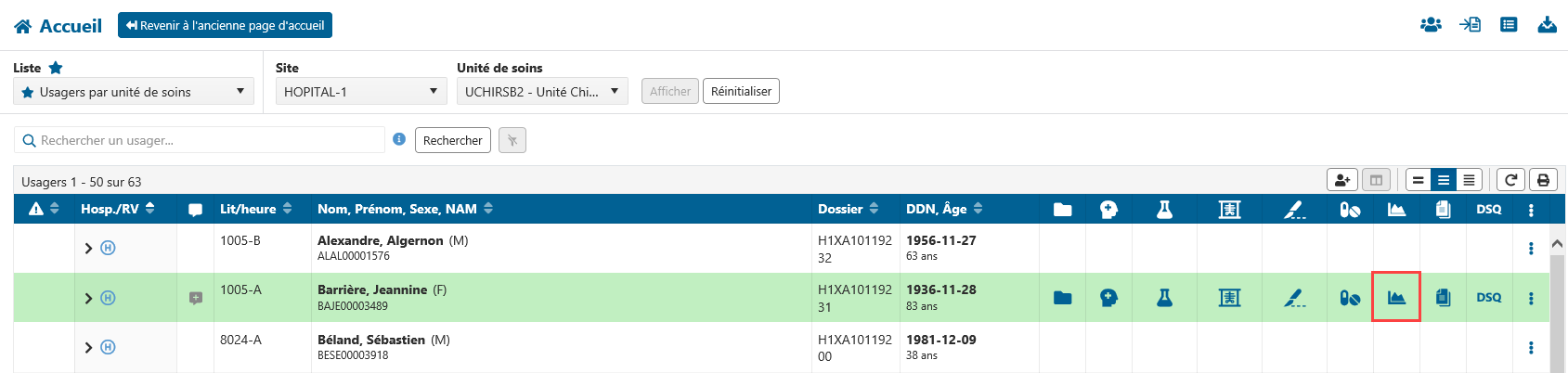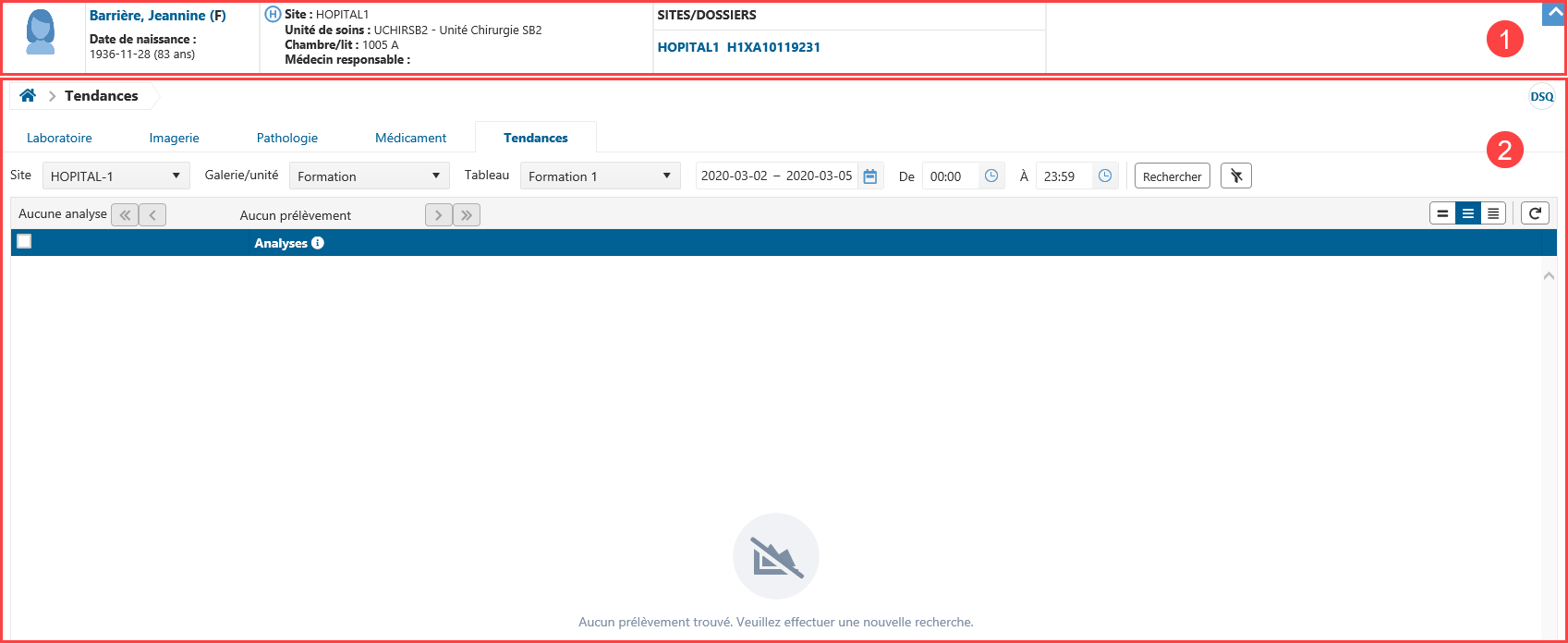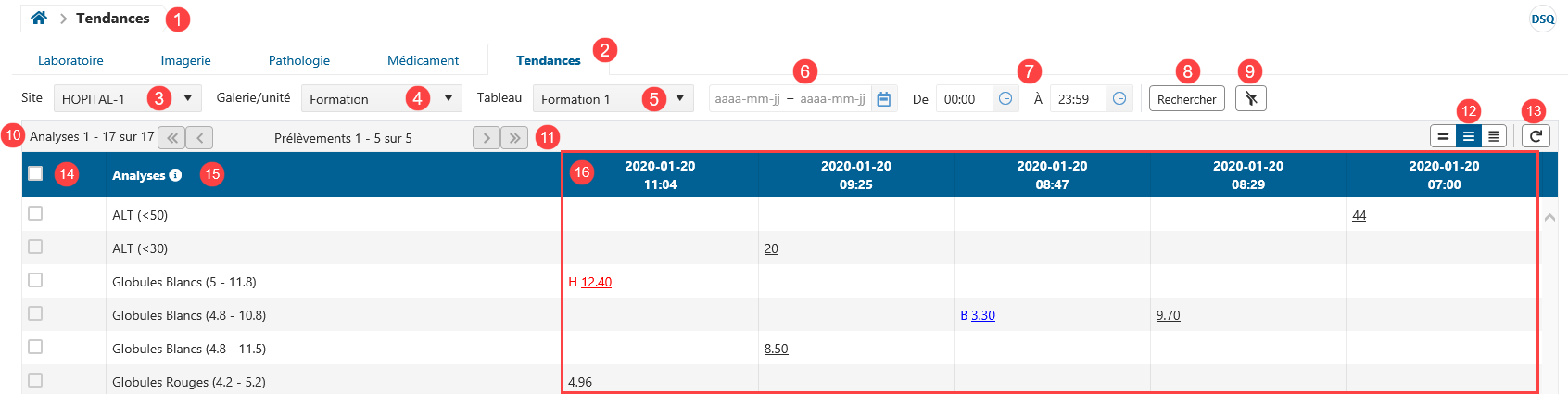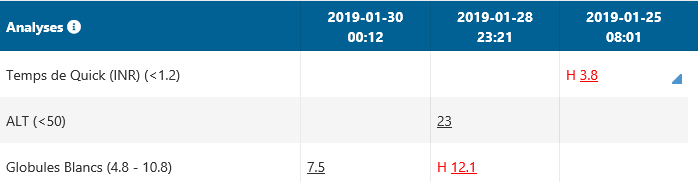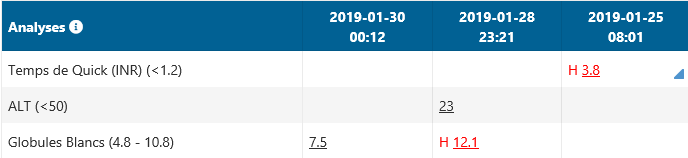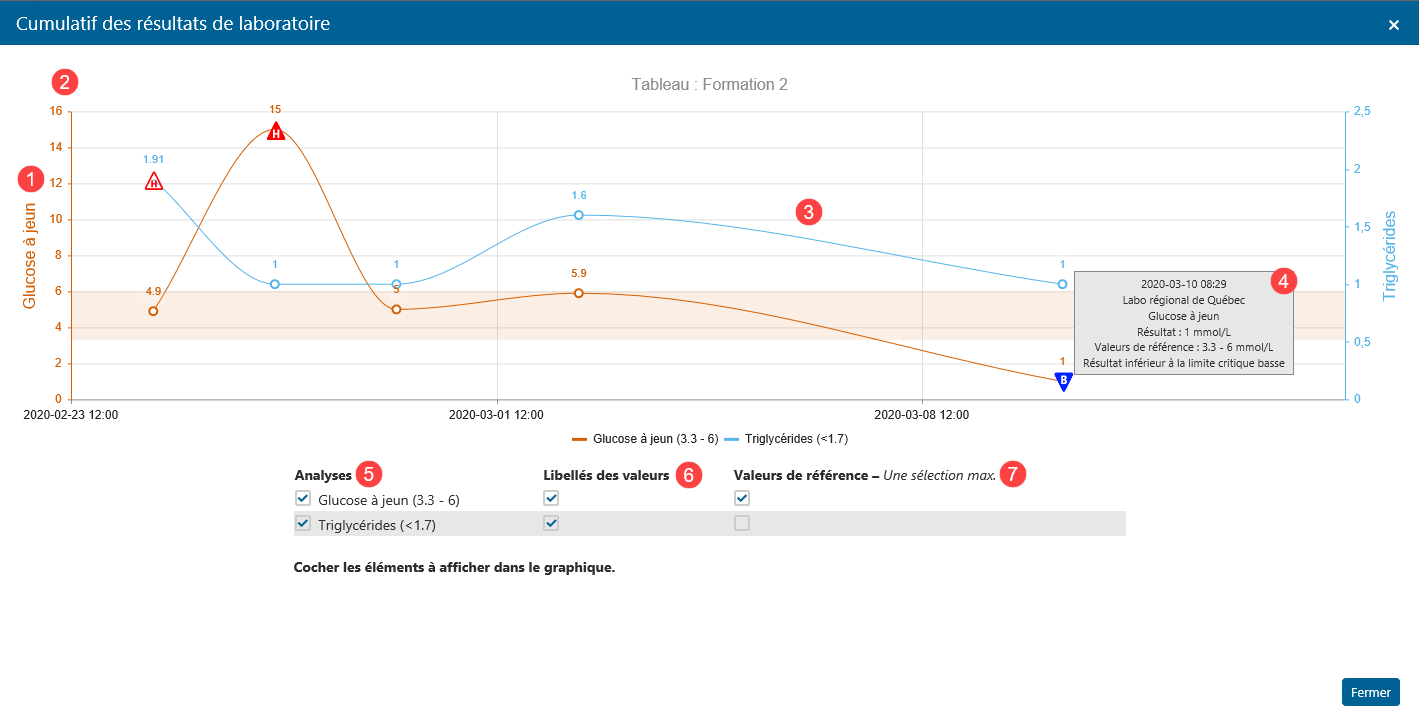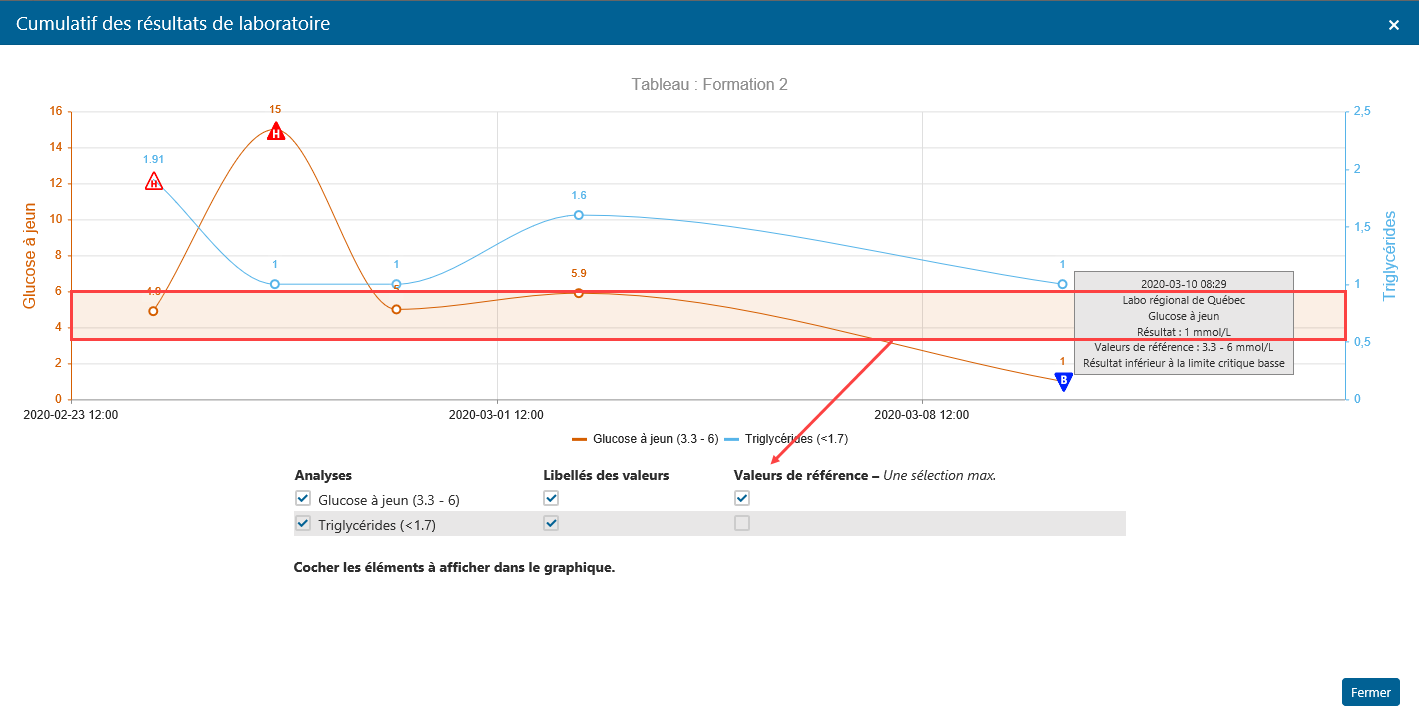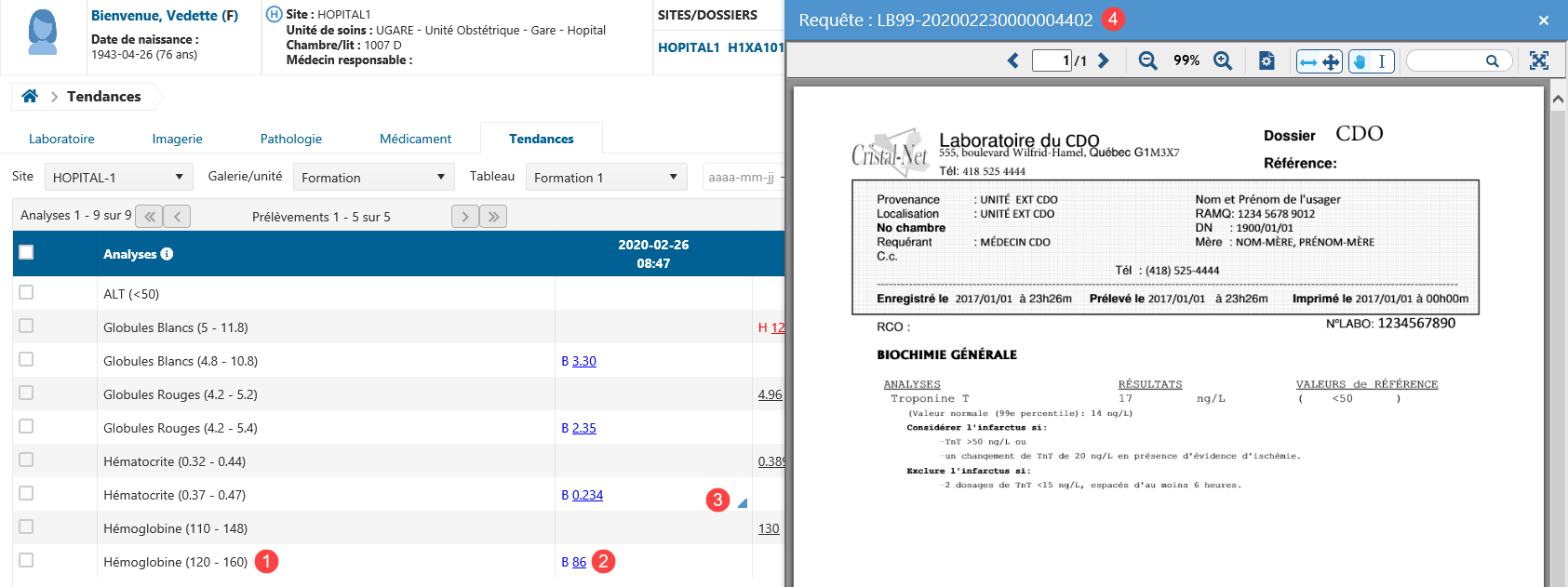Tendances des résultats
Mise en contexte
La fonctionnalité Tendances des résultats permet de visualiser des résultats de laboratoire sous forme de tableau et de graphique, ainsi que de suivre leur évolution dans le temps.
![]() Remarque : Dans cette première phase, les configurations de la fonctionnalité Tendance des résultats sont faites à partir de Bilan Tableau.
Remarque : Dans cette première phase, les configurations de la fonctionnalité Tendance des résultats sont faites à partir de Bilan Tableau.
Accéder aux tendances des résultats
L'accès aux tendances des résultats est possible à partir d'une liste d'usagers ou à partir de l'onglet Tendances dans la Visualisation des résultats.
Description des tendances des résultats
L'écran de Tendances des résultats est séparé en deux grandes sections :
- L'entête de l'usager, qui contient les renseignements de base sur l'usager.
- Le tableau de tendances des résultats.
Consulter les tendances des résultats
Le tableau de tendances des résultats affiche les analyses présentes dans le tableau choisi par l'utilisateur.
L'utilisateur doit sélectionner un tableau en fonction d'un site, puis d'une galerie ou d'une unité. ![]() Info : Une galerie est un répertoire de tableaux créé et utilisé initialement dans la fonctionnalité Bilan tableau.
Info : Une galerie est un répertoire de tableaux créé et utilisé initialement dans la fonctionnalité Bilan tableau.
Il peut aussi choisir un intervalle de temps (dates et heures) pour les résultats qu'il souhaite consulter. La première colonne du tableau de tendances des résultats contient le nom des analyses du tableau et les autres colonnes présentent les résultats classés par date et par heure de prélèvement.
Les filtres de recherche et les informations sur les requêtes sont décrits dans le tableau suivant.
| Description | Commentaire | |
|---|---|---|
| 1 | Fil d'Ariane | Le fil d'Ariane est un outil d'aide à la navigation qui permet de voir rapidement à quel endroit l'utilisateur se situe dans Cristal-Net. |
| 2 | Onglet Tendances | L'onglet Tendances permet d'accéder au tableau de tendances des résultats. Il est en gras lorsqu'il est actif. |
| 3 | La liste déroulante permet de sélectionner l'un des sites de l'établissement. | |
| 4 | La liste déroulante permet de choisir la galerie ou l'unité dans laquelle se trouve le tableau d'analyses à consulter. | |
| 5 | La liste déroulante permet de choisir un tableau d'analyses. | |
| 6 | Permet de rechercher des résultats selon la date de prélèvement. Par défaut, la valeur du début est basée sur l'antériorité des résultats configurée par le pilote pour le tableau sélectionné et la valeur de fin est la date de la journée en cours. | |
| 7 | Permet de préciser l'intervalle de temps des résultats affichés en fonction de l'heure de prélèvement. | |
| 8 | Permet de lancer la recherche, une fois les filtres choisis. | |
| 9 | Permet de réinitialiser les filtres. Le tableau revient alors à son état initial. | |
| 10 | Nombre d'analyses dans le tableau. | |
| 11 | Indique le nombre de prélèvements visibles ainsi que le nombre total de prélèvements disponibles pour l'usager en contexte.
| |
| 12 | Permet de modifier la hauteur des lignes du tableau et ainsi d'afficher davantage d'analyses ou d'améliorer la lisibilité. Hauteur maximale Hauteur normale Hauteur minimale La hauteur des lignes sélectionnée sera sauvegardée lors de votre prochaine consultation des tendances des résultats. | |
| 13 | Permet de rafraîchir le tableau. | |
| 14 | Cases à cocher | Permet de sélectionner les analyses à inclure dans le graphique. Dès qu'une analyse est sélectionnée, il est possible de générer un graphique ou d'annuler la sélection.
|
| 15 | Affiche la liste des analyses du tableau.
L'infobulle permet de faire afficher le tableau de codification des résultats anormaux. | |
| 16 | Dates | Affiche les résultats des analyses par date de prélèvement. |
Générer un graphique de résultats
À partir du tableau des tendances de résultats, il est possible de générer un graphique affichant les résultats de plusieurs analyses de laboratoire.
![]() Info : Un maximum de 7 analyses peuvent être sélectionnées et affichées dans un même graphique.
Info : Un maximum de 7 analyses peuvent être sélectionnées et affichées dans un même graphique.
| Description | Commentaire | |
|---|---|---|
| 1 | Nombre d'éléments sélectionnés | Indique le nombre d'analyses sélectionnées dans le tableau (maximum 7). |
| 2 | Générer un graphique | Permet d'afficher le graphique contenant l'ensemble des analyses sélectionnées. |
| 3 | Annuler | Permet d'annuler la sélection de toutes les analyses. |
Affichage du graphique
Cliquer sur Générer un graphique permet d'afficher les tendances des résultats des analyses sélectionnées sous forme de graphique.
L'affichage du graphique est détaillé dans le tableau suivant.
| Description | Commentaire | |
|---|---|---|
| 1 | Analyse | Nom de l'analyse affichée dans le graphique. |
| 2 | Échelle | Échelle de valeurs pour l'analyse. |
| 3 | Graphique | Affiche l'ensemble des résultats des analyses sélectionnées sous forme de courbes.
|
| 4 | Infobulle | S'affiche au survol de la souris et contient les informations suivantes sur le résultat :
|
| Cases à cocher | ||
| 5 | Analyses | Permet de choisir les analyses à afficher dans le graphique. |
| 6 | Libellés des valeurs | Affiche la valeur du résultat au dessus du point dans le graphique. |
| 7 | Valeurs de référence | Affiche la zone située à l'intérieur des valeurs de référence et représentant les valeurs normales pour l'analyse.
|
![]() Avertissement : Le graphique ne pourra pas être généré si l'une des valeurs des analyses sélectionnées contient un ou des caractères non numériques (> 240, par exemple). Un message d'erreur s'affichera.
Avertissement : Le graphique ne pourra pas être généré si l'une des valeurs des analyses sélectionnées contient un ou des caractères non numériques (> 240, par exemple). Un message d'erreur s'affichera.
Consulter les résultats d'analyses
Dans le tableau, les résultats des analyses sont affichés par ordre décroissant de date de prélèvement (de la plus récente à la plus ancienne).
Il est également possible d'accéder au rapport de chaque requête en format PDF en cliquant sur le résultat de l'analyse. Le rapport s'affiche à droite de l'écran. Dans la visionneuse, une barre de défilement permet de consulter toutes les pages du rapport. Pour fermer le rapport, il suffit de cliquer sur le X dans le coin supérieur droit.
![]() Remarque : L'impression du rapport n'est pas possible pour l'instant.
Remarque : L'impression du rapport n'est pas possible pour l'instant.
| Description | Commentaire | |
|---|---|---|
| 1 | Nom de l'analyse (valeurs de référence) | Indique le nom de l'analyse et les valeurs de référence pour cette analyse. |
| 2 | Résultat | Indique le résultat de l'analyse pour la date inscrite dans l'entête de la colonne. Il faut cliquer sur le résultat pour que le rapport PDF s'affiche.
|
| 3 | Le triangle bleu en bas à droite d'une cellule indique la présence d'un commentaire. Pour visualiser le commentaire, il suffit de cliquer sur le triangle. | |
| 4 | Rapport PDF | Le rapport de la requête en format PDF s'affiche dans le volet de droite. Le numéro de la requête s'affiche dans l'entête du rapport. |
Consulter le journal de la requête
Pour chaque requête, Cristal-Net conserve un historique des consultations effectuées par les utilisateurs. Cet historique se nomme la « journalisation ». La fenêtre Journal de la requête permet aux utilisateurs détenant les droits requis de consulter l'historique des consultations pour une requête donnée.
Pour visualiser le Journal de la requête des tendances des résultats, vous devez accéder au sommaire des résultats de laboratoire, cliquer sur l'icône .
| Description | Commentaire | |
|---|---|---|
| 1 | Journal de la requête | Permet de visualiser le numéro de la requête liée au journal de consultation. |
| 2 | Onglet Tendances | L'onglet Tendances permet d'accéder à la journalisation des tendances des résultats. |
| 3 | Chevrons | Cliquer sur le chevron à gauche du nom de l'intervenant permet de visualiser toutes les consultations effectuées par ce dernier. |
| 4 | Chevrons | Cliquer sur le chevron à gauche de la date permet de voir la liste des analyses consultées. |