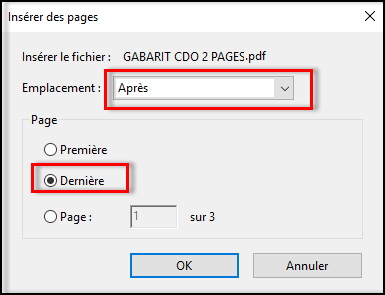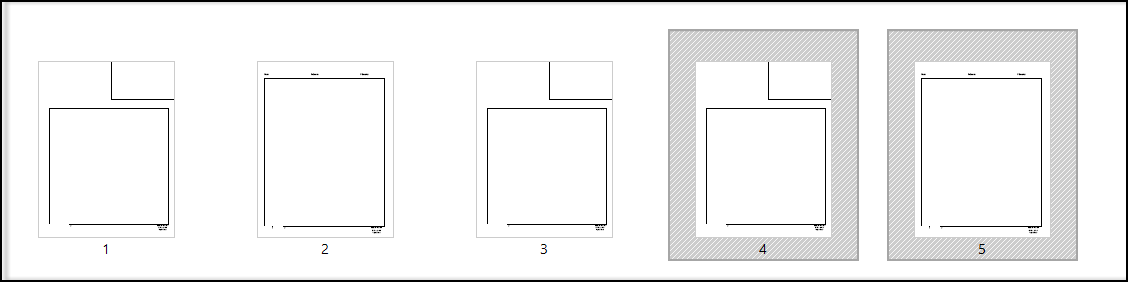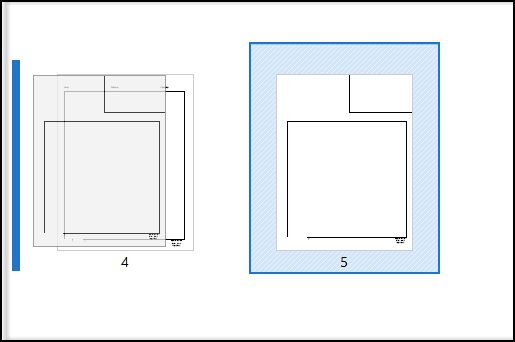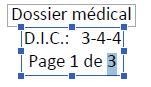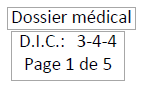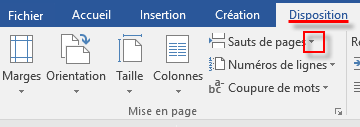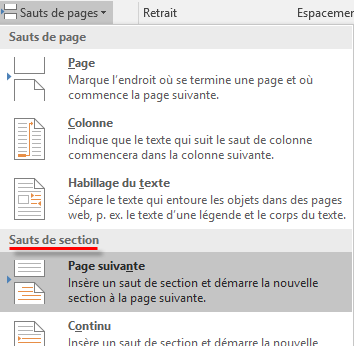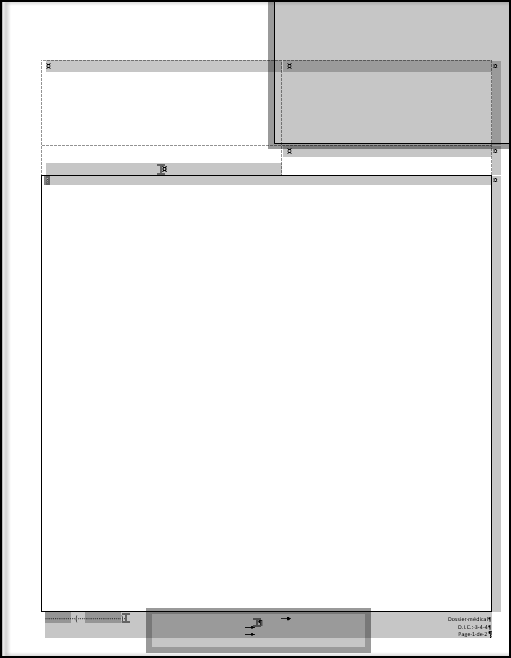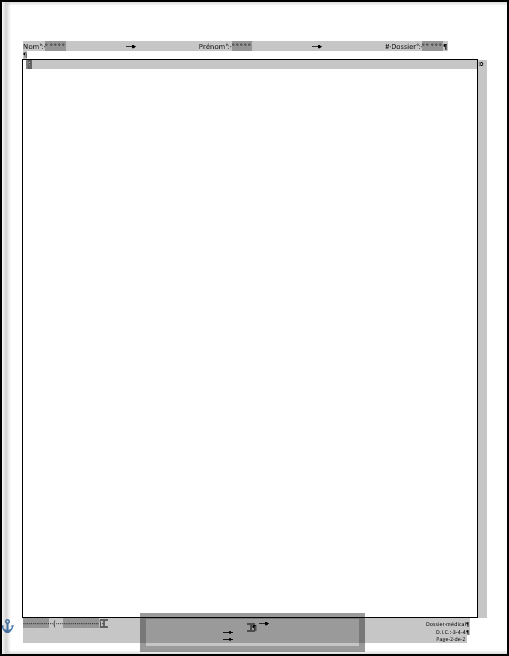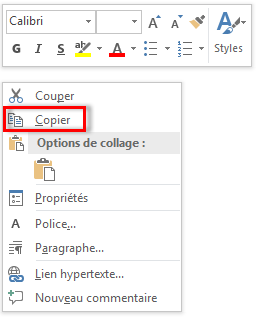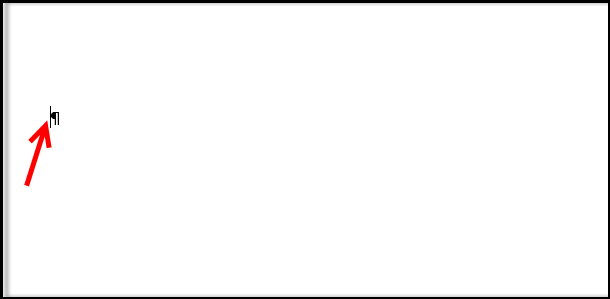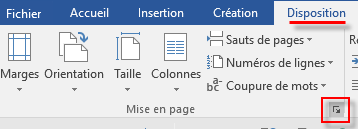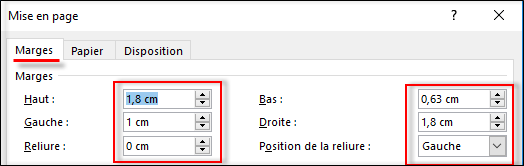GDF – Création de gabarits de formulaires
L'information présentée dans cette page a pour but de rendre les établissements autonomes dans la création de gabarits Word et PDF pour la Gestion des formulaires (GDF). Les établissements seront ainsi en mesure de créer de nouveaux gabarits qui ne seraient pas disponibles dans la page Création de formulaires.
Créer un gabarit PDF
Pour créer un nouveau gabarit de formulaire PDF à partir des formulaires existants :
- Télécharger les deux gabarits CDO qui correspondent au nombre total de pages que comportera le nouveau gabarit. Par exemple, pour créer un gabarit de 5 pages, il faudrait télécharger le gabarit de 3 pages et celui de 2 pages.
- Ouvrir le gabarit de 3 pages, puis sélectionner l'option Organiser les pages. Les 3 pages du gabarit s'affichent dans la fenêtre.
- Cliquer sur Insérer > À partir d'un fichier...
- Dans la fenêtre Sélectionner le fichier à insérer, sélectionner le gabarit de 2 pages.
- La fenêtre Insérer des pages s'affiche. Dans la liste déroulante Emplacement, choisir Après et dans la section Page, sélectionner Dernière. Cliquer sur OK.
Résultat attendu - Au besoin, modifier l'ordre des pages pour respecter la position des pages paires et impaires. Par exemple, ici, cliquer sur la page 5 et garder le bouton gauche de la souris enfoncé pour la déplacer à gauche de la page 4.
- Sélectionner l'option pour modifier la pagination du nouveau gabarit.
- Dans les pieds de page, modifier la pagination de toutes les pages du gabarit créé. La page « 1 de 3 » devient par exemple la page « 1 de 5 », et ainsi de suite.
 Remarque : Si la pagination s'affiche sur deux lignes, agrandir l'encadré. Pour ce faire, cliquer sur l'un des petits carrés bleus autour de l'encadré, puis déplacer le curseur dans le sens désiré en maintenant le bouton gauche de la souris enfoncé.
Remarque : Si la pagination s'affiche sur deux lignes, agrandir l'encadré. Pour ce faire, cliquer sur l'un des petits carrés bleus autour de l'encadré, puis déplacer le curseur dans le sens désiré en maintenant le bouton gauche de la souris enfoncé.
- Enregistrer le nouveau gabarit créé.
Créer un gabarit Word
Pour créer un nouveau gabarit Word, il est possible d'ajouter des pages aux gabarits de formulaires existants.
Copier une page d'un gabarit Word (format « portrait »)
![]() Remarque : Pour pouvoir modifier un gabarit, il faut d'abord retirer les restrictions du document. Pour ce faire, dans la barre de menu de Microsoft Word, cliquer sur Révision > Restreindre l'autorisation, puis saisir le mot de passe.
Remarque : Pour pouvoir modifier un gabarit, il faut d'abord retirer les restrictions du document. Pour ce faire, dans la barre de menu de Microsoft Word, cliquer sur Révision > Restreindre l'autorisation, puis saisir le mot de passe.
Étape 1 : Ajouter une page à la fin du document
- Positionner le curseur à droite du numéro de la dernière page.
- Dans la barre de menu, cliquer sur l'onglet Disposition (ou Mise en page, selon la version de Microsoft Office), puis sur le chevron à droite de Sauts de page.
- Dans le menu déroulant de l'outil Sauts de page, sous Sauts de section, sélectionner Page suivante. Une nouvelle page est alors ajoutée.
Étape 2 : Copier le contenu désiré dans la nouvelle page
Maintenir enfoncé le bouton gauche de la souris et sélectionner toute la page à partir du coin supérieur gauche jusqu'au coin inférieur droit.
Sélection d'une page impaire
Sélection d'une page paire
Cliquer sur le bouton droit de la souris et sélectionner Copier.
Sur la page créée, placer le curseur devant la marque de mise en forme.
Cliquer sur le bouton droit de la souris et sélectionner une option de collage.
Étape 3 : Modifier les marges de la page
- Positionner le curseur dans la nouvelle page.
- Cliquer sur l'onglet Disposition dans la barre de menu, puis sur la flèche dans le coin inférieur droit de la section Mise en page. La fenêtre Mise en page s'affiche.
Dans l'onglet Marges, saisir les valeurs des marges appropriées (page impaire ou page paire), puis cliquer sur OK.
Marges « page paire »
Marges « page impaire »
![]() Remarque : Il ne faut pas oublier de modifier la numérotation des pages avant d'enregistrer et de verrouiller à nouveau le document.
Remarque : Il ne faut pas oublier de modifier la numérotation des pages avant d'enregistrer et de verrouiller à nouveau le document.
Copier une page d'un gabarit Word (format « paysage »)
Étapes 1 et 2
Suivre les mêmes étapes que celles présentées dans la section précédente (copier une page au format « portrait »).
Étape 3 : Modifier les marges de la page
- Positionner le curseur sur la nouvelle page.
- Cliquer sur l'onglet Disposition dans la barre de menu, puis sur la flèche dans le coin inférieur droit de la section Mise en page. La fenêtre Mise en page s'affiche.
- Dans l'onglet Marges, saisir les données ci-dessous, puis cliquer sur OK
Marges pour une page paire ou impaire
![]() Remarque : Il ne faut pas oublier de modifier la numérotation des pages avant d'enregistrer et de verrouiller à nouveau le document.
Remarque : Il ne faut pas oublier de modifier la numérotation des pages avant d'enregistrer et de verrouiller à nouveau le document.