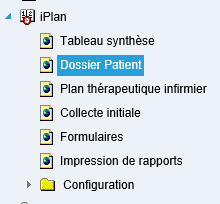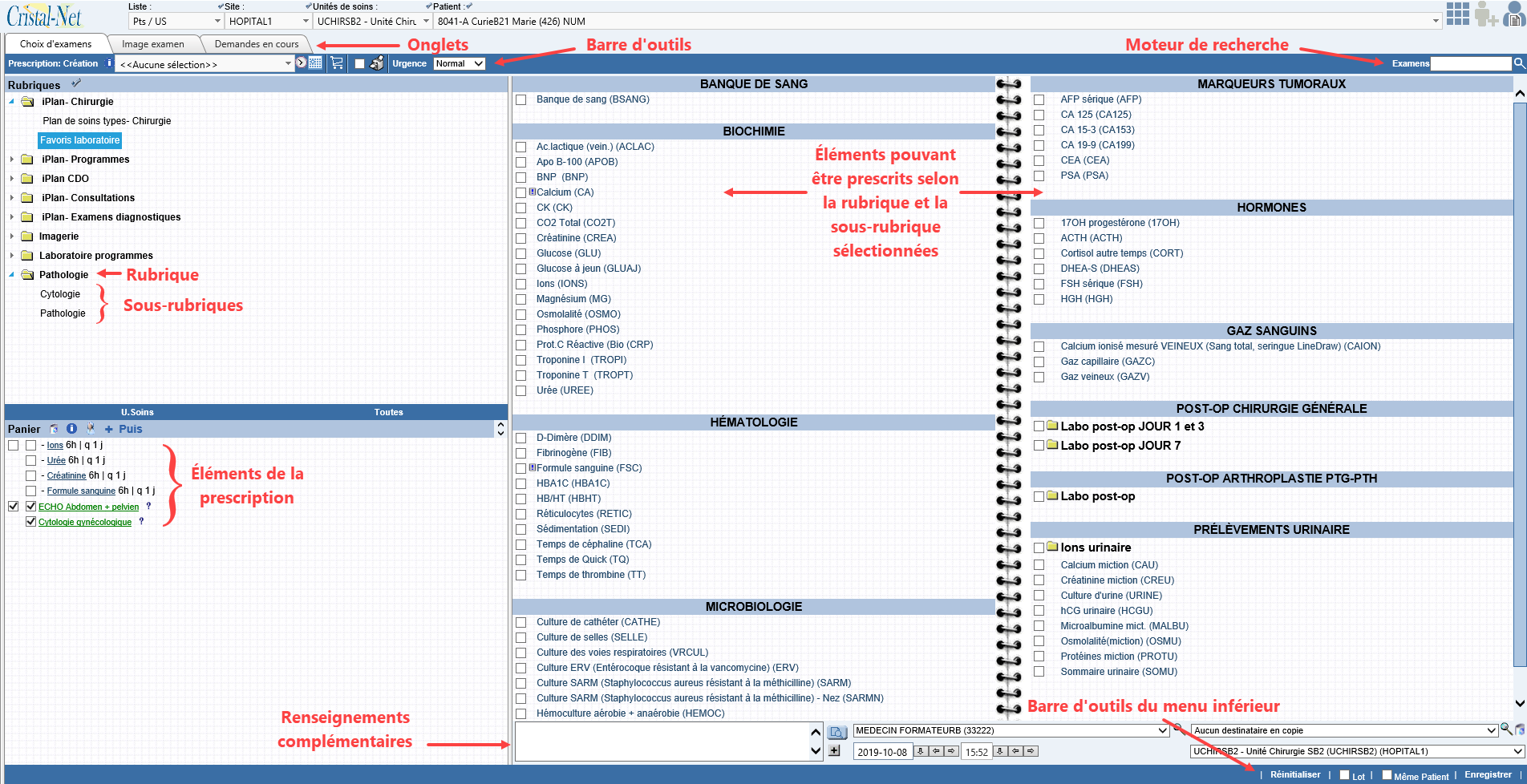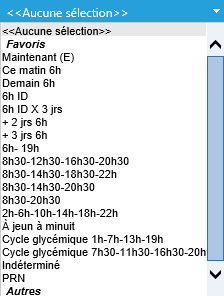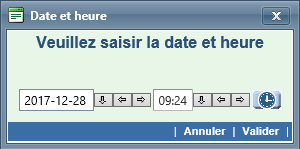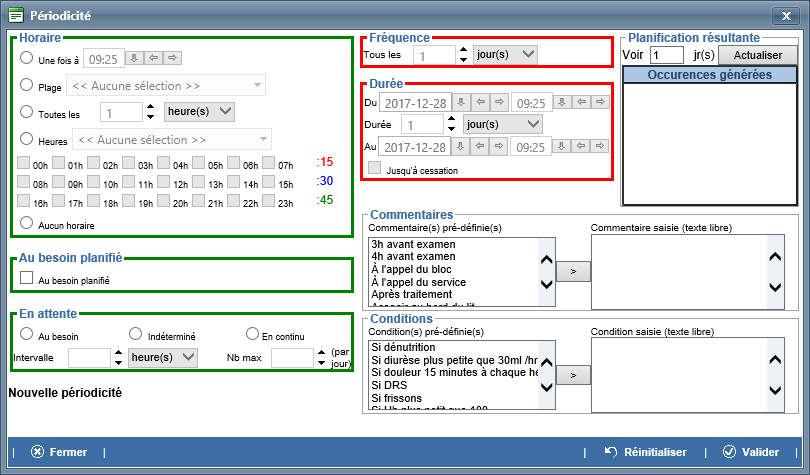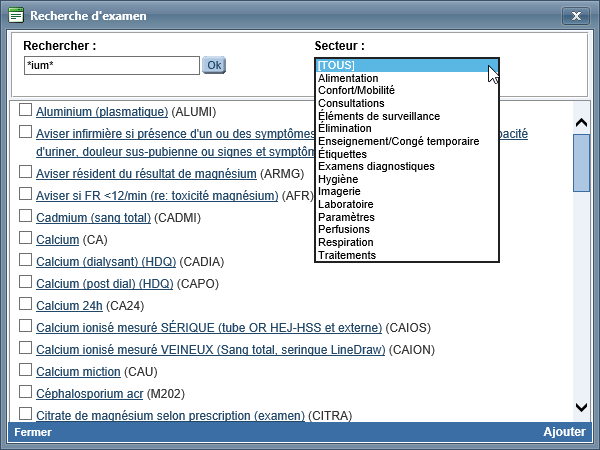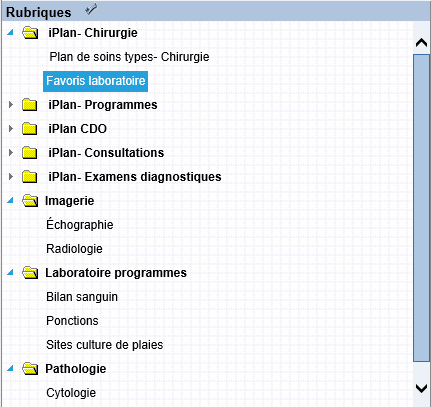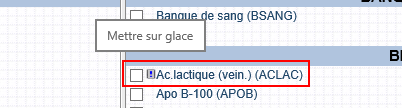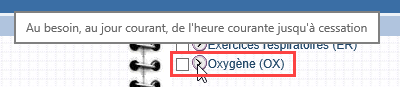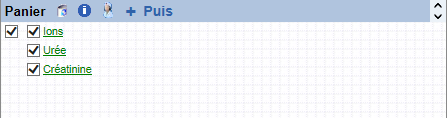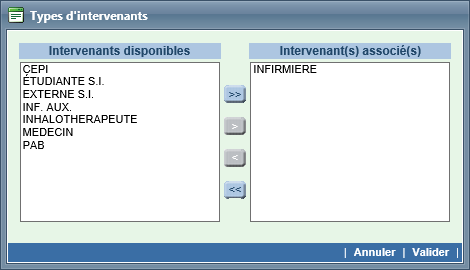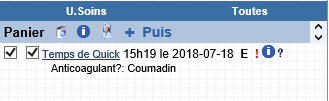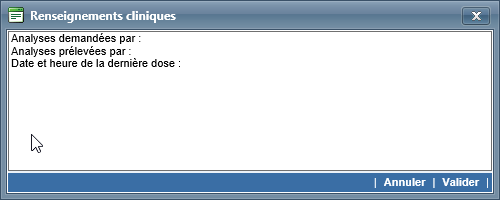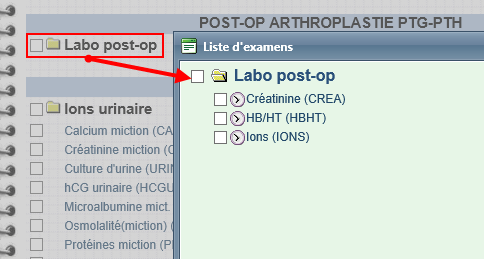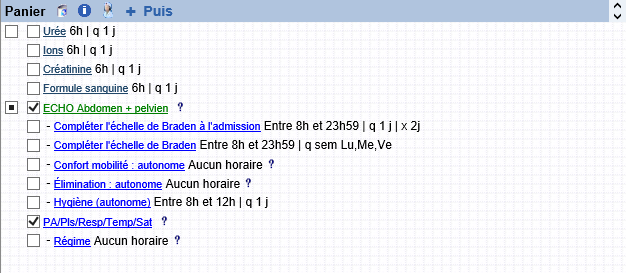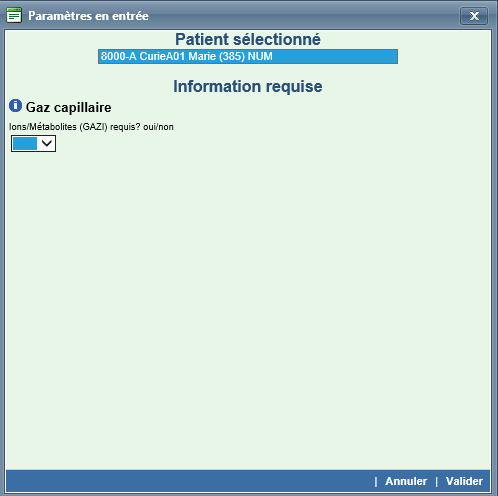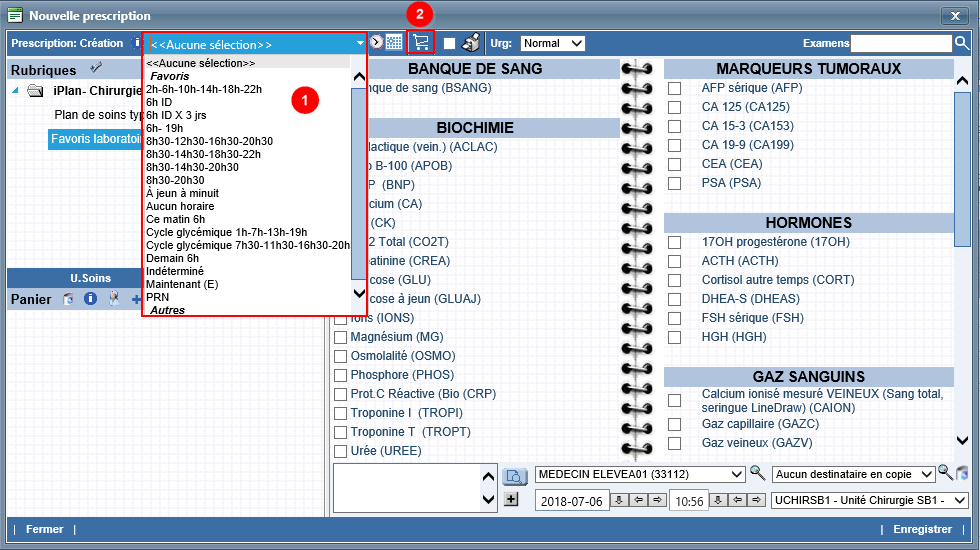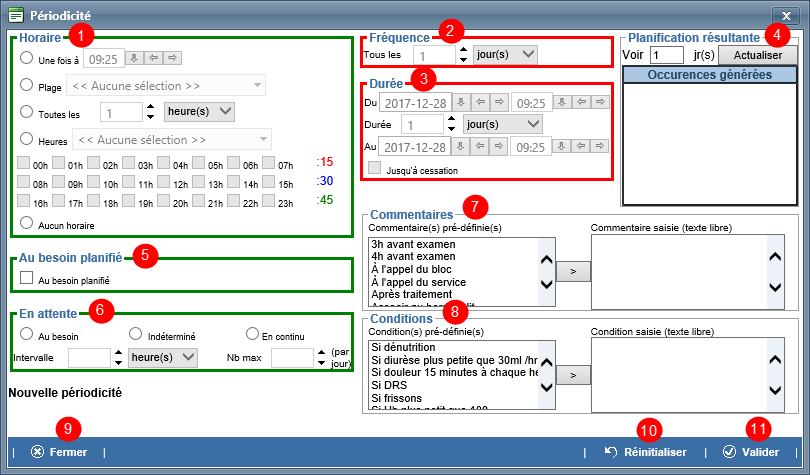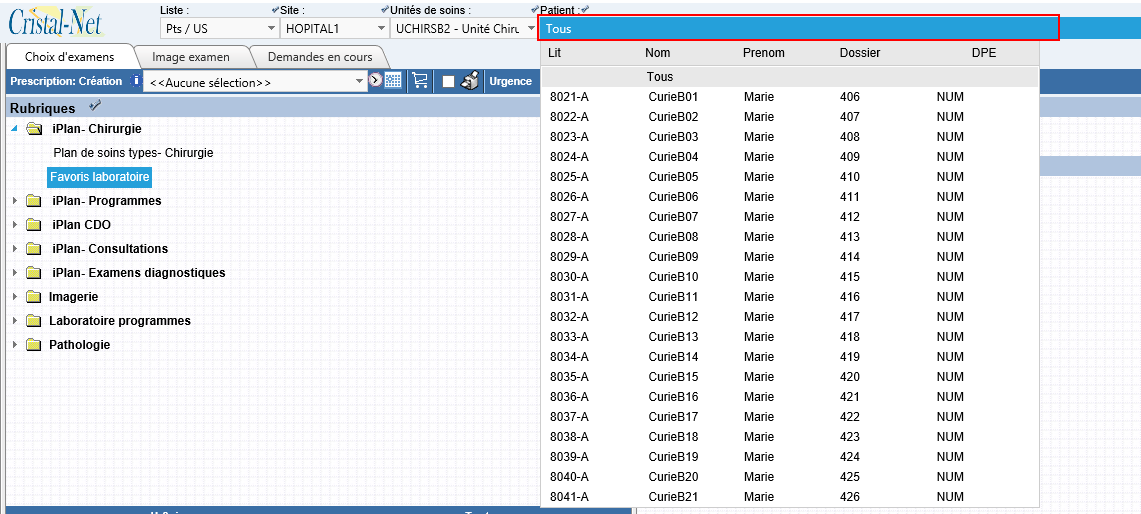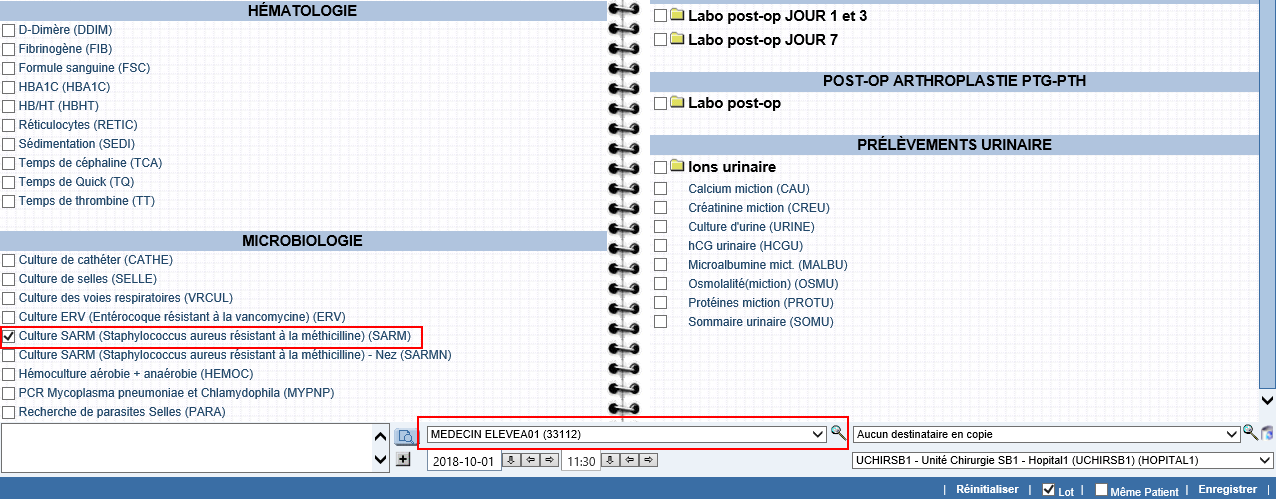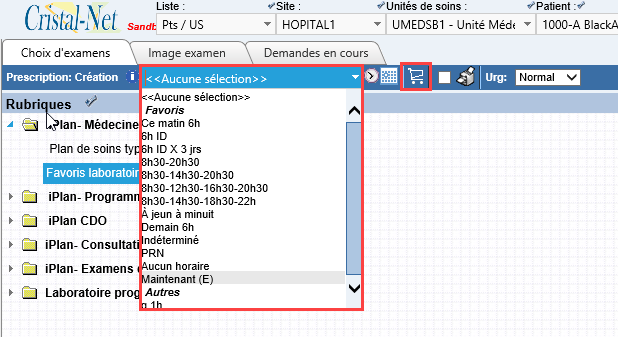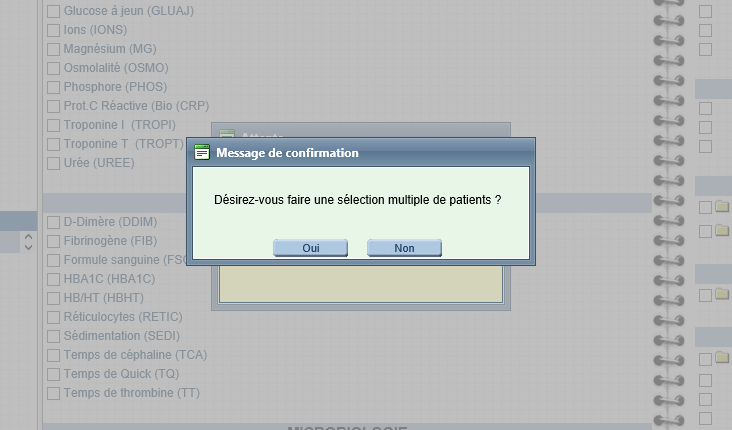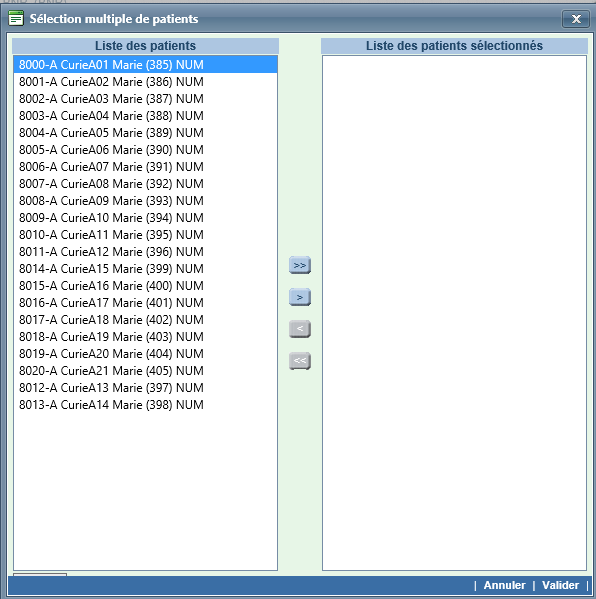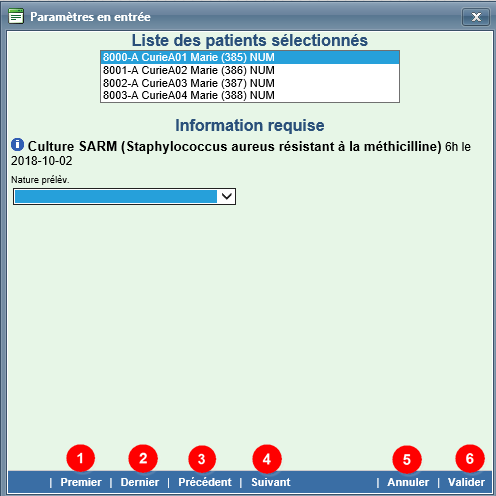Dans Cristal-Net, la fonction Prescription multiple permet de créer des requêtes d'analyses de laboratoire et d'examens d'imagerie ou de pathologie qui sont ensuite transmises aux différents systèmes sources. Cette fonction permet également de créer des interventions et des consultations à réaliser dans le cadre d'un plan de soins (iPlan).
Accéder à « Prescription multiple »
Afin d'accéder aux différentes fonctionnalités de Prescription multiple, il faut au préalable faire la mise en contexte d'un usager. En savoir plus sur la mise en contexte.
L'accès à la fonction Prescription multiple peut se faire de différentes façons.
Option 1 :
Dans le menu principal de Cristal-Net, cliquer sur Requêtes/Résultats > Prescription multiple.
Option 2 :
Dans le menu principal de Cristal-Net, cliquer sur iPlan > Dossier patient.
Sous l'onglet Image patient, ouvrir la section Informations sur la planification.
Cliquer sur le titre de la boîte de planification ou sur le lien Nouvelle prescription.
Présentation des sections de la page « Prescription multiple »
Onglets
L'écran d’accueil de Prescription multiple présente trois onglets, chacun correspondant à une fonction différente - Choix d'examens, Image examen et Demandes en cours.
On peut aussi accéder à ces mêmes fonctions directement depuis le menu de Cristal-Net :
- Choix d'examens → Requêtes/Résultats > Prescription multiple
- Image examen → Requêtes/Résultats > Image examen ou iPlan > Dossier Patient > Image Examen
- Demandes en cours → Requêtes/Résultats > En cours
Barre d'outils
La barre d'outils de la fenêtre de prescription permet d'effectuer diverses actions.
| Description | Commentaire | ||
|---|---|---|---|
| 1 | Information | Affiche, au survol de l'icône, le résumé final de la planification, et permet de valider la périodicité saisie pour une intervention ou un examen donné. | |
| 2 | Permet de sélectionner un horaire parmi une liste prédéfinie de périodicités. La liste déroulante contient les périodicités favorites de l'unité de soins. | ||
| 3 | Horloge | Permet de saisir une date et une heure fixes (sans récurrence). À l'ouverture de la fenêtre, la date et l'heure courantes s'affichent par défaut. | |
| 4 | Calendrier (périodicité) | Permet d'accéder à la fenêtre de périodicité et de sélectionner un horaire, une fréquence et une durée pour la prescription. Il est également possible d'y saisir des commentaires ou des conditions en lien avec celle-ci. En savoir plus sur les périodicités. | |
| 5 | Panier | Permet d'appliquer la périodicité sélectionnée à la prescription. | |
| 6 | Imprimante | Permet de générer une demande (requête) pour les analyses de laboratoire et les examens d'imagerie et de pathologie, mais aussi d'imprimer une étiquette pour les analyses de laboratoire et de pathologie. L'étiquette est imprimée lors de l'enregistrement de la prescription.
| |
| 7 | Urg (Urgence) | Permet de déterminer le niveau d'urgence de la prescription. Il y a 3 niveaux possibles : normal, urgent ou extrême.
| |
Moteur de recherche
Un outil de recherche est offert pour aider l'utilisateur à retrouver une prescription plus facilement. La recherche peut s'effectuer par mnémonique, synonyme, nom d'examen ou d'intervention ou encore en utilisant le nom d'un bilan, d'un programme ou d'une valise. Il est également possible de raffiner la recherche en sélectionnant un secteur.
Effectuer une recherche
- Taper directement la prescription recherchée dans la boîte de recherche, et cliquer sur la loupe pour afficher les résultats.
 Info : Vous pouvez aussi cliquer sur la loupe, sans faire de saisie, pour afficher la fenêtre de recherche.
Info : Vous pouvez aussi cliquer sur la loupe, sans faire de saisie, pour afficher la fenêtre de recherche. Dans la fenêtre de recherche, après avoir précisé l'élément recherché, raffiner au besoin en sélectionnant un secteur.
 Astuces de recherche
Astuces de rechercheInscrire un court mot-clé précédé et/ou suivi d'un astérisque ( * ) pour remplacer une suite de caractères.
 Remarque : Tenir compte de l'emplacement de l'astérisque ( * ).
Remarque : Tenir compte de l'emplacement de l'astérisque ( * ). - ( * ) suivi de 3 lettres = *IUM : recherche un élément se terminant par les trois dernières lettres indiquées.
- 3 lettres suivies de ( * ) = IUM* : recherche un élément débutant par les trois premières lettres indiquées.
- ( * ) 3 lettres ( * ) = *IUM* : recherche un élément contenant les trois lettres indiquées qu'elles soient au début, au milieu ou en fin de mot.
- Sélectionner la prescription désirée.
- Cliquer sur Ajouter pour mettre cette prescription dans le panier.
 Info : Si la recherche ne trouve qu'une seule prescription, celle-ci est automatiquement ajoutée au panier. La fenêtre des paramètres en entrée s'affiche, s'il y a lieu. En savoir plus sur l'ajout de prescriptions au panier et la saisie de paramètres en entrée.
Info : Si la recherche ne trouve qu'une seule prescription, celle-ci est automatiquement ajoutée au panier. La fenêtre des paramètres en entrée s'affiche, s'il y a lieu. En savoir plus sur l'ajout de prescriptions au panier et la saisie de paramètres en entrée.
Rubriques et sous-rubriques
Le volet de gauche de la page Prescription multiple présente une liste de rubriques et de sous-rubriques, qui correspondent à des sections et à des sous-sections de la fonction Prescription multiple.
Chaque rubrique contient des sous-rubriques dont le contenu peut être personnalisé en fonction de l'unité de soins à laquelle elles sont rattachées. C'est l'unité de soins sélectionnée dans la barre de mise en contexte qui détermine l'affichage. Et ce sont les sous-rubriques, et non les rubriques, qui permettent l'accès aux interventions/analyses/examens.
![]() Info : Il est également possible d'avoir des sous-rubriques qui soient communes à l'ensemble de l'établissement.
Info : Il est également possible d'avoir des sous-rubriques qui soient communes à l'ensemble de l'établissement.
Chaque sous-rubrique regroupe les interventions, les examens, les analyses, les consultations, les bilans, les valises et les programmes fréquemment utilisés par une unité de soins donnée. Chaque sous-rubrique permet ainsi l'affichage d'un catalogue de favoris pour l'unité de soins.
Sélectionner une rubrique et une sous-rubrique
- Double-cliquer sur la rubrique désirée, ou cliquer sur le chevron à sa gauche, pour afficher toutes les sous-rubriques associées.
- Cliquer sur la sous-rubrique correspondant aux examens/interventions/analyses/consultations à effectuer.
![]() Info : Par défaut, la fenêtre Prescription multiple s'ouvre sur la première rubrique et la première sous-rubrique.
Info : Par défaut, la fenêtre Prescription multiple s'ouvre sur la première rubrique et la première sous-rubrique.
Regroupement d'examens
Afin de faciliter et d'accélérer la saisie des demandes, certains examens (ou interventions, consultations, analyses) sont regroupés dans des chemises, qui se déclinent en trois couleurs. Selon le type de regroupement (bilan, programme ou valise), l'ajout des éléments associés se fait automatiquement, ou par sélection dans une liste prédéfinie.
Après l'enregistrement de la prescription, les examens, interventions, analyses ou consultations associés au regroupement s'afficheront également dans l'Image patient, dans la section Informations sur la planification, sous la boîte correspondante.
Exemple : L'intervention Régime se retrouvera dans la boîte de planification Alimentation.
| Description | Commentaire | |
|---|---|---|
| Le programme fonctionne comme le bilan, mais il est davantage utilisé pour la fonctionnalité Image patient, où la section Information sur les programmes répertorie l'ensemble des programmes sélectionnés pour l'usager mis en contexte. Cocher la case d'un programme permet d'ajouter au panier tous les éléments que le programme contient, sans devoir l'ouvrir. | ||
Icônes d'information
Certains examens et certaines interventions, analyses et consultations présentés dans la liste des éléments à prescrire affichent une icône, soit ou . Pour voir l'information correspondante, il faut positionner le curseur de la souris sur l'icône.
| Description | Commentaire | |
|---|---|---|
| Indique qu'un commentaire spécifique a été inscrit pour l'élément. | ||
| Indique qu'une périodicité prédéfinie existe pour l'élément. | ||
Panier
Dans la fenêtre de prescription multiple, le Panier liste les examens, les interventions, les analyses et les consultations sélectionnés et ajoutés au panier, donc en cours de prescription pour l'usager mis en contexte.
![]() Info : Il est possible de changer le contenu du panier tant que la prescription n'a pas été enregistrée.
Info : Il est possible de changer le contenu du panier tant que la prescription n'a pas été enregistrée.
Outils du panier
Description | Commentaire | |
|---|---|---|
Corbeille | Permet de supprimer les éléments sélectionnés. | |
Commentaires | Cet outil, surtout utilisé pour les interventions, permet d'ajouter un commentaire aux éléments sélectionnés, soit en sélectionnant un commentaire prédéfini, soit en saisissant directement un commentaire. Le commentaire ajouté s'affichera également dans l'Image patient et le Planning détaillé, mais pas dans la fonction Examens planifiés. | |
Intervenants | Permet de modifier, selon une liste d'intervenants prédéfinie, les types d'intervenants responsables d'effectuer la tâche. | |
Dupliquer | Permet de faire une copie de l'élément sélectionné, et des informations définies (commentaires et intervenants). La périodicité n'est toutefois pas dupliquée; il faut donc en définir une. | |
Puis | Permet de faire une copie de l'élément sélectionné et de donner suite à la planification. La périodicité initiale est conservée et la durée recalculée en conséquence. Il est donc plus facile de créer une périodicité qui évolue dans le temps. Exemple : TID ce jour, puis BID demain, puis ID par la suite. | |
Symboles associés aux éléments du panier
Description | Commentaire |
|---|---|
Périodicité requise | Si un élément du panier est précédé d'une case cochée, cela signifie que l'ajout d'un horaire (périodicité) est requis. Si aucune case n'est cochée, cela indique qu'une périodicité a été prédéfinie. Dès que la périodicité est définie et appliquée, la case se décoche automatiquement. Pour modifier la périodicité, cocher l'élément, saisir une nouvelle périodicité et cliquer sur le panier afin d'appliquer la nouvelle périodicité. |
E Étiquette | Indique qu'une demande d’impression d’étiquette sera automatiquement effectuée lors de l’enregistrement. |
! Urgent | Indique un statut urgent. |
| Indique que des commentaires ont été ajoutés. |
| ? Paramètres en entrée | Indique que l'élément à prescrire possède des paramètres en entrée. Le ? permet d'accéder à la fenêtre d'édition des paramètres en entrée. Pour éditer les paramètres en entrée d'un élément, cliquer sur le point d'interrogation ? figurant à la droite la périodicité à modifier. Dans la fenêtre des Paramètres en entrée, éditer les paramètres et cliquer sur Valider. |
Renseignements complémentaires sur la prescription
Lors de la prescription d'un examen ou d'une intervention, il est possible d'ajouter certains renseignements complémentaires. Ceux-ci sont disponibles en bas à droite de la fenêtre de prescription.
| Description | Commentaire | ||
|---|---|---|---|
1 | Renseignements cliniques | Les renseignements cliniques sont communiqués au laboratoire, à la pathologie et au service d'imagerie et figurent dans le rapport du résultat. Il existe plusieurs façons de préciser ces informations complémentaires. | |
Propose une liste de choix de renseignements cliniques, si des choix ont été ajoutés au pilotage. | |||
| Champ texte | Si le renseignement clinique désiré ne se trouve pas dans la liste de choix, il est possible de l'ajouter en le saisissant manuellement dans le champ texte. | ||
| Affiche le renseignement clinique saisi antérieurement dans le champ texte. | |||
| 2 | Nom du prescripteur | Indique le médecin prescripteur. Par défaut, c'est le médecin ayant admis l'usager qui est sélectionné. Au besoin, sélectionner un autre médecin dans la liste déroulante ou à l'aide de la loupe. | |
| 3 | Destinataire en copie | Permet de sélectionner un ou plusieurs autres médecins auxquels envoyer les résultats. Il est possible d'ajouter un destinataire en copie en le sélectionnant dans la liste déroulante, le cas échéant, ou en effectuant une recherche dans l'annuaire des médecins en cliquant sur la loupe. Pour retirer un destinataire en copie, cliquer sur l'icône de la corbeille . | |
| 4 | Date et heure | Par défaut, la date et l'heure courante sont sélectionnées, soit la date et l'heure auxquelles l'utilisateur a ouvert la page de prescription multiple. | |
| 5 | Service prescripteur | Par défaut, l'unité de soins sur laquelle est admis un usager est sélectionnée. | |
Barre d'outils du menu inférieur
La barre d'outils du menu inférieur offre différentes fonctions applicables à l'ensemble de la page.
| Description | Commentaire | |
|---|---|---|
| 1 | Réinitialiser | Permet d'effacer toutes les données saisies. |
| 2 | Lot | Permet de réaliser des prescriptions pour plusieurs usagers en même temps. |
| 3 | Même patient | Permet de conserver l'usager en contexte après l’enregistrement de la demande, afin de pouvoir ajouter une nouvelle prescription au même usager. |
| 4 | Enregistrer | Permet d'enregistrer les prescriptions saisies. |
Ajouter une prescription (examen ou intervention) ou un bilan/programme/valise
À partir de la fenêtre de prescription, il est possible d'ajouter un examen ou une intervention de façon individuelle ou de manière groupée en sélectionnant un bilan/programme/valise. Une fois la prescription ajoutée et enregistrée, elle s'affichera dans les différentes fonctions du module Requêtes/Résultats ainsi qu'au Dossier patient du plan de soins (iPlan).
Cliquer sur la rubrique et la sous-rubrique en lien avec les examens ou les interventions à prescrire.
- Dans la liste des interventions ou examens associés, sélectionner les éléments à prescrire :
- en cochant individuellement les examens ou interventions à prescrire, ou
- en sélectionnant un bilan ou une valise afin d'ajouter plusieurs éléments à la fois. Cliquer sur l'icône de la chemise afin d'afficher la liste des éléments qu'elle contient et de faire une sélection.
 Info : Il est possible de sélectionner et d'ajouter directement l'ensemble des éléments associés à un bilan ou à un programme. La valise, pour sa part, ne permet pas la sélection rapide de l'ensemble de son contenu.
Info : Il est possible de sélectionner et d'ajouter directement l'ensemble des éléments associés à un bilan ou à un programme. La valise, pour sa part, ne permet pas la sélection rapide de l'ensemble de son contenu.
- Les éléments cochés sont alors ajoutés directement au panier, à moins de nécessiter la saisie de paramètres en entrée.
- Si des paramètres en entrée sont requis, une fenêtre permettant de les ajouter s'affiche. L'utilisateur doit alors apporter des précisions sur l'examen ou l'intervention et cliquer ensuite sur Valider pour l'ajouter au panier.
Définir la périodicité d'un examen, d'une intervention, d'une analyse ou d'une consultation
Une fois les interventions et les examens ajoutés au panier, il faut déterminer une périodicité pour chacun d'eux. Il existe trois options pour définir la périodicité d'un élément :
![]() Remarque : Dans tous les cas, il faut au préalable choisir, dans le panier, l'élément à définir en cochant la case associée.
Remarque : Dans tous les cas, il faut au préalable choisir, dans le panier, l'élément à définir en cochant la case associée.
Option 1 - Sélection d'une périodicité favorite
- Dans le menu déroulant de la barre d'outils, sélectionner l'une des périodicités favorites de l'unité de soins.
- Cliquer sur l'icône du panier pour appliquer la périodicité à l'examen ou à l'intervention.
![]() Astuce : Survoler l'icône située à la gauche du menu déroulant pour afficher une infobulle. Le détail complet de la périodicité sélectionnée est alors présenté.
Astuce : Survoler l'icône située à la gauche du menu déroulant pour afficher une infobulle. Le détail complet de la périodicité sélectionnée est alors présenté.
Option 2 - Saisie manuelle d'une périodicité
- Dans la barre d'outils, cliquer sur l'icône de l'horloge .
- Sélectionner manuellement la date et l'heure.
- Cliquer sur Valider pour enregistrer la périodicité.
- Cliquer sur l'icône du panier pour appliquer la périodicité à l'examen ou à l'intervention.
Option 3 - Saisie d'une périodicité personnalisée
- Cliquer sur l'icône du calendrier .
- Personnaliser la périodicité à l'aide de la fenêtre Périodicité.
- Cliquer sur Valider pour enregistrer la périodicité personnalisée.
- Cliquer sur l'icône du panier pour appliquer la périodicité à l'examen ou à l'intervention.
 Info : Pour en savoir davantage sur la façon de définir une périodicité, consulter la section Fenêtre de périodicité.
Info : Pour en savoir davantage sur la façon de définir une périodicité, consulter la section Fenêtre de périodicité.
Fenêtre de périodicité
La fenêtre Périodicité permet de préciser à quel moment doit avoir lieu l'examen ou l'intervention. La périodicité indiquée est associée à une requête du prescripteur et est basée sur ses recommandations. En savoir plus sur la périodicité.
Le tableau suivant résume les différentes sections de la fenêtre de périodicité. Pour en savoir davantage, consulter la section Utiliser le tableau de périodicité de la page Requêtes – Outils de périodicité.
| Description | Commentaire | |
|---|---|---|
1 | Horaire | Permet de définir quand l'examen ou l'intervention doit avoir lieu.
|
2 | Fréquence | Permet de définir la fréquence à laquelle l'examen ou l'intervention doit être réalisé en termes de jour, de semaine ou de mois. |
3 | Durée | Permet de déterminer la durée pendant laquelle l'examen ou l'intervention doit être effectué. |
4 | Planification résultante | Permet de valider la planification en affichant un aperçu des occurrences qui seront générées pour la périodicité configurée. |
5 | Au besoin planifié | Permet l’élaboration d’occurrences à des heures spécifiques ainsi qu’une notion d'intervention au besoin. |
6 | En attente | Permet d’établir une prescription pour laquelle il est préférable d'attendre avant d'établir une occurrence. La périodicité de cette section est souvent accompagnée de commentaires ou de conditions afin de clarifier l'occurrence de la prescription.
|
7 | Commentaires | Permet d'ajouter de l'information en sélectionnant un commentaire prédéfini parmi la liste proposée ou en saisissant manuellement un commentaire. |
8 | Conditions | Permet de sélectionner des conditions liées à l'examen ou à l'intervention en choisissant parmi une liste de conditions prédéfinies ou en saisissant manuellement une condition. |
9 | Fermer | Permet de fermer la fenêtre de périodicité et d'annuler la saisie. |
10 | Réinitialiser | Permet de réinitialiser les champs de la fenêtre de périodicité pour recommencer une nouvelle saisie. |
11 | Valider | Permet d'enregistrer la périodicité lorsque la saisie est complétée. |
Ajouter une prescription à plusieurs usagers en même temps
L'option Lot permet à l'utilisateur de préparer une même prescription pour plusieurs usagers en même temps. Pour pouvoir effectuer une prescription en lot, l'intervention ou l'examen prescrit, la périodicité et le médecin prescripteur doivent être les mêmes pour tous les usagers ciblés par l'option.
![]() Info : L'ajout d'une prescription en lot peut uniquement s'effectuer via la page Prescription multiple sous Requêtes/Résultats; la page Nouvelle prescription sous Image Patient n'offre pas cette fonctionnalité.
Info : L'ajout d'une prescription en lot peut uniquement s'effectuer via la page Prescription multiple sous Requêtes/Résultats; la page Nouvelle prescription sous Image Patient n'offre pas cette fonctionnalité.
Plusieurs étapes sont nécessaires pour y parvenir :
- Sélectionner Tous dans la liste Patient de la barre de mise en contexte.
- Cocher l'option Lot dans la barre d'outils du menu inférieur de la fenêtre.
- Sélectionner l'examen ou l'intervention à prescrire, de même que le nom du prescripteur. Au besoin, il est possible d'ajouter plusieurs éléments dans le panier.
- Une fois les éléments ajoutés au panier, préciser la périodicité unique en la sélectionnant dans la liste déroulante, et appliquer cette périodicité à l'élément en cliquant sur l'icône du panier
- Dans la barre d'outils du menu inférieur, cliquer sur Enregistrer. Un message demande alors de confirmer la sélection multiple d'usagers.
En répondant Oui, la fenêtre Sélection multiple de patients s'affiche.
L'utilisateur doit alors sélectionner les usagers ciblés par la prescription, et les transférer dans la Liste des patients sélectionnés à l'aide des flèches et . Astuces de sélection multiple
Astuces de sélection multipleSélection d'un seul usager
- Utiliser les icônes et pour sélectionner et transférer un seul usager à la fois d'une liste à une autre.
Sélection de tous les usagers
- Utiliser les icônes et pour transférer la totalité des usagers d'une liste à une autre.
Sélection de plusieurs usagers consécutifs
- Sélectionner le premier usager.
- Appuyer sur la touche MAJ (shift) et la garder enfoncée pour sélectionner le dernier usager.
- Cliquer sur la flèche ou pour transférer ces usagers d'une liste à une autre.
Sélection de plusieurs usagers non consécutifs
- Sélectionner le premier usager.
- Appuyer sur la touche CTRL et la garder enfoncée pour sélectionner chacun des autres usagers.
- Cliquer sur la flèche ou pour transférer ces usagers d'une liste à une autre.
- Une fois la sélection d'usagers effectuée, cliquer sur Valider.
La fenêtre Paramètres en entrée s'affiche. L'utilisateur doit alors déterminer les paramètres en entrée désirés pour tous les usagers de la liste.
 Info : Il est possible de saisir des paramètres en entrée différents pour chacun des usagers.
Info : Il est possible de saisir des paramètres en entrée différents pour chacun des usagers.
Pour sélectionner l'usager auquel s'appliquent les paramètres, il est possible de le faire directement dans la liste ou d'utiliser les options offertes au bas de la fenêtre.Description Commentaire 1 Premier Permet de sélectionner le premier usager de la liste. 2 Dernier Permet de sélectionner le dernier usager de la liste. 3 Précédent Permet de sélectionner l'usager précédent. 4 Suivant Permet de sélectionner l'usager suivant. 5 Annuler Permet d'annuler la prescription en lot. 6 Valider Permet de valider les informations saisies et d'enregistrer la prescription en lot. Lorsque les paramètres en entrée sont saisis, cliquer sur Valider. L'examen ou l'intervention sera alors prescrit et visible, selon la périodicité, dans les différentes fonctions du module Requêtes/Résultats ainsi qu'au Dossier patient du plan de soins (iPlan).
 Info : Un message s'affiche si l'utilisateur oublie de saisir un paramètre en entrée obligatoire. En cliquant sur OK, l'usager qui présente un paramètre manquant est automatiquement sélectionné.
Info : Un message s'affiche si l'utilisateur oublie de saisir un paramètre en entrée obligatoire. En cliquant sur OK, l'usager qui présente un paramètre manquant est automatiquement sélectionné.