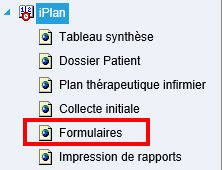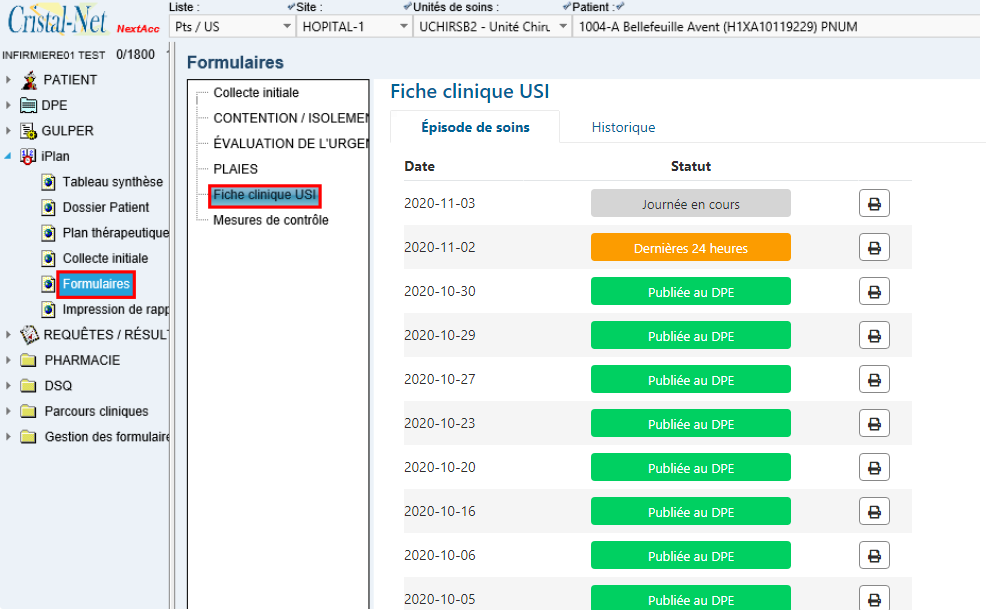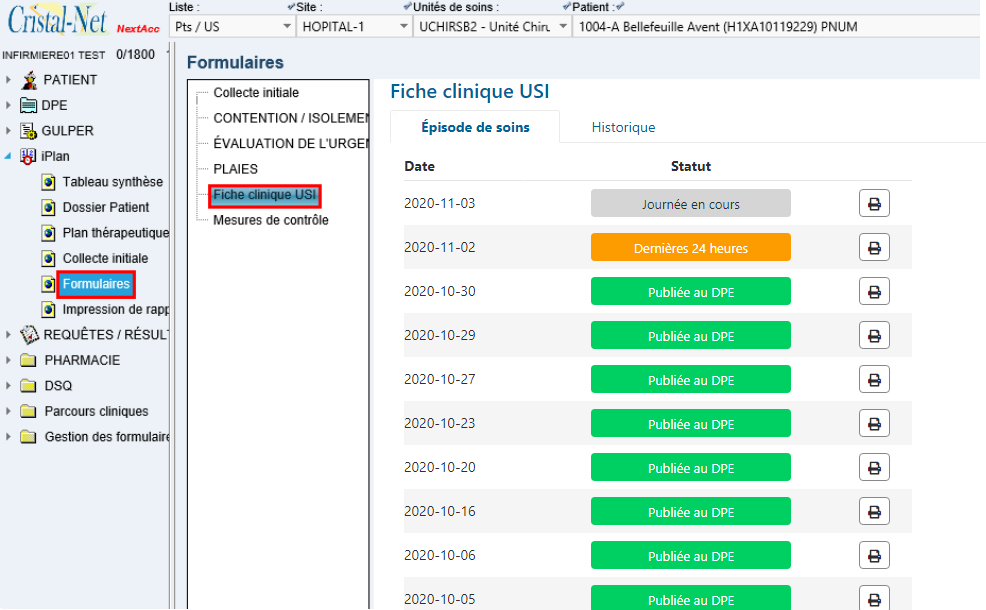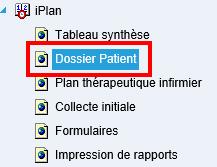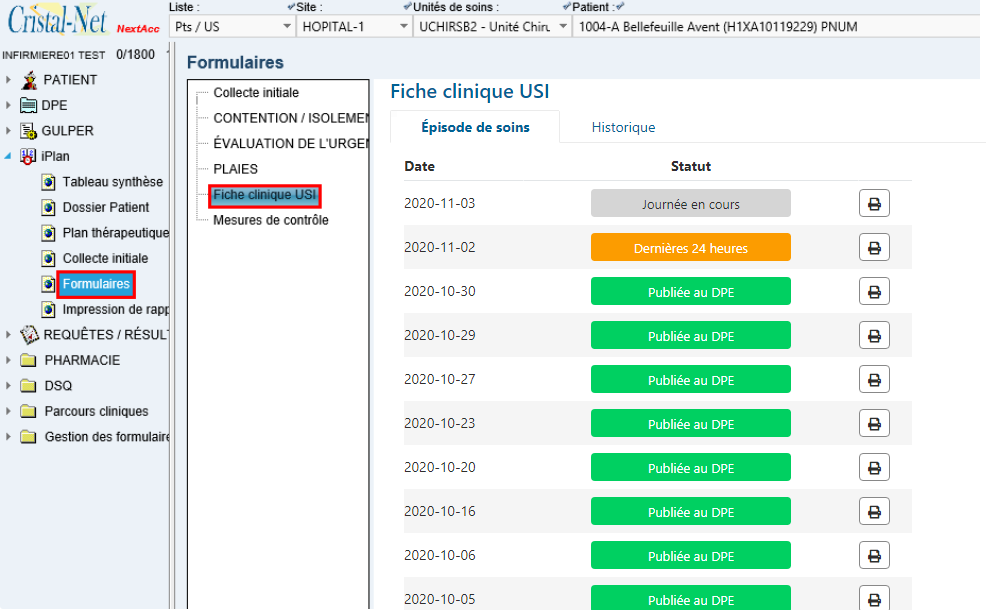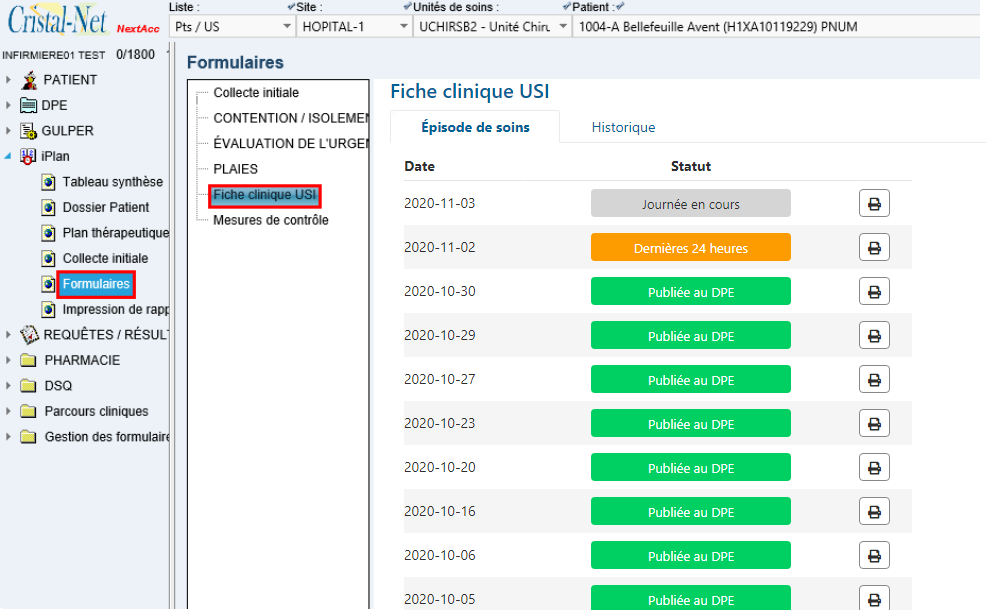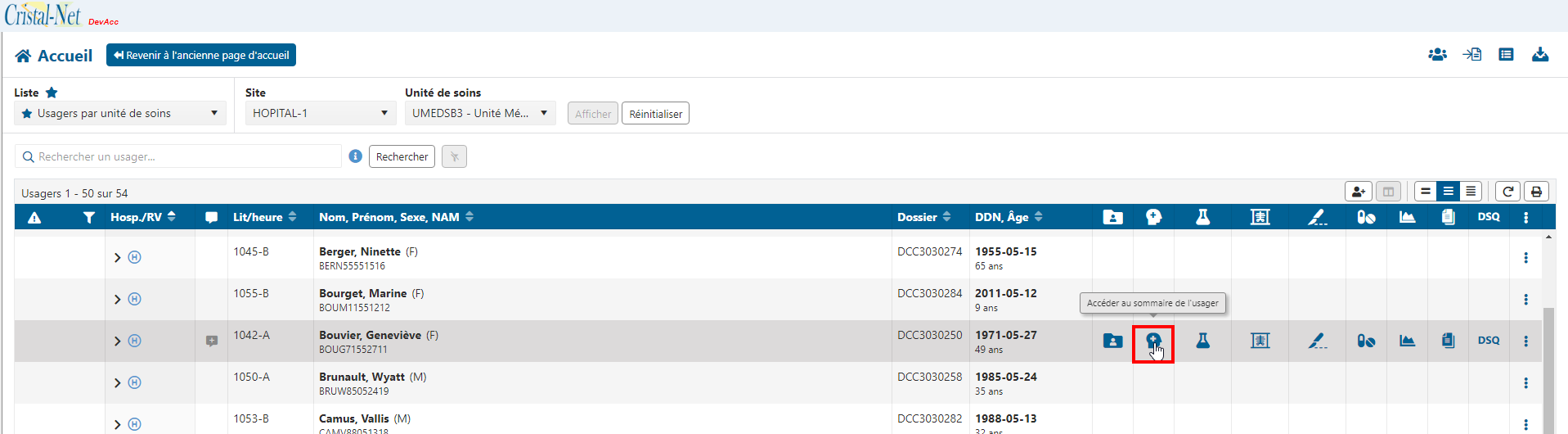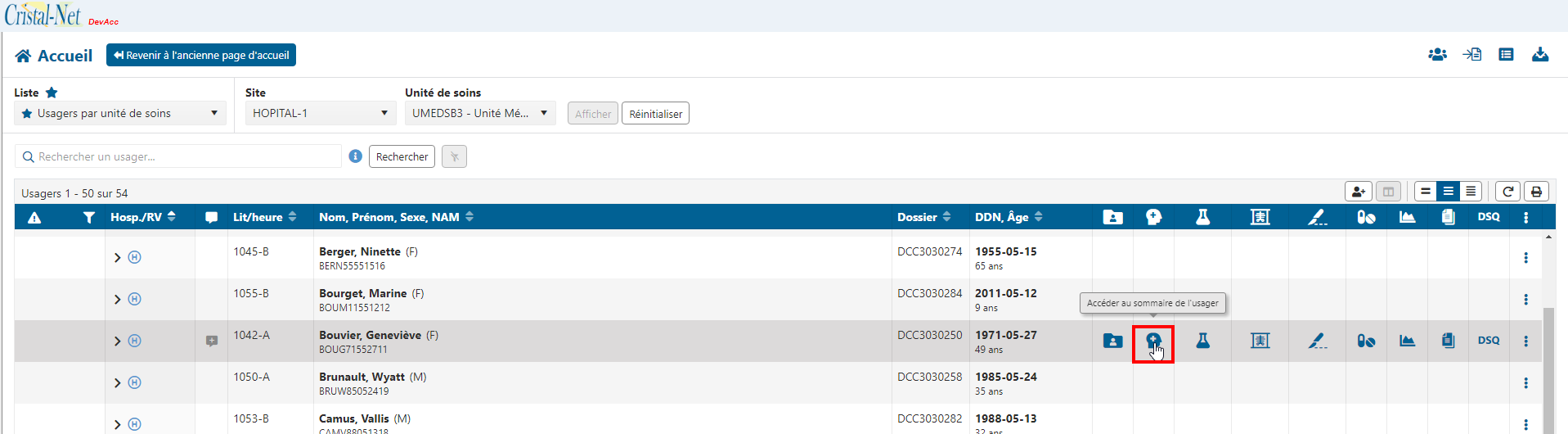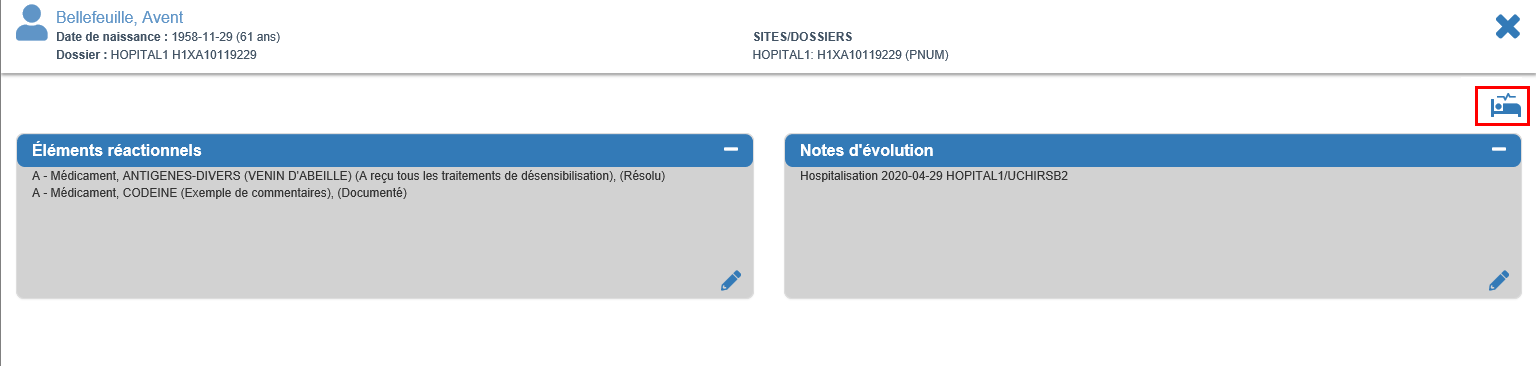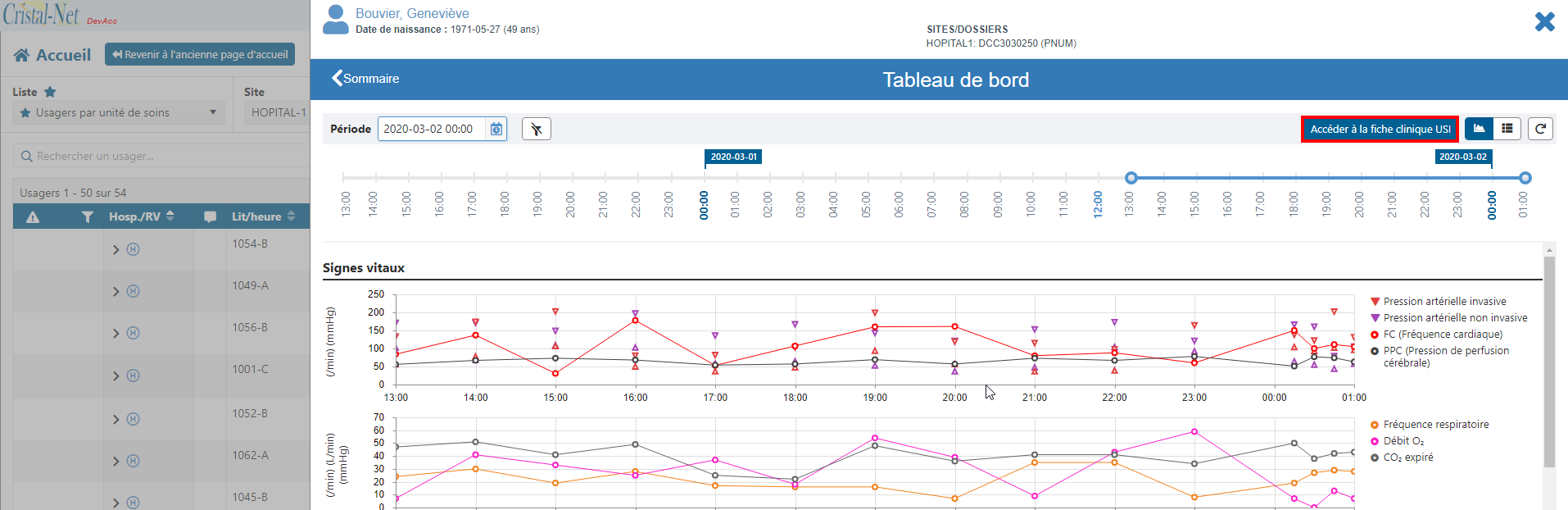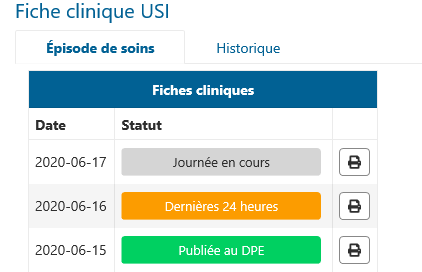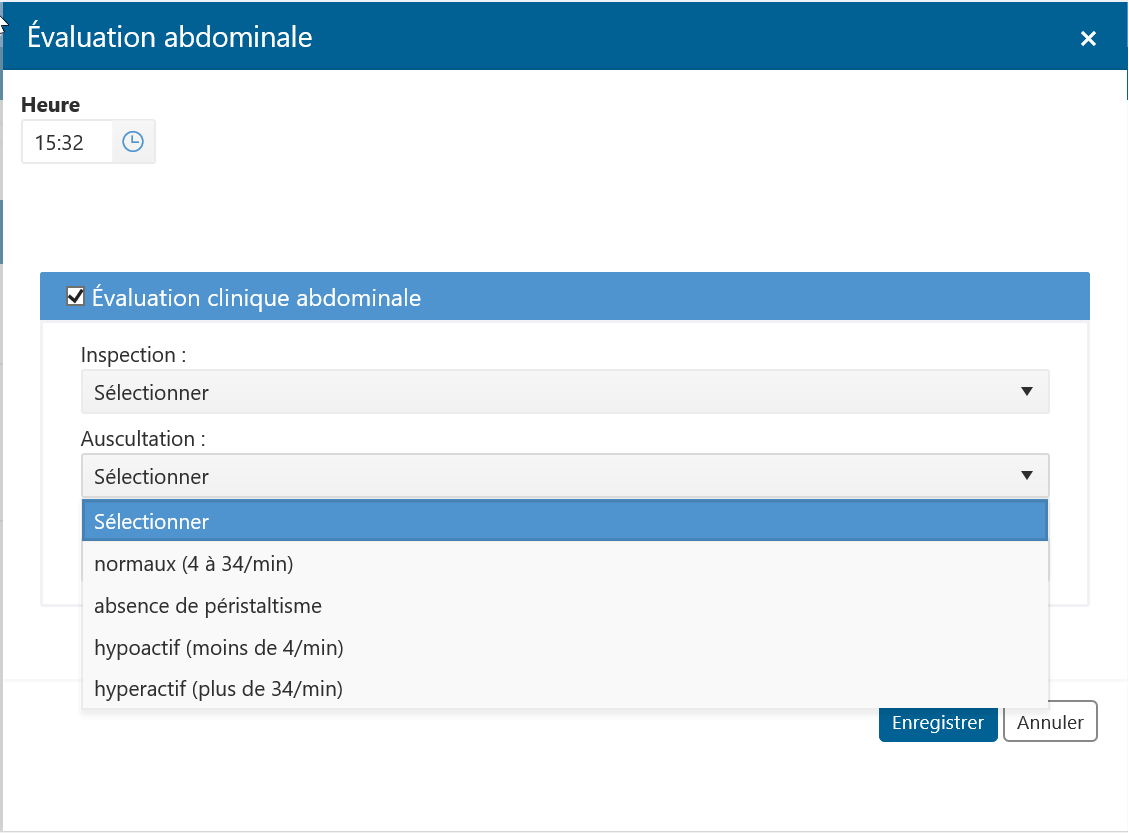| Astuce |
|---|
Mise à jour : Kepler 20.2.00 |
...
Dans le menu principal de Cristal-Net, sélectionner iPlan > Formulaires. Effectuer la mise en contexte de l’usager.
Cliquer sur Fiche clinique USI.
Option 2
Dans le menu principal de Cristal-Net, sélectionner iPlan > Dossier patient puis effectuer la mise en contexte de l’usager.
Cliquer sur l'onglet Formulaires. La liste des formulaires s’affiche.
Cliquer sur Fiche Clinique USI.
Option 3
![]() Remarque : Pour utiliser cet accès, il est nécessaire qu’une fiche clinique ait déjà été créée (existe déjà) pour l’usager mis en contexte.
Remarque : Pour utiliser cet accès, il est nécessaire qu’une fiche clinique ait déjà été créée (existe déjà) pour l’usager mis en contexte.
Dans le menu principal de Cristal-Net, sélectionner iPlan > Dossier patient puis effectuer la mise en contexte de l’usager.
Sous l’onglet Image patient, dans la boîte de données Formulaires, cliquer sur Fiche clinique USI en cours.
 Info : Seule la fiche clinique la plus récente s’affiche dans cette boîte de données.
Info : Seule la fiche clinique la plus récente s’affiche dans cette boîte de données.
...
Dans une liste d’usagers, cliquer sur l’icône dans la colonne du sommaire de l’usager ou dans la fenêtre de consultation rapide.
Dans la fenêtre sommaire qui s’affiche, cliquer sur l’icône du tableau de bord située à l’extrême droite.
Cliquer sur Accéder à la fiche clinique USI.
Dans l'écran de consultation, cliquer sur le statut de la fiche clinique désirée.
...
l’identification de l’usager : Par défaut, l’entête de l'usager présente le nom, le prénom, le sexe, la date de naissance, l'âge, le site, le numéro de dossier et le statut de numérisation. Pour obtenir plus d’informations, l’utilisateur doit cliquer sur le chevron situé à droite.
le tableau de bord de la fiche clinique qui permet de visualiser les signes vitaux, les perfusions et le bilan ingesta-excreta de l’usager mis en contexte et de voir rapidement les tendances de ces données.
...
Après avoir cliqué sur Ajouter une fiche clinique ou sur le statut de la fiche clinique déjà existante - Journée en cours ou Dernières 24 heures, l’utilisateur est dirigé vers le Tableau de bord de cette fiche. Pour documenter une observation dans une section de format « questions/réponses », cliquer sur Ajouter une observation dans la section Documentation des observations. Une fenêtre de saisie comprenant toutes les interventions à documenter apparaît. L'utilisateur peut cocher les interventions qu'il désire documenter; tous les paramètres en lien avec chacune des interventions sélectionnées s’affichent et il est alors possible de cocher le choix souhaité, de saisir ou de sélectionner les informations. ![]() Info : Noter que les sections au format « questions/réponses » n’ont aucun lien avec le plan de soins contrairement aux sections liées aux interventions du plan de soins. C’est pourquoi l’onglet du même nom est absent.
Info : Noter que les sections au format « questions/réponses » n’ont aucun lien avec le plan de soins contrairement aux sections liées aux interventions du plan de soins. C’est pourquoi l’onglet du même nom est absent.
|
|
![]() Remarque : Au moins un élément doit être renseigné pour valider l’enregistrement de l’observation.
Remarque : Au moins un élément doit être renseigné pour valider l’enregistrement de l’observation.
...