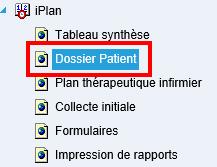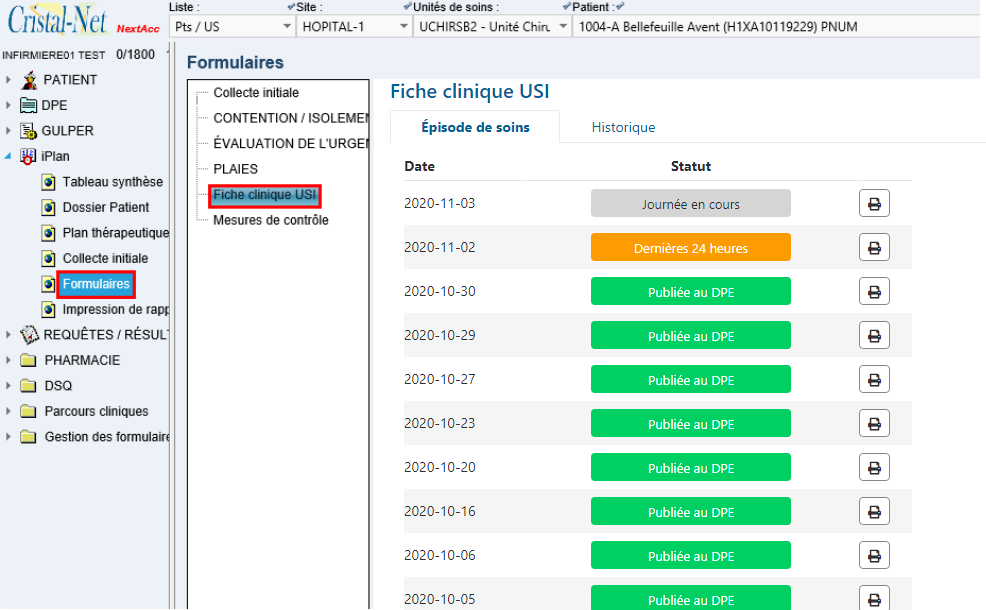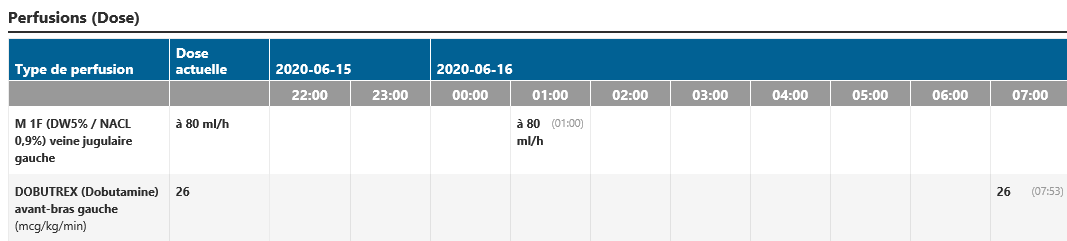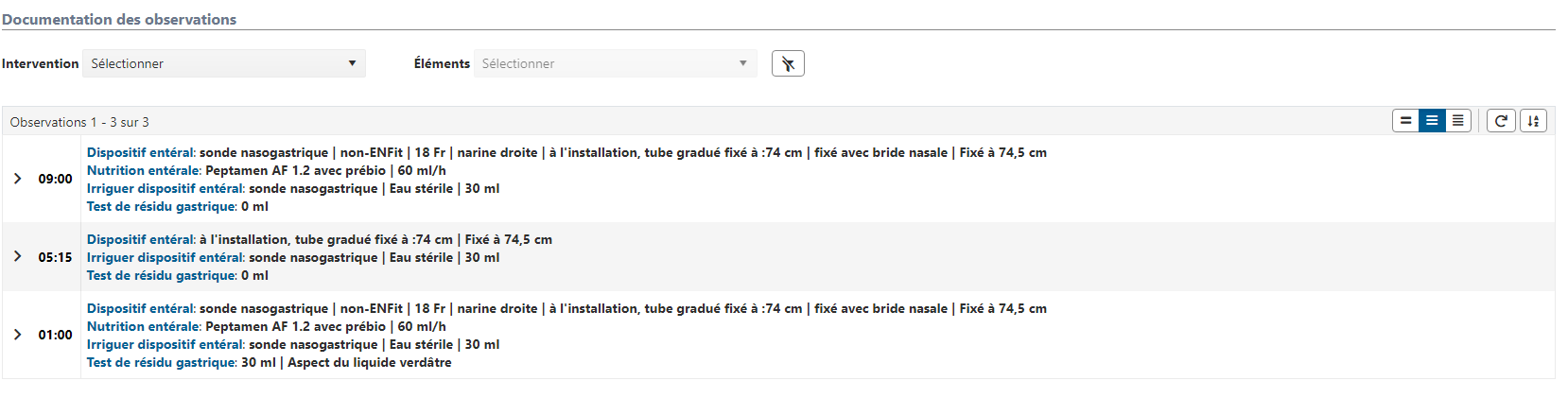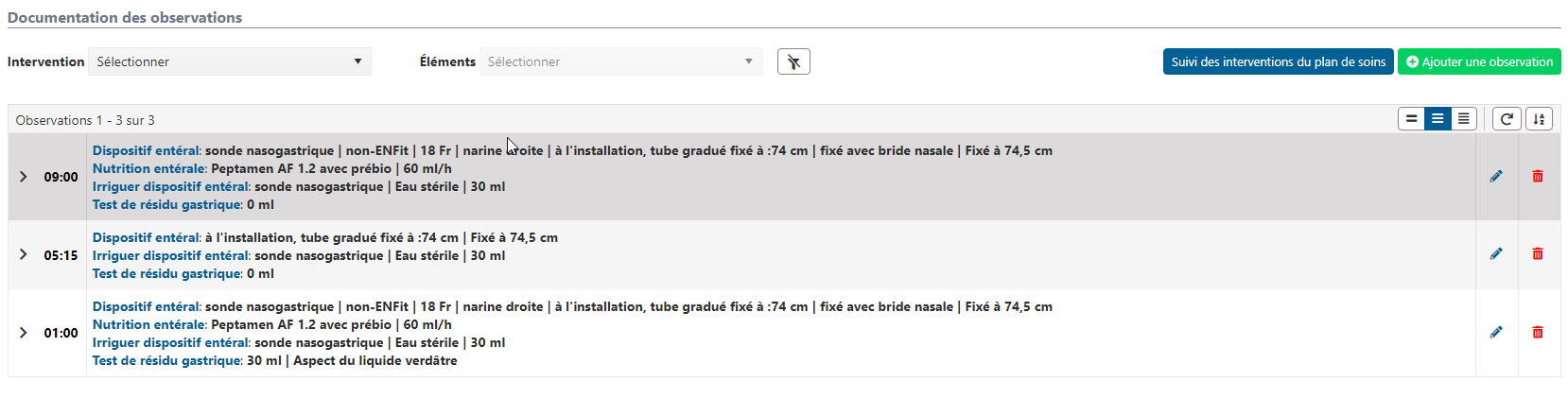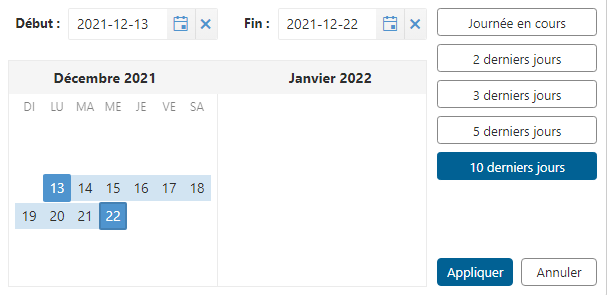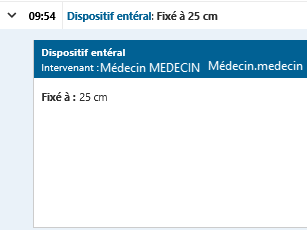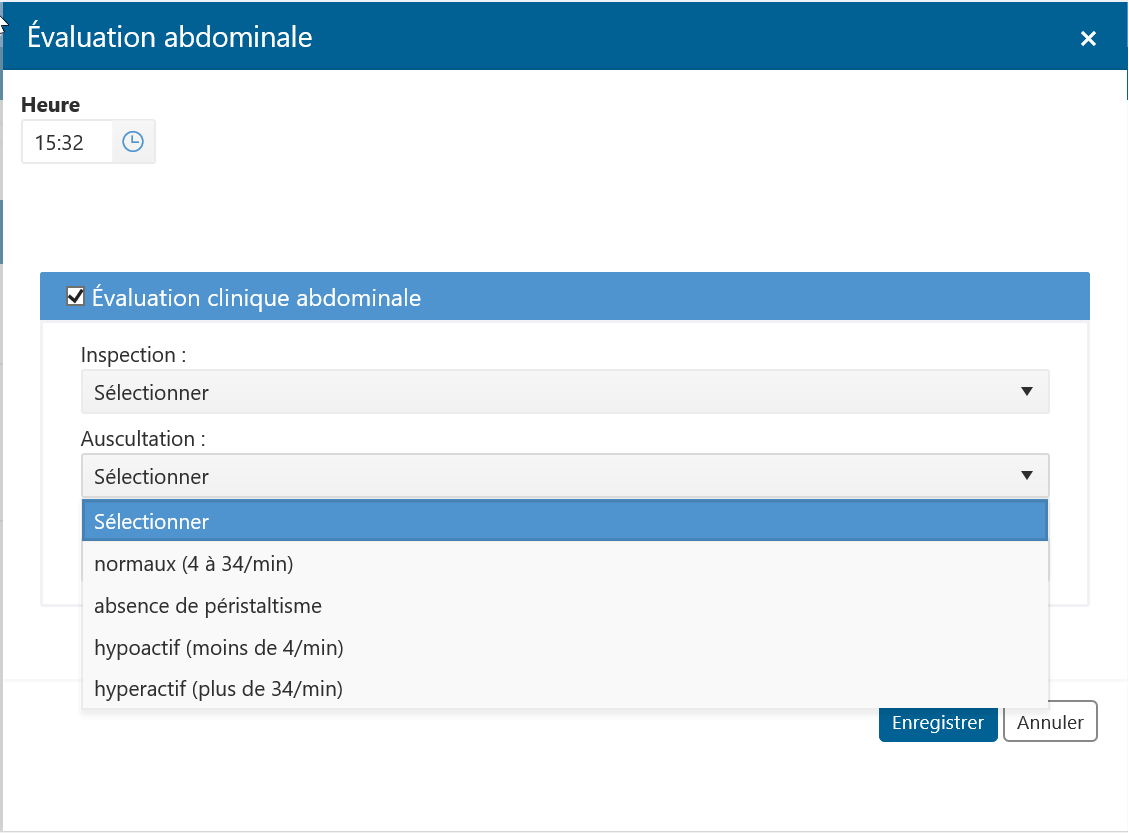| Astuce |
|---|
Mise à jour : Kepler 20Lotus 21.2.00 |
|
|---|
Mise en contexte
Lors de l'hospitalisation d'un usager en milieu hospitalier, le personnel infirmier doit documenter les observations et les évaluations faites, mais aussi les actions posées auprès de l'usager. La fiche clinique est un outil qui permet de saisir tous ces éléments. Elle est liée aux interventions prescrites dans l'Image patient du Plan de soins (iPlan). Certaines des observations que l’utilisateur doit documenter peuvent d'ailleurs être alimentées par les données saisies et prescrites par l’intermédiaire des interventions contenues dans Image patient. Ceci facilite le travail de l'infirmière en lui évitant une double saisie des informations et diminue aussi les risques d'erreur et de préjudice à l'égard de l’usager.
...
Dans le menu principal de Cristal-Net, sélectionner iPlan > Dossier patient puis effectuer la mise en contexte de l’usager.
Cliquer sur l'onglet Formulaires. La liste des formulaires s’affiche.
Cliquer sur Fiche Clinique USI.
...
Pour toute fiche clinique, il existe trois quatre statuts possibles et chaque fiche clinique affiche la date à laquelle elle a été créée.
...
Statut | Description |
|---|---|
Représente la fiche clinique créée pour la journée courante. Cliquer sur le bouton permet deconsulter et de modifier les observations saisies dans la fiche clinique. | |
Représente la fiche clinique créée la veille de la date courante. Cliquer sur le bouton permet de consulter et de modifier les observations saisies dans la fiche clinique. | |
Au-delà d’un délai de 48 h, la fiche clinique est publiée au Dossier patient électronique (DPE) de l’usager. Cliquer sur le bouton permet uniquement de consulter les observations saisies dans la fiche clinique. |
Impression
...
Affiche le statut d'échec de la publication de la fiche clinique au DPE. En cliquant sur le bouton ⚠ Remarque :Le bouton est visible quand les conditions suivantes sont respectées :
|
Impression
Il est possible de générer et d'imprimer un rapport pour toutes les fiches cliniques, quel que soit leur statut. Pour visualiser un rapport ou imprimer une fiche clinique, cliquer sur l'icône de l'imprimante sur la ligne de la fiche sélectionnée. Le rapport s'affiche.
...
l’identification de l’usager : Par défaut, l’entête de l'usager présente le nom, le prénom, le sexe, la date de naissance, l'âge, le site, le numéro de dossier et le statut de numérisation. Pour obtenir plus d’informations, l’utilisateur doit cliquer sur le chevron situé à droite.
le tableau de bord de la fiche clinique qui permet de visualiser les signes vitaux, les perfusions et le bilan ingesta-excreta de l’usager mis en contexte et de voir rapidement les tendances de ces données.
|
|
un menu, qui donne accès aux différentes sections de la fiche clinique, composées de données cliniques centralisées (DCC), de sections liées à des interventions du plan de soins ainsi qu’à des sections de type questions et réponses.
...
Les interventions saisies et planifiées dans le plan de soins de l’hospitalisation en cours peuvent être consultées dans cette section et permettent ainsi à l’utilisateur d’avoir une vue d’ensemble des interventions planifiées. ![]() Info : Il est impossible de modifier ou de supprimer l’une des ces interventions à partir de la fiche clinique.
Info : Il est impossible de modifier ou de supprimer l’une des ces interventions à partir de la fiche clinique.
...
Description | Commentaire | |
|---|---|---|
| 1 | Statut de l'intervention dans le plan de soins | Permet de visualiser le statut Suspendu (triangle orange) de l’intervention. |
| 2 | Interventions du plan de soins | Permet de visualiser les différentes interventions du plan de soins liées à cette section. |
| 3 | Précisions liées à l'intervention | Affiche les éléments qui permettent d'apporter des précisions quant aux interventions du plan de soins. |
| 4 | Périodicité | Affichela planification associée aux interventions du plan de soins. |
Quand aucune intervention n’a été saisie dans le plan de soins, une icône accompagnée d’un message s’affiche à l'écran.
...
Cette section est consacrée à la documentation des observations, des résultats d'évaluation, des actions, des traitements, des interventions, etc. que l’utilisateur a réalisés auprès de l'usager. Différentes options de tri et de filtres permettent d'améliorer la navigation et la recherche dans la documentation.
Selon que la fiche clinique peut encore être modifiée ou non, l'écran diffère. Lorsque seule la consultation est possible, certaines options d’action ne sont pas disponibles. Ces actions sont détaillées plus bas dans cette page.
Capture d'écran de la section pour une fiche clinique créée depuis plus de 48 h | Capture d'écran de la section pour une fiche clinique créée depuis moins de 48 h |
...
Description
Commentaire
Filtres
1
|
...
| Description | Commentaire | |
|---|---|---|---|
Filtres | 1 | Période | Permet de consulter les observations des fiches cliniques sur une période allant de la journée en cours aux dix derniers jours. Par défaut, la journée en cours est sélectionnée. |
2 | Intervention | Le menu déroulant permet de sélectionner l’une des interventions documentées saisies pour l’usager mis en contexte. |
3 | Éléments | Le menu déroulant permet de préciser la demande et de n’afficher que l'élément sélectionné, en lien avec l’intervention choisie. |
3
Réinitialise les filtres. Toutes les observation saisies s’affichent à nouveau dans la section.
4 |
Permet d’inverser l’ordre d’affichage des observations. Par défaut, la documentation la plus récente est celle affichée en premier. | |||
5 | Réinitialise les filtres. Toutes les observations saisies s’affichent à nouveau dans la section. | ||
6 |
| Permet de voir plus ou moins de résultats à l'écran ou d'améliorer la lisibilité en ajustant la hauteur des lignes. Il existe trois hauteurs de lignes possibles :
|
7 | Observations | Présente une vue résumée des informations saisies.
|
8 | Chevron | Permet d’afficher une vue structurée des observations saisies. Il est aussi possible de visualiser le nom de l’utilisateur qui a créé l’observation, suivi de son code réseau. |
Section au format « questions/réponses »
...
Tableau présentant les différences entre les boutons Ajouter une observation et Suivi des interventions du plan de soins
Suivi des interventions du plan de soins | Ajouter une observation | |
|---|---|---|
Caractéristique | Tous les éléments saisis dans le plan de soins pour les interventions ciblées alimentent la documentation (champs préremplis). | Leséléments ciblés par le milieu, et par le fait même établis selon leur configuration, alimentent la documentation. |
Utilisation | Cette option de documentation peut par exemple être utilisée au début du quart de travail, quand plusieurs observations sont à documenter. | Cette option de documentation peut par exemple être utilisée tout au long du quart de travail, quand l’utilisateur n'a que peu d'observations à documenter. |
Documentation d’une observation dans une section au format « questions/réponses »
Après avoir cliqué sur Ajouter une fiche clinique ou sur le statut de la fiche clinique déjà existante - Journée en cours ou Dernières 24 heures, l’utilisateur est dirigé vers le Tableau de bord de cette fiche. Pour documenter une observation dans une section de format « questions/réponses », cliquer sur Ajouter une observation dans la section Documentation des observations. Une fenêtre de saisie comprenant toutes les interventions à documenter apparaît. L'utilisateur peut cocher les interventions qu'il désire documenter; tous les paramètres en lien avec chacune des interventions sélectionnées s’affichent et il est alors possible de cocher le choix souhaité, de saisir ou de sélectionner les informations. ![]() Info : Noter que les sections au format « questions/réponses » n’ont aucun lien avec le plan de soins contrairement aux sections liées aux interventions du plan de soins. C’est pourquoi l’onglet du même nom est absent.
Info : Noter que les sections au format « questions/réponses » n’ont aucun lien avec le plan de soins contrairement aux sections liées aux interventions du plan de soins. C’est pourquoi l’onglet du même nom est absent.
|
|
![]() Remarque : Au moins un élément doit être renseigné pour valider l’enregistrement de l’observation.
Remarque : Au moins un élément doit être renseigné pour valider l’enregistrement de l’observation.
...
Seules les fiches cliniques dont le statut est En cours ou Dernières 24 heures peuvent être modifiées ou supprimées.
Pour procéder à une modification ou à la suppression d’une observation, l’utilisateur doit être le créateur de l’observation. Sinon, les icônes du crayon et de la corbeille ne s’affichent pas. L’affichage et la procédure sont les mêmes, qu’il s’agisse d’une section liée à des interventions du plan de soins ou d’une section au format questions/réponses. Pour les sections liées à des DCC, se référer à chacune des pages dédiées aux données cliniques centralisées.
...
Description | Commentaire |
|---|---|
| Permet d'apporter des modifications aux observations saisies. La fenêtre de saisie s’affiche et l’utilisateur peut effectuer les modifications avant de les enregistrer. |
| Permet de supprimer une observation. La suppression d'une observation doit être justifiée. Une fenêtre d’avertissement s’affiche quand l'utilisateur souhaite supprimer une observation et il doit sélectionner la raison de la suppression. |
...