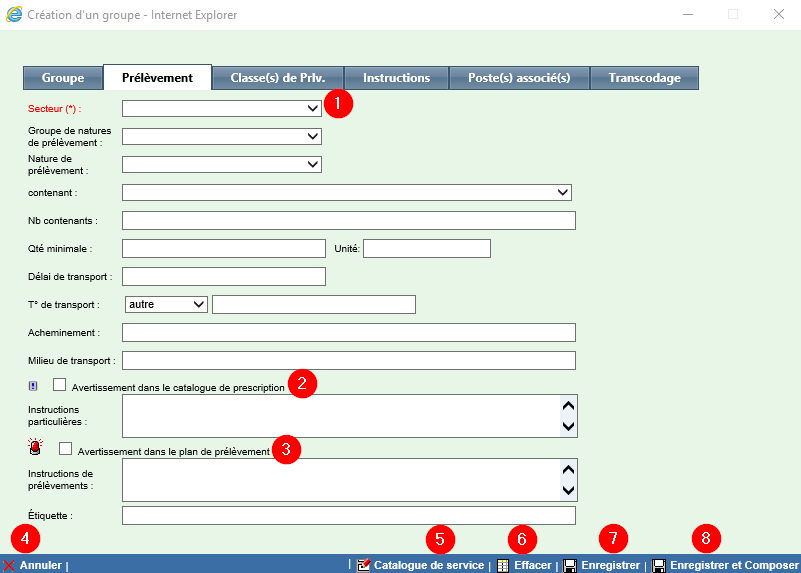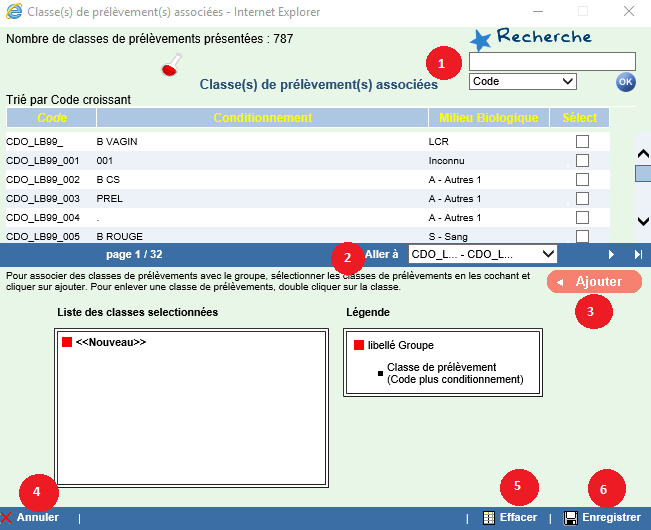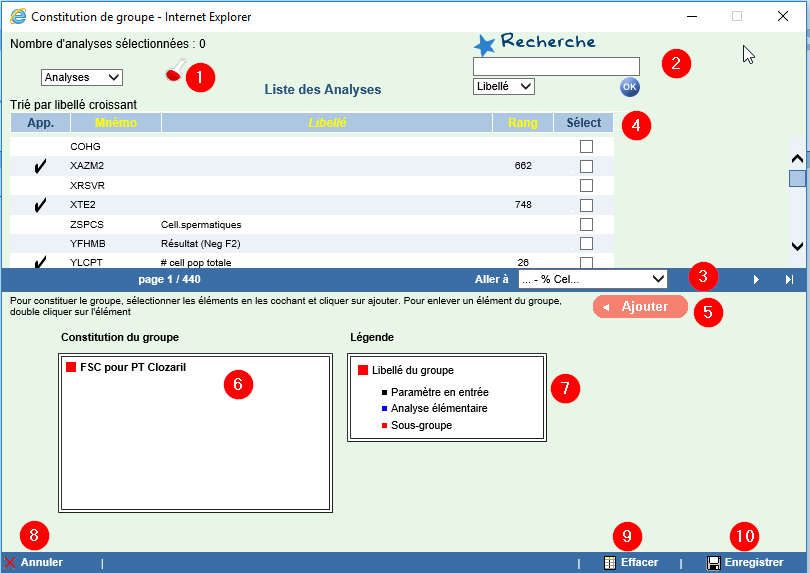| Ancre | ||||
|---|---|---|---|---|
|
| Astuce |
|---|
Mise à jour : Mercure 22.0.00 |
| Info | ||||||
|---|---|---|---|---|---|---|
| ||||||
Sur cette page
Pages reliées |
Introduction
Le terme « groupe » désigne un regroupement d'analyses ou d'examens de laboratoire qui peuvent être prescrits à un usager. Un groupe peut être constitué d'analyses élémentaires, de paramètres en entrée (PE) ou même d'autres groupes qui sont alors appelés « sous-groupes ».
La fonction Groupes permet la création, la modification et la désactivation de groupes. Il s'agit d'une fonction de pilotage. Ainsi, seuls les intervenants détenant les droits requis peuvent y accéder pour y effectuer des modifications. Le pilotage des groupes d'analyses permet de définir l'affichage des analyses dans les différents modules de Cristal-Net ainsi que l'affichage des résultats de laboratoire dans la Fiche de résultats. Selon le système de laboratoire, il est possible que l'affichage des résultats dans le rapport PDF ne soit pas pilotable : le document est alors transmis tel quel par le système. Dans ce cas, le pilotage du groupe concerne uniquement les résultats affichés en données structurées. En savoir plus sur l'affichage des résultats de laboratoire.
Capture d'écran : Exemple d'affichage de groupes d'analyses et d'analyses élémentaires sur un rapport de laboratoire affiché en données structurées dans Cristal-Net
Astuce : Avant d'entreprendre la création d'un groupe, il est essentiel de structurer ses composantes. Afin de lier plus rapidement chacun des éléments, il est recommandé de créer les éléments dans l'ordre suivant :
|
Ancre rang rang
Rang des groupes
| rang | |
| rang |
Dans un rapport de laboratoire, l'ordre de présentation des différents éléments (groupes, sous-groupes, analyses élémentaires et paramètres en entrée) dépend du rang qui leur est attribué. Le classement suit les règles suivantes :
- Les éléments sont classés par catégorie :
- Les groupes sont ordonnés entre eux.
- Les sous-groupes sont classés sous le groupe auquel ils appartiennent.
- Les analyses élémentaires sont classées parmi les analyses élémentaires du groupe auquel elles sont associées.
- Les paramètres en entrée sont classés parmi les paramètres en entrée du groupe auquel ils sont associés.
- Les éléments sont affichés en ordre croissant, mais pas forcément consécutif. Donc, plus le rang d'un groupe est petit, plus celui-ci s'affiche dans le haut du rapport.
Voici des exemples de l'ordre des différents éléments sur un rapport de laboratoire en fonction du rang qui leur est attribué :
| Exemple 1 |
|---|
Groupe A (Rang 1)
- Analyse élémentaire A (Rang 1)
- Analyse élémentaire B (Rang 2)
- Paramètre en entrée A (Rang 1)
- Paramètre en entrée B (Rang 2)
Groupe B (Rang 2)
- Analyse élémentaire A (Rang 1)
- Analyse élémentaire B (Rang 2)
- Paramètre en entrée A (Rang 1)
- Paramètre en entrée B (Rang 2)
| Exemple 2 |
|---|
Groupe A (Rang 20)
- Sous-groupe A (Rang 1)
- Analyse élémentaire A (Rang 1)
- Analyse élémentaire B (Rang 5)
- Analyse élémentaire A (Rang 1)
- Analyse élémentaire B (Rang 2)
Groupe B (Rang 25)
- Sous-groupe A (Rang 1)
- Analyse élémentaire A (Rang 1)
- Analyse élémentaire B (Rang 2)
- Sous-groupe B (Rang 2)
- Analyse élémentaire A (Rang 1)
- Analyse élémentaire B (Rang 2)
| Exemple 3 |
|---|
Groupe A (Rang 30)
- Analyse élémentaire A (Rang 10)
- Analyse élémentaire B (Rang 25)
Groupe B (Rang 50)
- Sous-groupe A (Rang 10)
- Analyse élémentaire A (Rang 2)
- Analyse élémentaire B (Rang 20)
- Sous-groupe B (Rang 20)
- Analyse élémentaire A (Rang 10)
- Analyse élémentaire B (Rang 20)
Groupe C (Rang 55)
- Paramètre en entrée A (Rang 1)
- Analyse élémentaire A (Rang 1)
En résumé, comme illustré dans ces exemples, la position des groupes, des analyses élémentaires et des paramètres en entrée dépend du rang qui a été attribué aux éléments du même type. Ils sont affichés en ordre croissant, mais pas forcément consécutif. Ainsi, dans le troisième exemple, même si le groupe B possède le rang 50, il est affiché au 2e rang puisque son rang est supérieur à celui du groupe A (rang 30) et inférieur à celui du groupe C (rang 55).
Accéder à la fonction « Groupes »
- Dans le menu principal de Cristal-Net, cliquer sur Catalogue > Groupes.
- Dans la barre de mise en contexte, sélectionner le Site ainsi que le Service producteur afin de mettre en contexte le catalogue désiré. Seuls les groupes du catalogue sélectionné sont maintenant affichés.
Tableau de bord de la fonction « Groupes »
L'écran d'accueil de la fonction Groupes permet de filtrer ou de rechercher les groupes selon différents critères. Il permet aussi de consulter, de modifier ou d'ajouter des groupes. Les éléments de l'écran d'accueil sont détaillés dans le tableau qui suit.
DESCRIPTION | COMMENTAIRE | |
|---|---|---|
| 1 | Ajouter | Permet la création d'un nouveau groupe. |
| 2 | Mode d’accès | Le mode d'accès Consultation permet de voir la fiche descriptive des groupes.
|
| 3 | Outils de recherche | Permet de rechercher un groupe selon divers critères (libellé de résultat, libellé de prescription, mnémonique, rang, prescriptibilité, approbation, manuel de référence ou visibilité).
|
| 4 | App. | Indique que le groupe a été approuvée par le biologiste, ce qui permet de l'utiliser dans le catalogue de prescription.
|
| 5 | Chapitre | Indique le secteur d'affichage des groupes lors de la visualisation des résultats dans la Fiche de résultats (données structurées). |
| 6 | Mnémo | Code mnémonique du groupe. Ce code est identique à celui du système source.
|
| 7 | Libellé | Nom du groupe. |
| 8 | Rang | Indique le rang du groupe. Le rang permet de définir l'ordre de visualisation des résultats d'analyses (groupes) sur le rapport généré en données structurées. Selon le système de laboratoire, il est possible que l'affichage des résultats dans le rapport PDF ne soit pas pilotable : le document est alors transmis tel quel par le système. Les groupes sont affichés en ordre croissant, mais pas forcément consécutif. Plus un rang est bas, plus celui-ci s'affiche dans le haut de la page. En savoir plus sur le rang. |
| 9 | Presc. | Indique que le groupe est prescriptible, c'est-à-dire qu'il est disponible dans le catalogue de prescription.
|
| 10 | Const. | Permet de visualiser la constitution du groupe (paramètres en entrée, analyses élémentaires ou sous-groupes associés). |
Créer un groupe
Pour créer un nouveau groupe dans le catalogue mis en contexte, cliquer sur Ajouter
![]() Avertissement : Pour la création de groupes, seuls les onglets Groupe et Prélèvement sont utilisés. Les champs en rouge sont des champs obligatoires.
Avertissement : Pour la création de groupes, seuls les onglets Groupe et Prélèvement sont utilisés. Les champs en rouge sont des champs obligatoires.
Onglet « Groupe »
DESCRIPTION | COMMENTAIRE | |||||||
|---|---|---|---|---|---|---|---|---|
| 1 | Approuvé | Le biologiste doit cocher cette case pour approuver l'analyse (groupe) et la rendre disponible dans le catalogue de prescription. Pour désactiver le groupe, décocher cette case.
| ||||||
| 2 | Libellé du résultat (*) | Nom du groupe utilisé dans la Fiche de résultats (données structurées) et la Fiche de demande. | ||||||
| 3 | Fiche résultat | Cocher cette case rend le groupe visible dans les données structurées de la Fiche de résultats (et non dans le rapport PDF).
| ||||||
| 4 | Mnémonique (*) | Code unique attribué au groupe. Le code inscrit dans ce champ est identique à celui du système source. | ||||||
| 5 | Abréviation | Code imprimé sur l'étiquette du prélèvement. Il s'agit d'une donnée obligatoire (module Requêtes).
| ||||||
| 6 | Téléphone du laboratoire | Champ non utilisé. | ||||||
| 7 | Chapitre | Détermine la section sous laquelle s'affiche le groupe dans la Fiche de résultats (données structurées). Les chapitres permettent de réunir les analyses (groupes) du même type sous un même libellé.
| ||||||
| 8 | Numéro d’ordre | Détermine le rang du groupe. Le rang permet de définir l'ordre de visualisation des résultats d'analyses sur le rapport généré en données structurées. Selon le système de laboratoire, il est possible que l'affichage des résultats dans le rapport PDF ne soit pas pilotable : le document est alors transmis tel quel par le système. Les groupes sont affichés en ordre croissant, mais pas forcément consécutif. Plus un rang est bas, plus celui-ci s'affiche dans le haut de la page. En savoir plus sur le rang. | ||||||
| 9 | Prescriptible | Permet de rendre le groupe disponible dans le catalogue de prescription. Pour le désactiver, décocher cette case. Lorsque cette case est activée, une section de paramétrage supplémentaire s'affiche : les champs « Libellé de prescription », « Regroupement en demande », « Types d'intervenant » et « Icône » sont maintenant visibles.
| ||||||
| 10 | Libellé de prescription (*) | Nom du groupe dans le catalogue de prescription.
| ||||||
| 11 | Regroupement en demande | Champ non utilisé pour la première phase de déploiement de Cristal-Net.
| ||||||
| 12 | Type d'intervenant | Permet de sélectionner les intervenants qui sont responsables d'effectuer les prélèvements nécessaires à l'analyse. Un minimum d'un intervenant doit être sélectionné lorsque le groupe est prescriptible. L'infirmière est sélectionnée par défaut.
| ||||||
| 13 | Icône | Champ utilisé uniquement pour les interventions du plan de soins infirmiers. | ||||||
| 14 | Non- conformité | Si la case est cochée, une icône de non-conformité s’affichera pour un résultat contenant ce groupe d’analyses. Remarque : Cette case à cocher s’applique uniquement aux laboratoires. | ||||||
| 15 | Manuel de référence | Cocher cette case permet de rendre le groupe visible dans le manuel de référence. Ce manuel de référence (méthode de soins ou manuel de prélèvement) permet de consulter des renseignements cliniques sur les analyses. Il peut être consulté au moment de la prescription de l'analyse (groupe) de laboratoire. Les renseignements qu'il contient proviennent d'une banque de données externe à Cristal-Net. | ||||||
| 16 | Fiche examen | Si le groupe est prescriptible, cocher cette case permet à l'utilisateur de consulter le contenu de la Fiche examen/Intervention (module Requêtes).
Il est également possible de consulter cette fiche à partir de l'Image Patient du plan de soins infirmiers : | ||||||
Manuel de prélèvement | Permet d'ajouter un lien vers un manuel de prélèvement à partir du manuel de référence ou de l'adresse URL. Un manuel de prélèvement est un outil de référence qui contient des renseignements sur le prélèvement à effectuer pour l'analyse (groupe). Ces renseignements proviennent d'une banque de données externe à Cristal-Net. Capture d'écran : Extrait d'un manuel de prélèvement pour le groupe d'analyses Ions. | |||||||
Méthode de soins | Permet d'ajouter un lien vers une méthode de soins à partir du manuel de référence ou de l'adresse URL. Une méthode de soins est un outil de référence qui contient des renseignements sur l'intervention à réaliser. Ces renseignements proviennent d'une banque de données externe à Cristal-Net.
Capture d'écran : Extrait d'une méthode de soins pour l'intervention Poids. | |||||||
Méthode diagnostique | Champ non utilisé. | |||||||
| 17 | Confidentiel | Champ non utilisé. | ||||||
| 18 | Afficher sur le rapport PSTI | Cocher cette case permet d'afficher le groupe au rapport PSTI et réalisation des soins infirmiers. | ||||||
| 19 | Synonymes | Le cas échéant, saisir dans le champ les synonymes du groupe et utiliser les flèches jaunes pour ajouter ou retirer un synonyme. Ces synonymes seront particulièrement utiles au moment de rechercher un groupe dans le catalogue de prescription (module Requêtes). Exemple : INR, RNI et TQ sont souvent utilisés pour parler de l'analyse (groupe) « Temps de Quick ». Si ces abréviations sont inscrites dans le champ « Synonymes », lorsqu'un intervenant saisit « TQ » « INR » ou « RNI » dans le moteur de recherche, l'analyse (groupe) « Temps de Quick » lui sera automatiquement proposée. | ||||||
| 20 | Délai de ré-exécution | Champ non utilisé. | ||||||
| Précision par UM | Champ non utilisé. | |||||||
| 21 | Type de donnée | Champ non utilisé pour les groupes puisque le résultat est lié à l'analyse élémentaire et non au groupe. Permet de choisir le format du résultat de l'analyse élémentaire. Ce résultat peut prendre les formes suivantes : numérique, texte, texte codé, date, heure/minute, minute/seconde, alphanumérique ou formulaire. | ||||||
| Unité | Unité de mesure du résultat de l'analyse (groupe). | |||||||
| 22 | Formulaire | Champ non utilisé. | ||||||
| 23 | But de l'examen | Permet de décrire les raisons de l'examen. | ||||||
| 24 | Val de référence | Champ non utilisé pour les groupes puisque le résultat est lié à l'analyse élémentaire et non au groupe. | ||||||
| 25 | Seuil | Champ non utilisé. | ||||||
| 26 | Annuler | Permet d'annuler les modifications en cours. | ||||||
| 27 | Catalogue de service | Permet de voir dans quelles rubriques et sous-rubriques du catalogue de prescription se trouve le groupe (module Requêtes). | ||||||
| 28 | Effacer | Permet d'effacer les champs de tous les onglets. | ||||||
| 29 | Enregistrer | Enregistre les modifications apportées au groupe. | ||||||
| 30 | Enregistrer et Composer | Enregistre les modifications apportées au groupe et affiche la fiche de composition du groupe.
| ||||||
Onglet « Prélèvement »
| DESCRIPTION | COMMENTAIRE | |
|---|---|---|
| 1 | Secteur (*) | Permet de spécifier le secteur (section) dans lequel sera affiché le groupe à l'Image Patient du plan de soins infirmiers. Pour les groupes, le secteur sélectionné est généralement Laboratoire. Il s'agit d'un champ obligatoire. |
| 2 | Instructions particulières | Permet d'émettre un avertissement dans la fenêtre Nouvelle prescription, dans l'Image Patient et dans le Planning détaillé pour transmettre à l'intervenant des instructions particulières. Il suffit de cocher la case « Avertissement dans le catalogue de prescription » et d'inscrire les détails dans « Instructions particulières ».
Pour visualiser les instructions, survoler l'icône d'avertissement présente dans la fenêtre Nouvelle prescription, dans l'Image Patient ou dans le Planning détaillé.
|
| 3 | Instructions de prélèvements | Permet d'émettre un avertissement dans le plan de prélèvement pour transmettre des instructions à l'intervenant. Il suffit de cocher la case « Avertissement dans le plan de prélèvement » et d'inscrire les détails dans « Instructions de prélèvements ». Pour visualiser les instructions, survoler l'icône d'avertissement présente dans le plan de prélèvement. |
| 4 | Annuler | Permet d'annuler les changements en cours. |
| 5 | Catalogue de service | Permet de voir dans quelles rubriques et sous-rubriques du catalogue de prescription se trouve le groupe. |
| 6 | Effacer | Permet d'effacer les champs de tous les onglets. |
| 7 | Enregistrer | Enregistre les modifications. |
| 8 | Enregistrer et Composer | Enregistre les modifications et affiche la fiche de constitution du groupe. |
Onglet « Classe(s) de Prlv. »
Cet onglet permet d’assigner des échantillons par défaut aux groupes prescriptibles qui seront demandés lors de délais ou lors d’un arrêt de communication avec le système d’information de laboratoire (SIL). Cela créera des étiquettes de dépannage qui peuvent être différentes selon le site de prescription ou communes pour tous les sites (par défaut).
| DESCRIPTION | COMMENTAIRE | |
|---|---|---|
| 1 | Site | Site où est effectuée la demande (chaque site peut avoir ses propres classes de prélèvement pour dépannage). |
| 2 | Consulter | Affiche les informations de la classe de prélèvement sélectionnée. |
| 3 | Ajouter | Permet d’ajouter une classe de prélèvement (affiche la fenêtre Classe(s) de prélèvement(s) associées – voir l'image ci-dessous). |
| 4 | Supprimer | Permet de supprimer la classe de prélèvement sélectionnée. |
| DESCRIPTION | COMMENTAIRE | |
|---|---|---|
| 1 | Outils de recherche | Permet de rechercher un élément par code, conditionnement ou milieu biologique.
|
| 2 | Aller à | Permet de naviguer plus rapidement d’une page à l’autre afin de rechercher un élément. |
| 3 | Ajouter | Permet d’associer au groupe le ou les éléments sélectionnés dans la liste des résultats de recherche. |
| 4 | Annuler | Permet d’annuler les modifications apportées au groupe. |
| 5 | Effacer | Permet d’effacer tous les constituants du groupe. |
| 6 | Enregistrer | Permet d’enregistrer les modifications. |
Onglet « Transcodage »
Dans une requête, par défaut, le mnémonique d’un groupe prescriptible sera transmis au service producteur par message HL7. L’onglet Transcodage permet de transmettre un mnémonique différent et reconnu par le service producteur.
Exemple : Dans le catalogue de Cristal-Net, le « Temps de Quick » a pour mnémonique « TQ ». Hors, le système source a besoin du code INR pour cette analyse.
| DESCRIPTION | COMMENTAIRE | |
|---|---|---|
| 1 | Site | Site externe contenant l’unité médicale (UM) du service producteur Info : Obligatoire pour enregistrer l’onglet Transcodage. |
| 2 | Code Ext | Code qui doit remplacer le mnémonique du groupe. Info : Obligatoire seulement si utilisation de l’onglet Transcodage. |
| 3 | Libellé Ext | Libellé qui doit remplacer le libellé de prescription du groupe. |
Constitution du groupe
Un groupe est constitué d'analyses élémentaires, de paramètres en entrée ou d'autre groupes qui deviennent alors des « sous-groupes ». Les analyses élémentaires et les sous-groupes représentent l'ensemble des analyses qui doivent être réalisées lorsque le groupe est prescrit à un usager. Les paramètres en entrée, quant à eux, permettent d'apporter des précisions à l'analyse (groupe) ou au prélèvement. La consultation et la modification de ces constituants sont possibles à partir de la Fiche de constitution du groupe.
Accéder à la fiche de constitution
La fiche de constitution s'affiche automatiquement lorsque l'on clique sur Enregistrer et Composer au moment de la création d'un nouveau groupe. Pour modifier la constitution d'un groupe existant :
- Sélectionner le mode d'accès Édition ou Consultation.
- Cliquer sur la flèche jaune . La fenêtre Constitution d'un groupe s'affiche.
 Info : Cette fenêtre est aussi accessible en choisissant le mode d'accès Constitution et en cliquant sur le libellé du groupe à modifier.
Info : Cette fenêtre est aussi accessible en choisissant le mode d'accès Constitution et en cliquant sur le libellé du groupe à modifier.
Ajouter ou retirer un élément
La fiche de constitution du groupe permet d'ajouter une analyse élémentaire, un sous-groupe ou un paramètre en entrée au groupe ou de retirer l'un des éléments qui y sont associés. Cette fiche est détaillée dans le tableau qui suit.
DESCRIPTION | COMMENTAIRE | ||
|---|---|---|---|
| 1 | Liste déroulante | Liste déroulante des types d'éléments pouvant être ajoutés au groupe : Analyses : Analyses élémentaires | |
| 2 | Outils de recherche | Permet de rechercher un élément par libellé, mnémonique ou rang.
| |
| 3 | Aller à | Permet de naviguer plus rapidement d'une page à l'autre afin de rechercher un élément. | |
| 4 | Liste des résultats | Liste des analyses élémentaires, paramètres en entrée ou sous-groupes qui correspondent aux critères de recherche. | |
| 5 | Ajouter | Permet d'associer au groupe le ou les éléments sélectionnés dans la liste des résultats de recherche. | |
| 6 | Constitution du groupe | Liste des éléments (paramètres en entrée, analyses élémentaires et sous-groupes) associés au groupe.
| |
| 7 | Légende | Indique la couleur associée à chaque type d'éléments : le carré de couleur devant le libellé des éléments dans l'encadré Constitution du groupe permet de savoir rapidement de quel type d'élément il s'agit. | |
| 8 | Annuler | Permet d'annuler les modifications apportées au groupe. | |
| 9 | Effacer | Permet d'effacer tous les constituants du groupe. | |
| 10 | Enregistrer | Enregistre les modifications. | |
Modifier un groupe
Il est possible de modifier les divers champs d'un groupe déjà existant en accédant à la fenêtre Modification du groupe. Deux méthodes permettent d'accéder à cette fenêtre d'édition :
Méthode 1
- Dans le tableau de bord, choisir le mode d'accès Édition.
- Cliquer sur le libellé du groupe à modifier. La fenêtre Modification d'un groupe s'affiche.
- Modifier les champs désirés, puis Enregistrer les modifications.
 Remarque : Une fois créé, le mnémonique du groupe ne peut être modifié.
Remarque : Une fois créé, le mnémonique du groupe ne peut être modifié.
Méthode 2
- Dans le tableau de bord, choisir le mode d'accès Consultation.
- Cliquer sur le libellé du groupe à modifier. La fiche descriptive du groupe s'affiche.
- Au bas de la fenêtre, cliquer sur Modifier.
- Modifier les champs désirés, puis Enregistrer les modifications.
 Remarque : Une fois créé, le mnémonique du groupe ne peut être modifié.
Remarque : Une fois créé, le mnémonique du groupe ne peut être modifié.
Désactiver un groupe
Pour des raisons légales, il est impossible de supprimer un groupe si celle-ci est associée à l'historique d'un ou de plusieurs usagers. Seul un groupe n'ayant jamais été utilisé peut être supprimé définitivement. Toutefois, il est possible de désactiver un groupe devenu inutile et de le réactiver au besoin. Le groupe désactivé devient ainsi non prescriptible et ne peut plus être utilisé.
- Accéder à la fenêtre de Modification d'un groupe en suivant l'une des méthodes décrites précédemment.
- Décocher la case Approuvé.
- Enregistrer les modifications.
![]() Remarque : Il est toujours possible de réactiver le groupe en cochant à nouveau la case Approuvé.
Remarque : Il est toujours possible de réactiver le groupe en cochant à nouveau la case Approuvé.
Consulter une fiche groupe
Les fiches descriptives permettent de visualiser le sommaire de chacun des groupes. Pour consulter la fiche descriptive d'un groupe, choisir le mode d'accès Consultation et cliquer sur le groupe à consulter. La Fiche groupe s'affiche.
Capture d'écran : Fiche groupe de l'analyse (groupe) Ions
DESCRIPTION | COMMENTAIRE | |
|---|---|---|
| 1 | Groupe : Ions | Résumé des informations du groupe. Prescriptible : Indique que le groupe est prescriptible. |
| 2 | Information de prélèvement | Secteur d'affichage du groupe à l'Image Patient du plan de soins infirmiers. |
| 3 | Classe de prélèvement | Résumé des informations de l'onglet Classe(s) de Prlv.
|
| 4 | Instructions | Résumé des informations de l'onglet Instructions. |
| 5 | Constitution du groupement | Liste des analyses élémentaires, paramètres en entrée et sous-groupes qui constituent le groupe. Cliquer sur le nom de l'élément pour accéder à sa fiche descriptive. |
| 6 | Informations sur les messages | Avertissements saisis dans l'onglet « Prélèvement » de la fenêtre de création d'un groupe. |
| 7 | Ajouter | Permet la création d'un nouveau groupe. |
| 8 | Modifier | Permet de modifier le groupe sélectionné. |
| 9 | Supprimer | Permet de supprimer le groupe sélectionné.
|