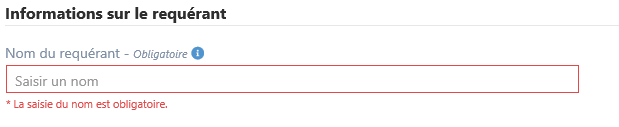| Astuce |
|---|
Mise à jour : Lotus 21.2.00 |
Sur cette page
| Tutoriels |
|---|
Demandes d’accès à l’information
...
Description | Commentaire | |
|---|---|---|
| 1 |
| Permet de retourner à la page d'accueil des listes d'usagers. |
| 2 | Onglets | Onglets :
|
| 3 | Filtres | Différents filtres permettent d’affiner la recherche parmi les demandes d’accès à l’information.
|
| 4 | Rechercher | Le bouton Rechercher permet d’effectuer une recherche en fonction des filtres appliqués. Cliquer sur l’icône |
| 5 | Créer une demande d’accès | Permet d’ouvrir la fenêtre de création d'une nouvelle demande d'accès à l'information. |
| 6 |
| Permettent de voir plus d'usagers à l'écran ou d'améliorer la lisibilité en ajustant la hauteur des lignes. La hauteur des lignes sélectionnée par l'utilisateur est conservée à chaque connexion. Il existe trois hauteurs de lignes différentes.
|
| 7 |
| Permet de rafraîchir la liste en fermant les chevrons et en rétablissant le tri par défaut. |
| 8 | Mise en contexte | Affiche tous les usagers de l'établissement ayant des demandes actives d'accès à l’information. Par défaut, les usagers sont triés en fonction des règles d'affaire suivantes :
Il est possible de modifier le tri par défaut en cliquant sur un entête de colonne, selon votre besoin. |
| 9 | Alerte | Indique qu’une alerte est présente. Il est possible d’ajouter une alerte en cliquant dans la colonne Alerte sur le bouton grisé. L’icône bleue indique qu’il y a déjà une alerte au dossier. |
| 10 | Liste des demandes d'un usager | Cliquer sur le chevron
Il est possible de changer le statut de la demande pour un autre statut actif (À traiter, En cours, En attente) sans passer par la fenêtre de modification de la demande. Le statut attribué à une demande à la suite de la création est À traiter. L’ajout de document(s) à une demande modifiera automatiquement le statut à En cours. |
| 11 |
| Indique la priorité de la demande. Il y a trois niveaux possibles :
|
| 12 |
| Permet d'accéder à la page listant toutes les demandes d'accès à l'information de l'usager sélectionné, que ces demandes soient actives ou non. |
| 13 |
| Permet d'accéder à d'autres fonctionnalités :
|
...
Il existe deux façons de procéder à la création d’une nouvelle demande d’accès à l’information :
En sélectionnant une demande d’autorisation.
En cliquant sur le bouton Créer une demande d’accès situé dans le coin supérieur droit de l'écran à partir de :
la liste des demandes d’autorisation;
la liste des demandes d’accès à l’information;
la liste des demandes à envoyer;
la liste des demandes d’un usager.
Option 1
...
Option 2
...
Si une nouvelle demande est créée par la sélection d’une demande d’autorisation (option 1), les sections Autorisation de communiquer renseignements et Création d’une demande d’accès s’affichent côte à côte dans la même fenêtre.
...
Dans la section Création d’une demande d’accès :
Sélectionner l’usager faisant l’objet de la demande d’accès à l’information dans la section Sélection d’un usager.
⚠ Remarque : Si un usager est déjà en contexte (option 1), passer à l'étape suivante.Dans la section Informations sur la demande, fournir les informations relatives à la demande.
Dans la section Tarif,sélectionner le type de demandeur afin d’afficher le tarif actif. S’il y a lieu, modifier le tarif pour un autre tarif. Entrer les informations concernant le paiement.
Dans la section Destinataire, préciser le nom et les coordonnées de la personne ou de l’organisme destinataire.
Dans la section Requérant, préciser le nom et les coordonnées de la personne ou de l’organisme faisant la demande, ou cocher la case Même que le destinataire.
Dans la section Commentaire, entrer toute autre information pertinente.
Une fois toutes ces informations saisies, cliquer sur le bouton Créer ou Créer et poursuivre situé dans le coin inférieur droit de l'écran de saisie.
Le bouton Créer ferme la fenêtre et ramène à la liste des demandes d’autorisation.
Le bouton Créer et poursuivre permet d’accéder directement à la demande et de procéder au traitement de celle-ci. La demande sera assignée automatiquement à l’utilisateur.
 Info : Un numéro séquentiel unique est attribué à la demande au moment de sa création.
Info : Un numéro séquentiel unique est attribué à la demande au moment de sa création.
Si des informations obligatoires n’ont pas été fournies, l'enregistrement ne pourra pas s’effectuer et l’utilisateur sera ramené au champ à saisie obligatoire qui a été oublié.
Pour fermer la fenêtre sans enregistrer les informations saisies, cliquer plutôt sur le bouton Annuler.
Sections de la demande
La fenêtre de création d’une nouvelle demande étant longue, un encadré présentant les différentes sections figure tout au haut de la fenêtre et permet d’accéder rapidement à une section spécifique sans devoir faire défiler la fenêtre.
...
La recherche standard permet d'effectuer une recherche en précisant le site, le numéro de dossier ou le numéro d’assurance maladie de l’usager, ou toute combinaison de ces trois critères.
Préciser un ou plusieurs critères de recherche.
Cliquer sur Rechercher.
 Info : Selon la précision des critères de recherche utilisés, plusieurs résultats peuvent s’afficher.
Info : Selon la précision des critères de recherche utilisés, plusieurs résultats peuvent s’afficher.Sélectionner l'usager recherché.
...
Recherche avancée
L’option de recherche avancée offre plus de critères de recherche, à savoir la recherche par nom, prénom, sexe ou date de naissance, de même que l’option de recherche phonétique. Le champ Site peut être utilisé lors de la recherche avancée pour affiner la recherche.
L’icône ![]() permet de basculer entre la recherche textuelle (recherche par défaut) et la recherche phonétique. La recherche textuelle permet aux utilisateurs de rechercher un usager sans tenir compte du code phonétique. Par exemple, si la valeur recherchée est « Marie », la recherche phonétique pourrait retourner Marie, Mary, Marianne, etc. La recherche textuelle, quant à elle, retournerait les noms qui contiennent exactement « Marie », soit Marie, Marie-Claude, Jean-Marie, Marielle, etc.
permet de basculer entre la recherche textuelle (recherche par défaut) et la recherche phonétique. La recherche textuelle permet aux utilisateurs de rechercher un usager sans tenir compte du code phonétique. Par exemple, si la valeur recherchée est « Marie », la recherche phonétique pourrait retourner Marie, Mary, Marianne, etc. La recherche textuelle, quant à elle, retournerait les noms qui contiennent exactement « Marie », soit Marie, Marie-Claude, Jean-Marie, Marielle, etc.
Cliquer sur Recherche avancée.
Préciser les critères requis. Si un nom et un prénom sont saisis, il est possible d'activer la recherche phonétique en cliquant sur l’icône
 .
.Cliquer sur Rechercher.
 Info : Selon la précision des critères de recherche utilisés, plusieurs résultats peuvent s’afficher.
Info : Selon la précision des critères de recherche utilisés, plusieurs résultats peuvent s’afficher.Sélectionner l'usager recherché.
...
Peu importe le type de recherche effectué, il est possible de réinitialiser les critères de recherche en cliquant sur le bouton Réinitialiser.
...
Cette section sert à préciser le nom et les coordonnées de la personne ou de l’organisme qui fait la demande d’accès à l’information. Seul le nom du requérant est obligatoire. Si le requérant est le même que le destinataire, il suffit de cocher la case Même que le destinataire afin que toutes les informations du destinataire soient dupliquées automatiquement.
...