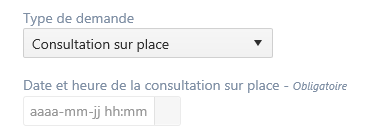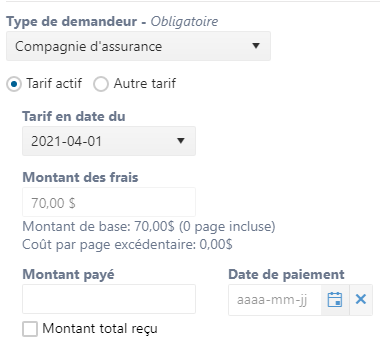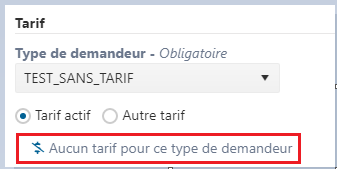| Astuce |
|---|
Mise à jour : Lotus 21Neptune 23.2.00 |
Sur cette page
| Tutoriels |
|---|
Demandes d’accès à l’information
Cette liste regroupe l'ensemble des demandes actives de l'établissement. Sont considérées comme actives les demandes dont le statut est À traiter, En cours ou En attente. Les demandes y sont regroupées par usager, et présentées par ordre de priorité (haute à basse) et ensuite par ordre de date (de la plus ancienne à la plus récente).
...
Description | Commentaire | |
|---|---|---|
| 1 |
| Permet de retourner à la page d'accueil des listes d'usagers. |
| 2 | Onglets | Onglets :
|
| 3 | Filtres | Différents filtres permettent d’affiner la recherche parmi les demandes d’accès à l’information.
|
| 4 | Rechercher | Le bouton Rechercher permet d’effectuer une recherche en fonction des filtres appliqués. Cliquer sur l’icône |
| 5 | Créer une demande d’accès | Permet d’ouvrir la fenêtre de création d'une nouvelle demande d'accès à l'information. |
| 6 |
| Permettent de voir plus d'usagers à l'écran ou d'améliorer la lisibilité en ajustant la hauteur des lignes. La hauteur des lignes sélectionnée par l'utilisateur est conservée à chaque connexion. Il existe trois hauteurs de lignes différentes.
|
| 7 |
| Permet de rafraîchir la liste en fermant les chevrons et en rétablissant le tri par défaut. |
| 8 | Mise en contexte | Affiche tous les usagers de l'établissement ayant des demandes actives d'accès à l’information. Par défaut, les usagers sont triés en fonction des règles d'affaire suivantes :
Il est possible de modifier le tri par défaut en cliquant sur un entête de colonne, selon votre besoin. |
| 9 | Alerte | Indique qu’une alerte est présente. Il est possible d’ajouter une alerte en cliquant dans la colonne Alerte sur le bouton grisé. L’icône bleue indique qu’il y a déjà une alerte au dossier. |
| 10 | Liste des demandes d'un usager | Cliquer sur le chevron
Il est possible de changer le statut de la demande pour un autre statut actif (À traiter, En cours, En attente) sans passer par la fenêtre de modification de la demande. Le statut attribué à une demande à la suite de la création est À traiter. L’ajout de document(s) à une demande modifiera automatiquement le statut à En cours. |
| 11 |
| Indique la priorité de la demande. Il y a trois niveaux possibles :
|
| 12 |
| Permet d'accéder à la page listant toutes les demandes d'accès à l'information de l'usager sélectionné, que ces demandes soient actives ou non. |
| 13 |
| Permet d'accéder à d'autres fonctionnalités :
|
Créer une nouvelle demande
...
Cette section permet de fournir les informations générales relatives à la demande.
...
Description | Commentaire | |
|---|---|---|
| 1 | Priorité | Prioriser la demande en sélectionnant l’une des trois priorités proposées :
|
| 2 | Date de la demande | Indiquer la date de la demande, qui peut être la date courante ou une date antérieure à la date courante. Par défaut, la date courante est inscrite, mais il est possible de la changer en cliquant sur l’icône
|
| 3 | Site | Sélectionner le site lié à la demande d'accès à l’information. Au besoin, en sélectionner plusieurs si les documents demandés proviennent de plus d’un site.
|
| 4 | Type de demande | Préciser le type de demande en choisissant l’une des options proposées :
S’il s’agit d’une consultation sur place ou d’un subpoena, une date est à préciser, soit au moment de la création, soit ultérieurement. |
| 5 | Tarif | Selon la demande et les politiques en place dans l'établissement, des frais peuvent être exigés pour le traitement de la demande. Des frais peuvent être paramétrés par type de demandeur; ainsi lorsque la sélection du type de demandeur est faite, le tarif actif s’affiche. Il est possible de modifier le tarif actif pour un autre tarif, au besoin. Lorsqu’un paiement est reçu avec la demande, la section Montant payé peut être complétée.
|
Destinataire
Cette section permet de préciser le nom et les coordonnées de la personne ou de l’organisme auquel sont destinés les documents. Seul le nom du destinataire est obligatoire.
...
Cette section sert à préciser le nom et les coordonnées de la personne ou de l’organisme qui fait la demande d’accès à l’information. Seul le nom du requérant est obligatoire. Si le requérant est le même que le destinataire, il suffit de cocher la case Même que le destinataire afin que toutes les informations du destinataire soient dupliquées automatiquement.
...