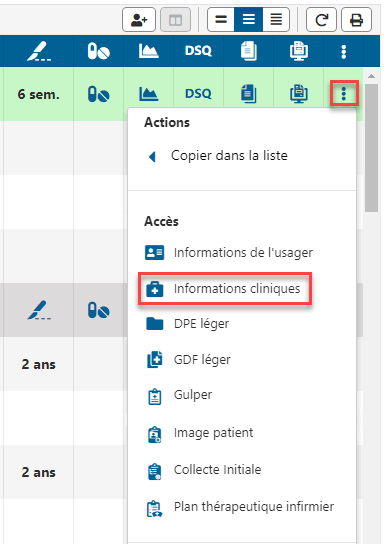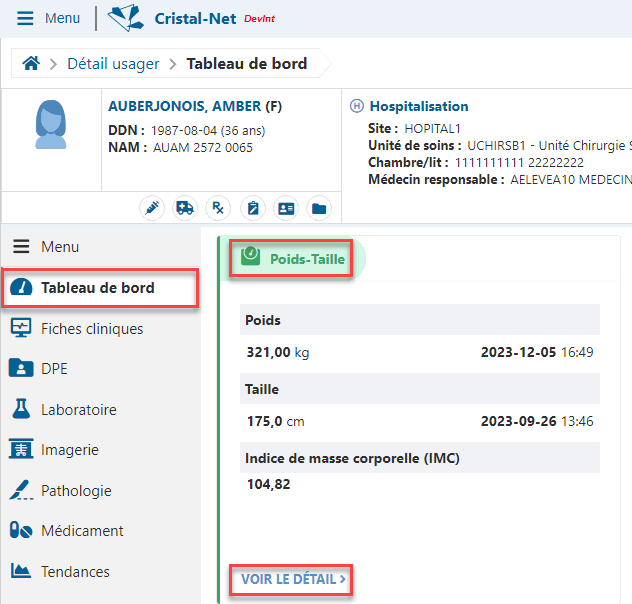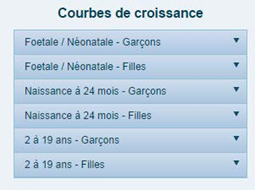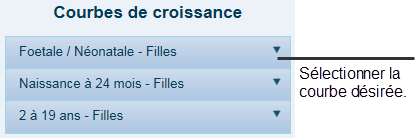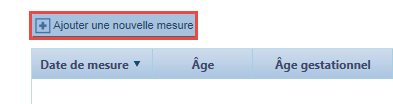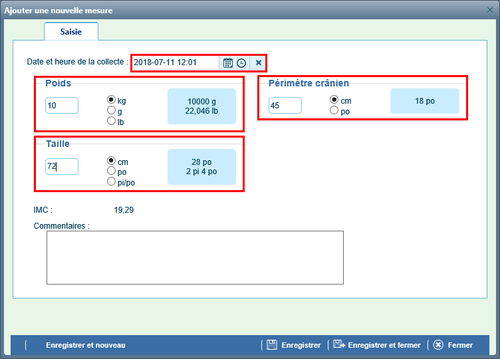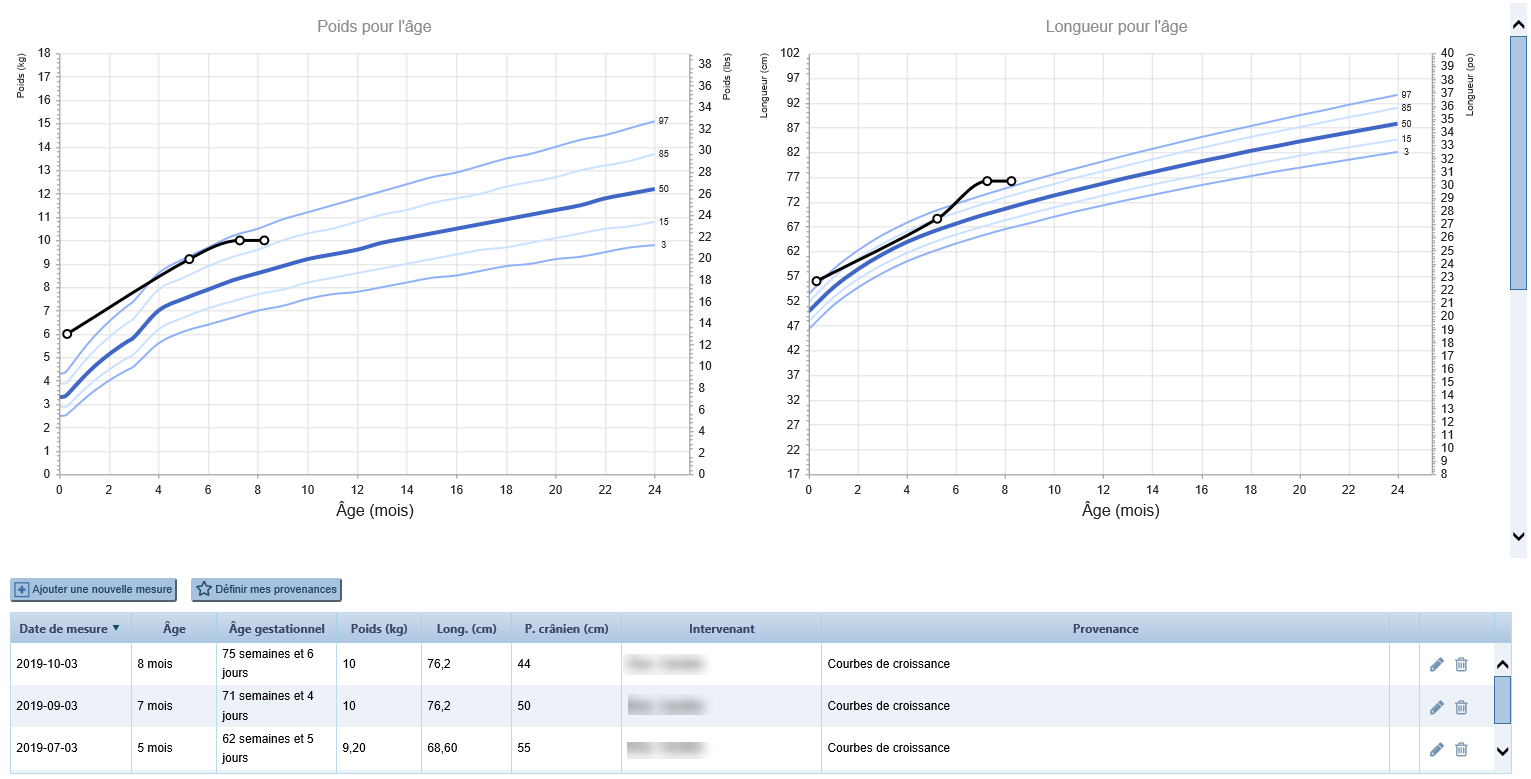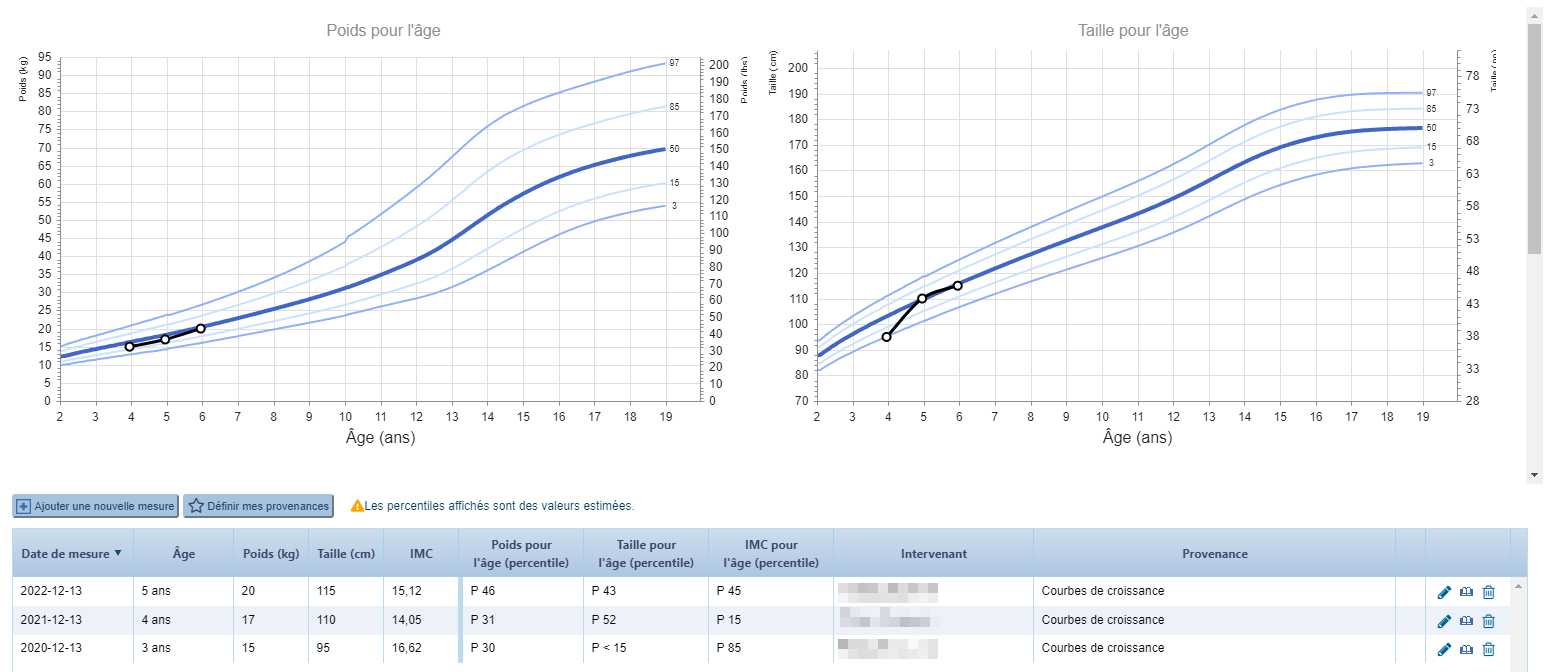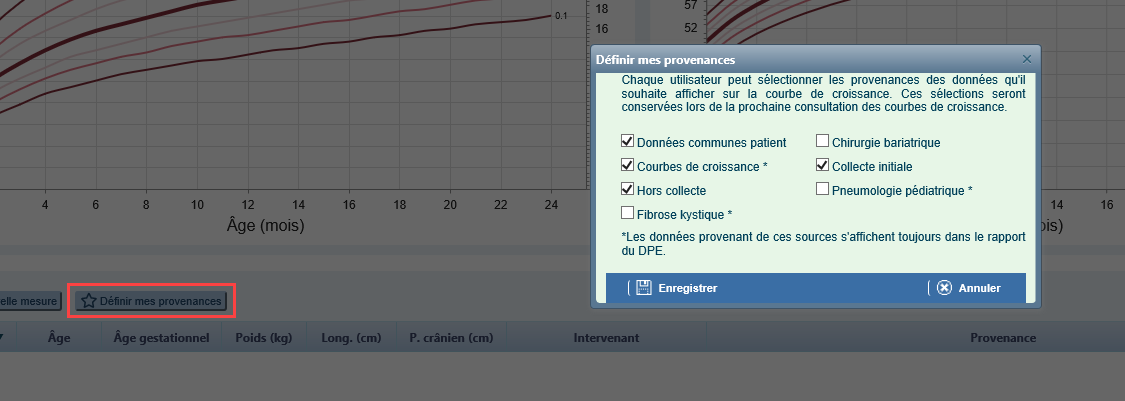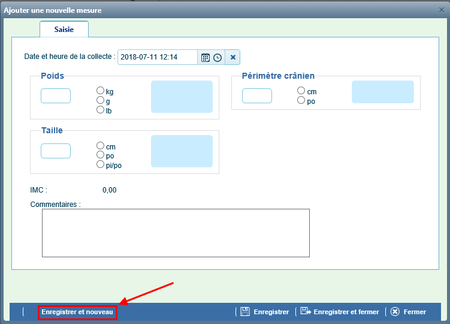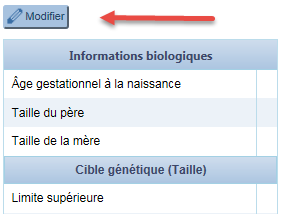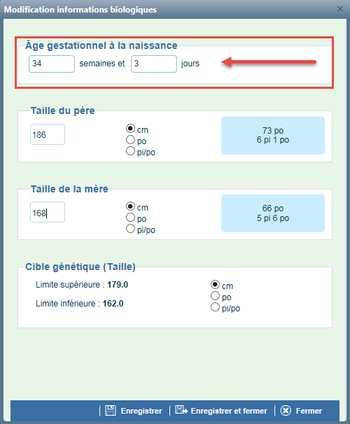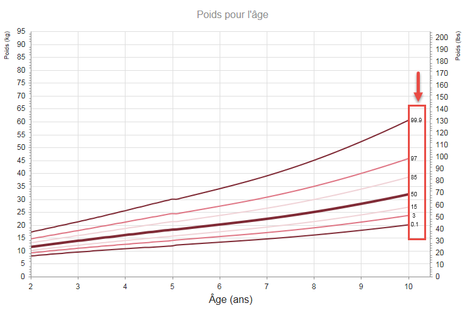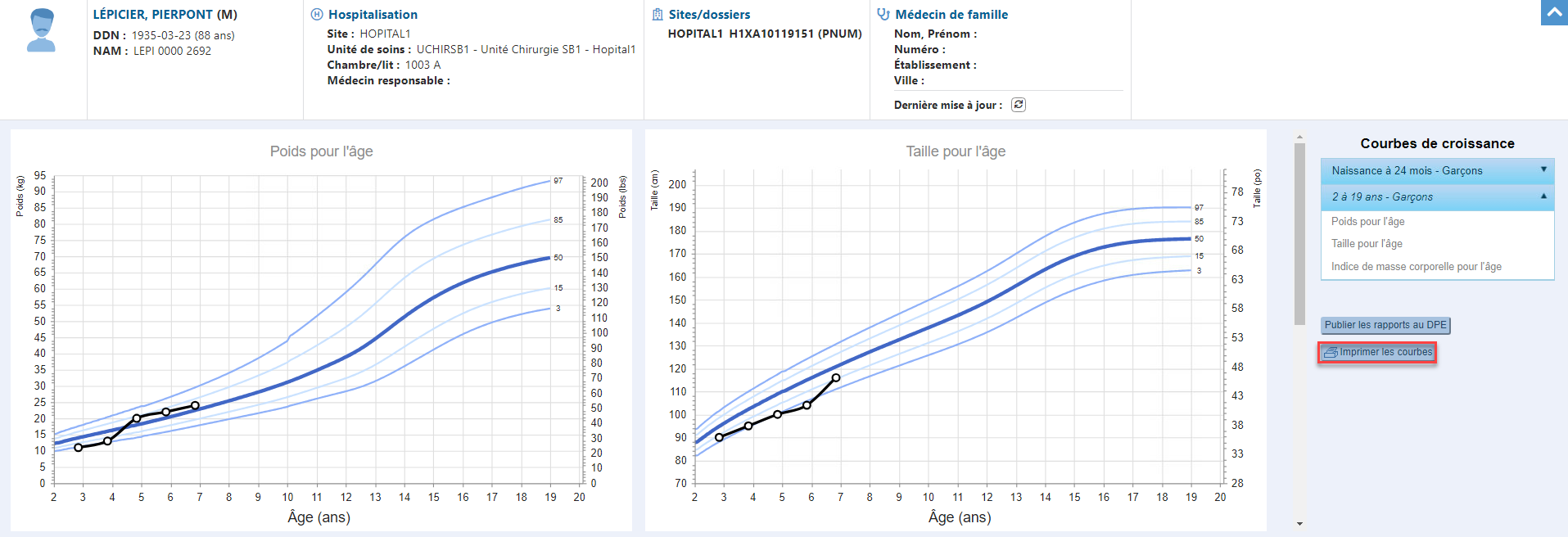| Astuce |
|---|
Nouveauté : Neptune 23.2.00 |
| Ancre | ||||
|---|---|---|---|---|
|
Accéder aux courbes de croissance
Dans Cristal-Net, il est possible d'accéder aux courbes de croissance de différentes façons. Selon les droits attribués au profil de l'utilisateur, l'accès à certaines de ces fonctionnalités pourrait être limité.
Méthode 1 : À partir du DPE| Info | ||||||
|---|---|---|---|---|---|---|
| ||||||
Sur cette page
Sujets reliés |
Le module des courbes de croissance a été créé afin d'y inscrire les mesures liées à la croissance d'un usager et de visualiser les données sous forme de courbes. Les mesures de référence des courbes de croissance correspondent aux normes établies par l'Organisation mondiale de la santé (OMS). Cette fonctionnalité a été conçue pour la clientèle pédiatrique (0-19 ans).
Sur cette page
Sujets reliés |
Le module des courbes de croissance a été créé afin d'y inscrire les mesures liées à la croissance d'un usager et de visualiser les données sous forme de courbes. Les mesures de référence des courbes de croissance correspondent aux normes établies par l'Organisation mondiale de la santé (OMS). Cette fonctionnalité a été conçue pour la clientèle pédiatrique (0-19 ans).
Accéder aux courbes de croissance
Dans Cristal-Net, il est possible d'accéder aux courbes de croissance de différentes façons. Selon les droits attribués au profil de l'utilisateur, l'accès à certaines de ces fonctionnalités pourrait être limité.
![]() Remarque : L’accès par le DPE est la seule option permettant de basculer entre les courbes de croissance et le reste du dossier de l’usager, sans quitter le module des courbes de croissance.
Remarque : L’accès par le DPE est la seule option permettant de basculer entre les courbes de croissance et le reste du dossier de l’usager, sans quitter le module des courbes de croissance.
Option 1 : À partir du DPE
| Développer | ||
|---|---|---|
| ||
|
Option 2 : À partir du damier
| Développer | ||||
|---|---|---|---|---|
| Remarque : Cette méthode permet d'accéder au module de courbes de croissance, tout en offrant la possibilité de basculer entre cette fonctionnalité et le reste du dossier de l'usager. Cela est utile pour l'intervenant souhaitant consulter les données contenues dans le DPE sans devoir quitter le module des courbes de croissance.
| |||
|
Option 3 : À partir du menu PATIENT
| Développer | ||
|---|---|---|
| ||
|
Option 4 : À partir
du damierd'une liste d'usagers
| Développer | ||||
|---|---|---|---|---|
|
| |||
|
Option 5 : À partir du
menu PATIENTDétail usager
| Développer | ||||
|---|---|---|---|---|
| Remarque : Cette méthode ne permet pas de consulter le reste du dossier de l'usager durant l'utilisation du module de courbes de croissance.
| |||
|
Sélectionner une courbe de croissance
Des groupes de courbes ont été créés pour faciliter la navigation entre chacun d’eux. Les groupes visibles pour l’utilisateur dépendent du sexe et de l’âge gestationnel du patient en contexte.
Courbe Foetale / Néonatale : Cette courbe peut être utilisée pour les enfants prématurés (< 37 semaines). L'âge utilisé pour les courbes correspond à l'âge gestationnel (de 22 à 50 semaines).
Courbe Naissance à 24 mois : Si l'enfant est né à terme (≥ 37 semaines), l'âge utilisé pour les courbes correspond à l'âge réel. Si l'enfant est né prématurément (< 37 semaines) et que l'âge gestationnel a été saisi dans les informations biologiques, l'âge utilisé pour les courbes correspond à l'âge corrigé (commence à zéro, à partir de 40 semaines d'âge gestationnel).
Courbe 2 à 19 ans : Que l'enfant soit né à terme ou prématurément, les courbes ne tiennent plus compte de l'âge corrigé. Seul l'âge réel importe.
Saisir des données dans le module des courbes de croissance
Créer ou ajouter une mesure sur une courbe de croissance
- Accéder au module de courbes de croissance.
Sélectionner la courbe désirée, en fonction de l'âge et du sexe de l'usager.
Info icon false title Remarque Pour ajouter une mesure sur la courbe de croissance fœtale / néonatale ou pour y accéder, vous devez obligatoirement saisir l’âge gestationnel à la naissance dans la section Informations biologiques.
- Cliquer sur Ajouter une nouvelle mesure.
Saisir les données pour l'usager (date de la saisie, poids, taille et périmètre crânien). L'indice de masse corporelle (IMC) se calcule automatiquement.
Info icon false title Remarque Par défaut, la date et l'heure de la collecte correspondent à l'heure courante. Le poids est inscrit en kilogrammes; la taille et le périmètre crânien, en centimètres. Cliquer sur Enregistrer et fermer.
Capture d'écran : Aperçu de la courbe de croissance, une fois les mesures enregistrées.
Définir les provenances des données
Chaque utilisateur peut sélectionner les provenances des données dans Cristal-Net qu'il souhaite afficher sur la courbe de croissance. L'utilisateur peut ainsi définir ses provenances favorites en cliquant sur le bouton Définir mes provenances, puis en cochant les provenances désirées.
Une fois définies, les provenances favorites sont conservées pour l'utilisateur et s'appliquent lors des prochaines consultations des courbes de croissance.
Les provenances proposées dans la fenêtre Définir mes provenances s'affichent de manière dynamique, c'est-à-dire qu'elles varient en fonction des données saisies dans Cristal-Net au sein d'un établissement. Ainsi, dans un établissement, dès qu'une mesure de poids et de taille est saisie dans Cristal-Net (même si cela est fait pour un seul usager), cette provenance devient sélectionnable pour l'ensemble des utilisateurs.
Exemple :
Dans la capture d'écran ci-dessus, sept provenances sont sélectionnables. Cela signifie donc qu'une mesure de poids et de taille a été saisie dans ces sept fonctionnalités de Cristal-Net.
Ici, l'utilisateur a sélectionné quatre provenances favorites. Les données à afficher sur la courbe de croissance de cet utilisateur proviendront donc des données communes patient, du module de courbes de croissance ainsi que de la collecte initiale et de la saisie hors collecte du Plan de soins infirmiers (iPlan). Si des mesures de poids et de taille étaient saisies ailleurs dans Cristal-Net (en l'occurrence, dans le parcours clinique de chirurgie bariatrique, dans un formulaire de spécialité clinique en pneumologie pédiatrique ou pour la fibrose kystique), celles-ci ne seront pas transposées sur la courbe de croissance affichée à l'écran pour l'utilisateur.
![]() Info : Les provenances suivies d'une astérisque ( * ) indiquent que dès qu'il y a une mesure saisie à ces endroits dans Cristal-Net (dans un formulaire de spécialité clinique en pneumologie pédiatrique ou en fibrose kystique ou encore dans la fonction des courbes de croissance) une courbe de croissance est générée, puis déposée au Dossier patient électronique (DPE).
Info : Les provenances suivies d'une astérisque ( * ) indiquent que dès qu'il y a une mesure saisie à ces endroits dans Cristal-Net (dans un formulaire de spécialité clinique en pneumologie pédiatrique ou en fibrose kystique ou encore dans la fonction des courbes de croissance) une courbe de croissance est générée, puis déposée au Dossier patient électronique (DPE).
Modifier ou retirer une mesure sur une courbe de croissance et consulter l'historique
- Afficher la courbe de croissance à modifier.
- Dans le tableau des mesures qui s'affiche sous la courbe, cliquer sur l'icône du crayon pour modifier une mesure. Cliquer sur le livre ouvert pour consulter l'historique. Cliquer sur la poubellepour retirer une mesure.
 Remarque : seules Seules les données provenant des courbes de croissance peuvent être modifiées ou retirées.
Remarque : seules Seules les données provenant des courbes de croissance peuvent être modifiées ou retirées.
![]() Info : La modification d' Pour modifier ou retirer une mesure sur une courbe de croissance est possible lorsque ces trois critères sont , les critères suivants doivent être respectés :
Info : La modification d' Pour modifier ou retirer une mesure sur une courbe de croissance est possible lorsque ces trois critères sont , les critères suivants doivent être respectés :
l’intervenant qui fait l’action est celui qui
a créé la mesure au départ;
la
mesure doit avoir été créée il y a moins de 24 heures (ou selon le paramètre de l'établissement);
la
mesure doit avoir la même provenance, c’est-à-dire qu’elle doit être modifiée ou retirée dans la provenance où elle a été créée.
Saisir une mesure antérieure
Il est possible d'inscrire plusieurs données, même si elles sont antérieures à la visite.
- Sélectionner la courbe de croissance à documenter.
- Cliquer sur Ajouter une nouvelle mesure.
- Saisir les mesures.
- Cliquer sur Enregistrer et nouveau à chaque nouvelle mesure que vous voulez ajouter.
- Lorsque l'opération est terminée, cliquer sur Fermer.
Éditer les informations biologiques
Dans le module des courbes de croissance, il est possible de saisir les informations biologiques du patient. Les données concernant les limites supérieure et inférieure permettront d’afficher la cible génétique sur la courbe.
- Cliquer sur Modifier.
Compléter l'information concernant l'âge gestationnel pour accéder à la courbe de croissance fœtale / néonatale.Ancre info-bio info-bio Avertissement title Avertissement Pour accéder à la courbe fœtale / néonatale, l'âge gestationnel doit être inférieur à 37 semaines. La saisie de cette information calculera automatiquement l'âge corrigé de l'usager.
- Cliquer sur Enregistrer et fermer. Pour annuler les modifications, cliquer sur Fermer.
| Info | ||
|---|---|---|
| ||
Les données concernant la taille du père et de la mère sont facultatives. |
Visualiser les données des courbes de croissance
Publication au DPE
Lors de l’ajout, de la modification ou du retrait d’une mesure, un rapport généré automatiquement est publié au DPE. Cette opération est automatique, mais peut comporter un certain délai. Il est recommandé d’attendre de 30 à 60 secondes avant d’aller consulter le rapport dans le DPE.
Le rapport est par la suite disponible via le navigateur du DPE. Il suffit de cliquer sur le rapport dans la liste des documents. Il est à noter que chaque nouvelle version « écrase » la précédente. Les versions antérieures sont conservées et il est possible de les consulter, selon les droits de l'utilisateur.
Publier les rapports au DPE : Ce bouton s'affiche uniquement aux profils d'utilisateurs détenant les droits requis. Il sert à publier manuellement les rapports de courbes de croissance, au cas où ceux-ci n'auraient pas été publiés automatiquement dans le DPE.
Percentile
Dans le module de courbes de croissance, le percentile s’affiche à la fin de la ligne de la courbe.
Infobulle
Le positionnement du curseur sur l'un des points sur la courbe affiche une infobulle contenant le détail des valeurs liées à la mesure.
Tableau des données
Le détail des valeurs saisies sur la courbe est disponible sous forme de tableau. Dans le module des courbes de croissance, le tableau s'affiche automatiquement sous les courbes. Les données contenues dans le tableau sont également disponibles dans le rapport publié au DPE.
n'auraient pas été publiés automatiquement dans le DPE.
Percentile
Dans le module de courbes de croissance, le percentile s’affiche à la fin de la ligne de la courbe.
Infobulle
Le positionnement du curseur sur l'un des points sur la courbe affiche une infobulle contenant le détail des valeurs liées à la mesure.
Tableau des données
Le détail des valeurs saisies sur la courbe est disponible sous forme de tableau. Dans le module des courbes de croissance, le tableau s'affiche automatiquement sous les courbes. Les données contenues dans le tableau sont également disponibles dans le rapport publié au DPE.
![]() Remarques :
Remarques :
- Si l'enfant est né prématurément (< 37 semaines), la colonne Âge de la courbe Naissance à 24 mois correspond à l'âge corrigé. La colonne Âge gestationnel s'ajoute au tableau.
- Les percentiles affichés dans le tableau sont des valeurs estimées selon les points visibles sur les courbes.
Imprimer les courbes de croissance
Il est possible d'imprimer les courbes de croissance de l'usager mis en contexte directement dans la fenêtre des courbes de croissance.
Le rapport d'impression contient à la fois les courbes de croissance et le tableau de mesures.
| Commentaire HTML | ||||||||||
|---|---|---|---|---|---|---|---|---|---|---|
| ||||||||||
|