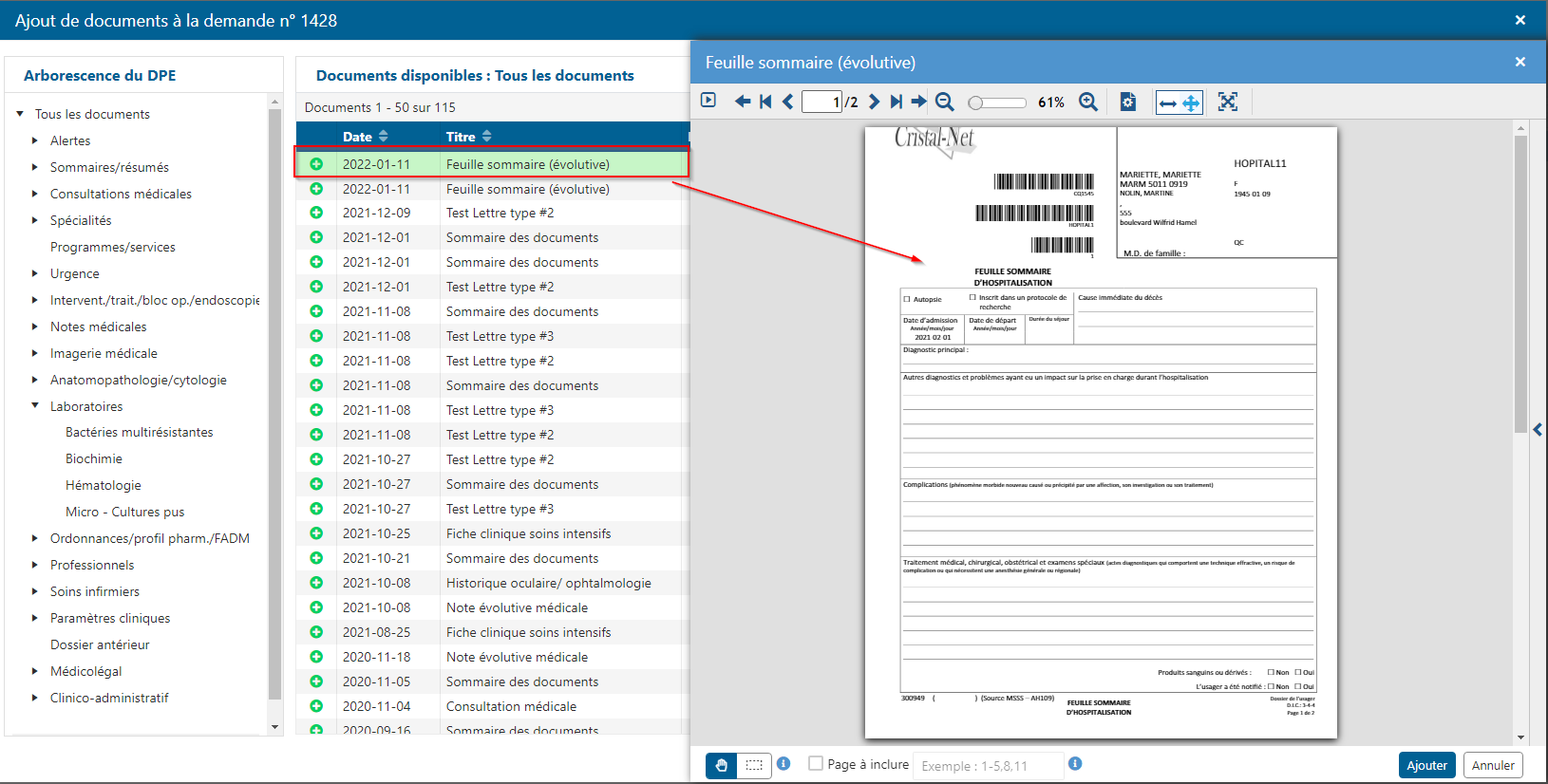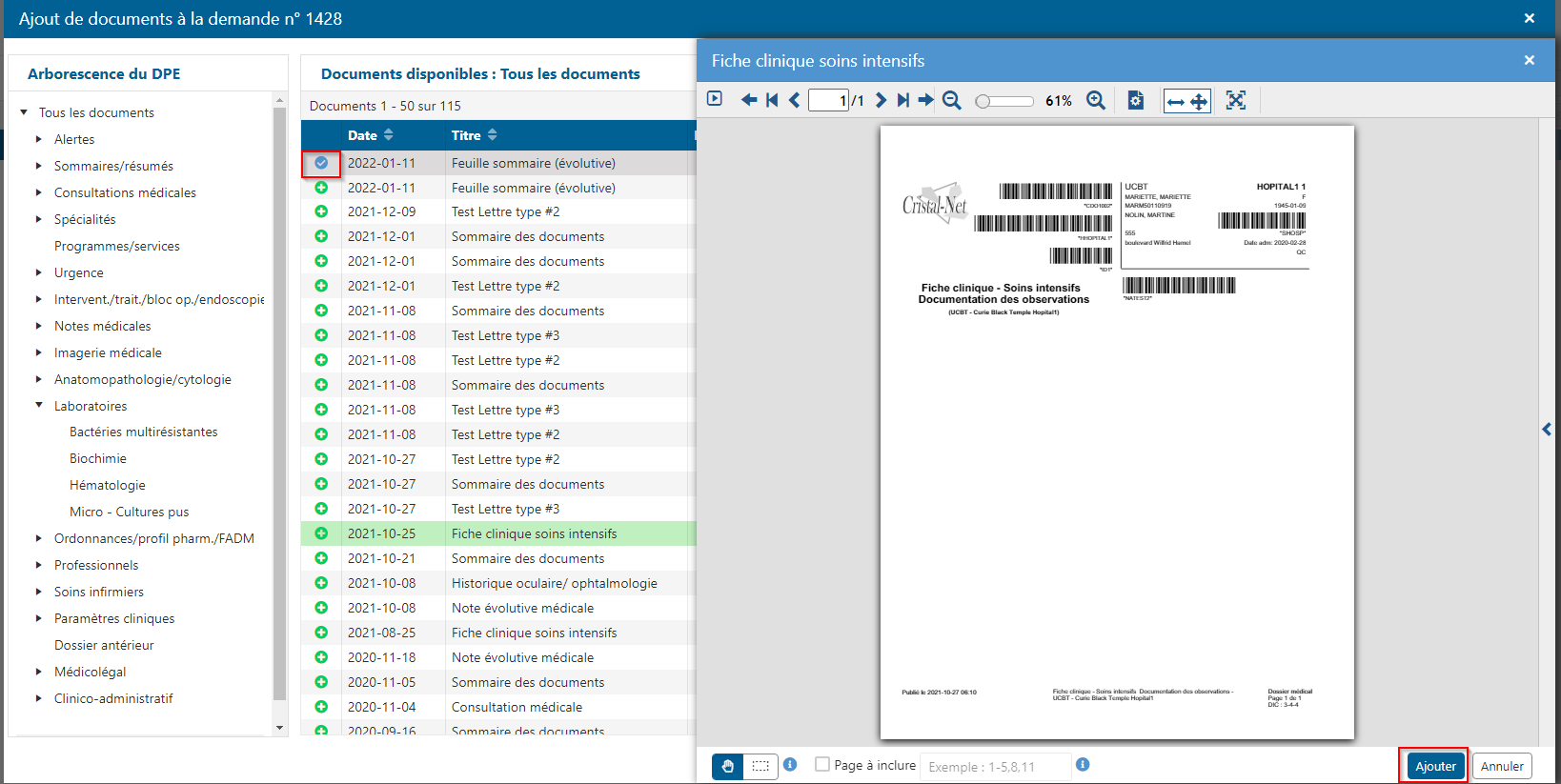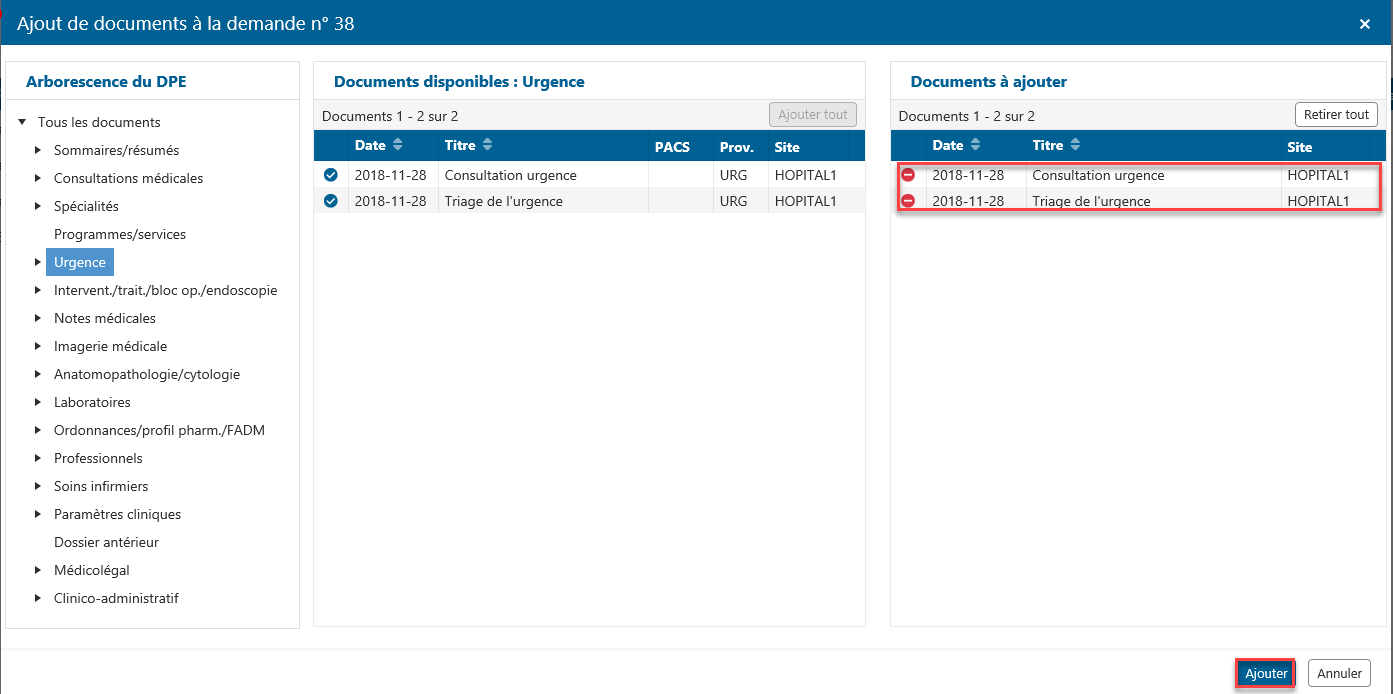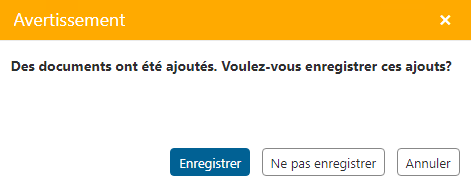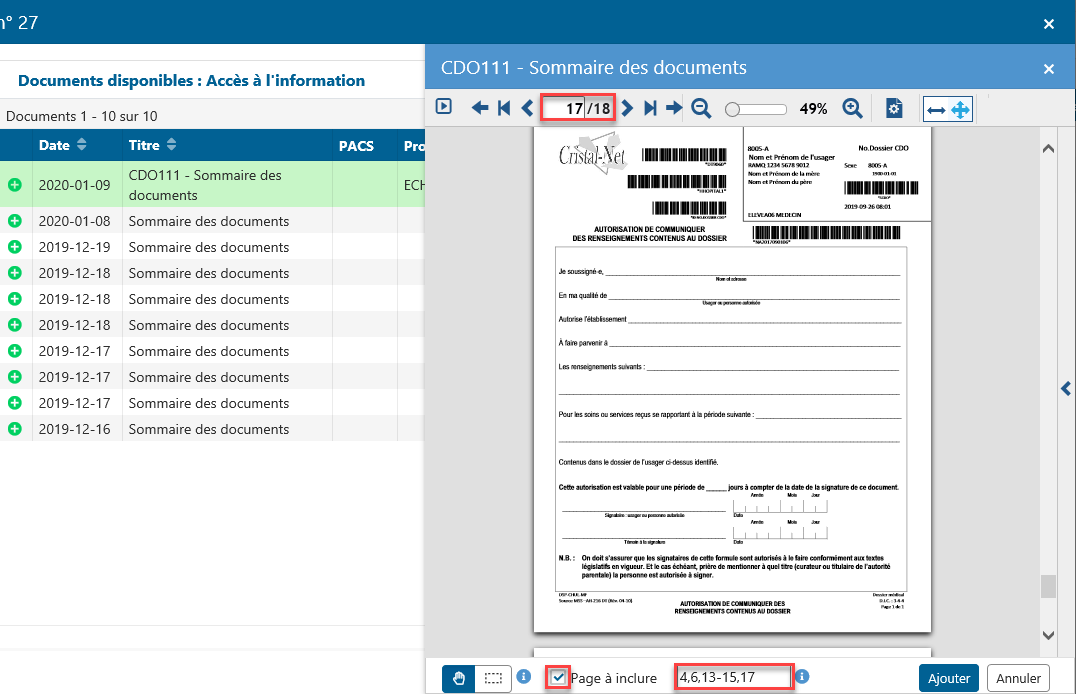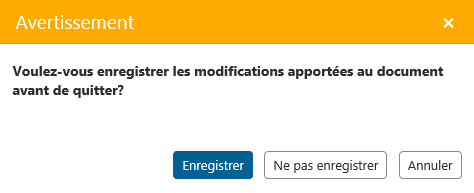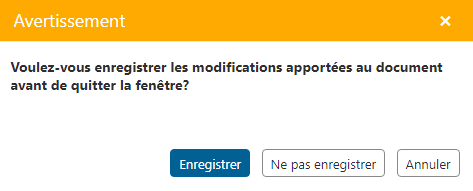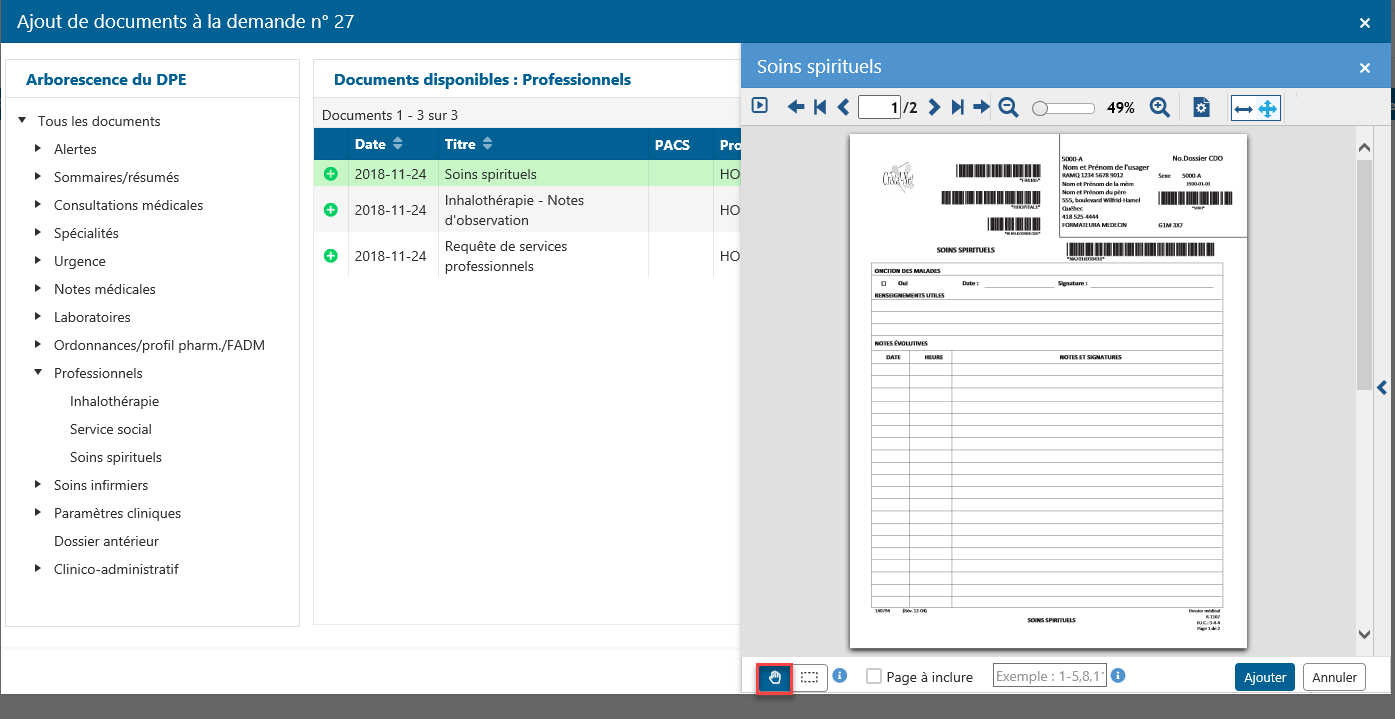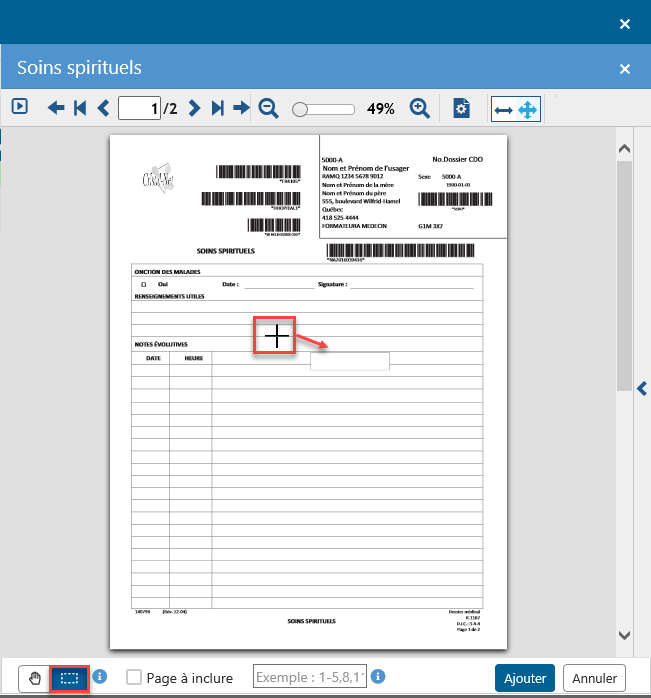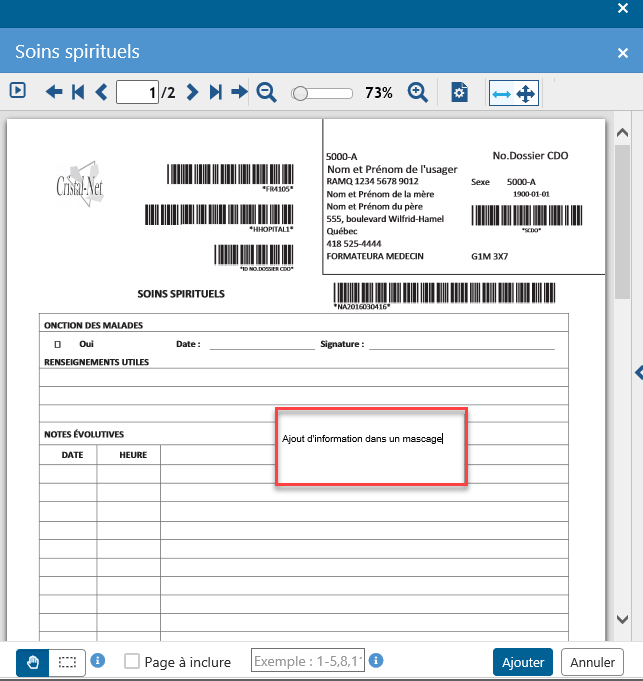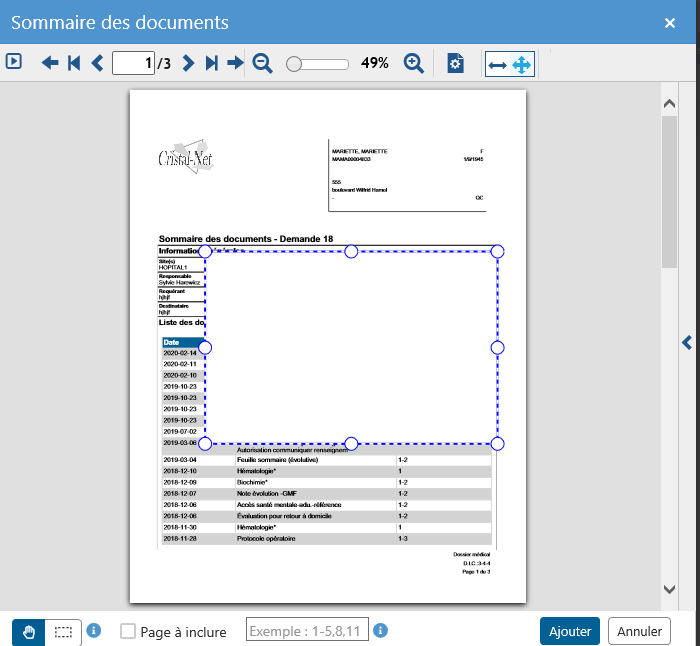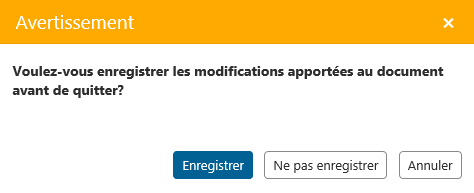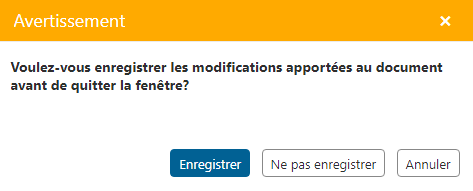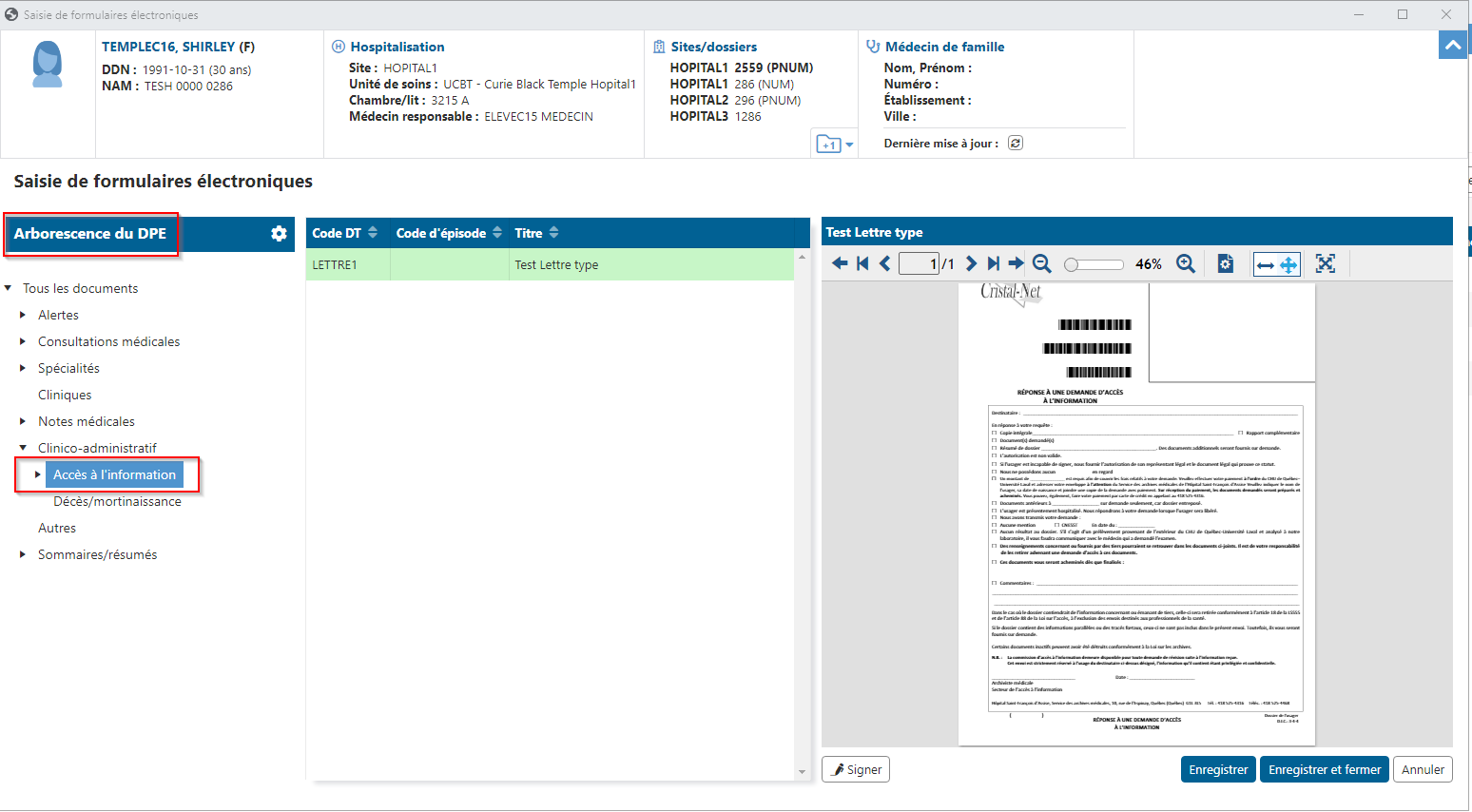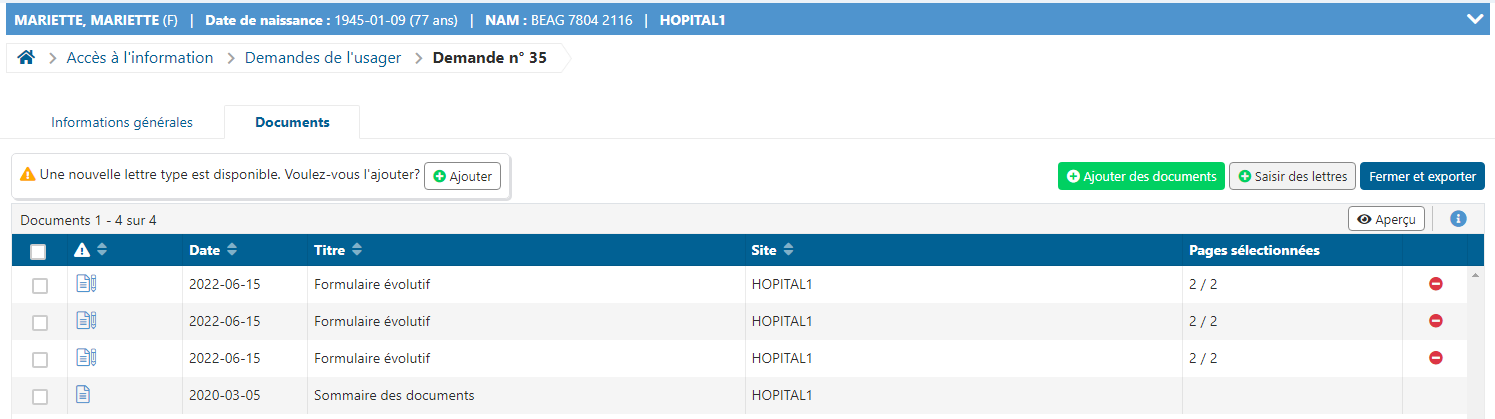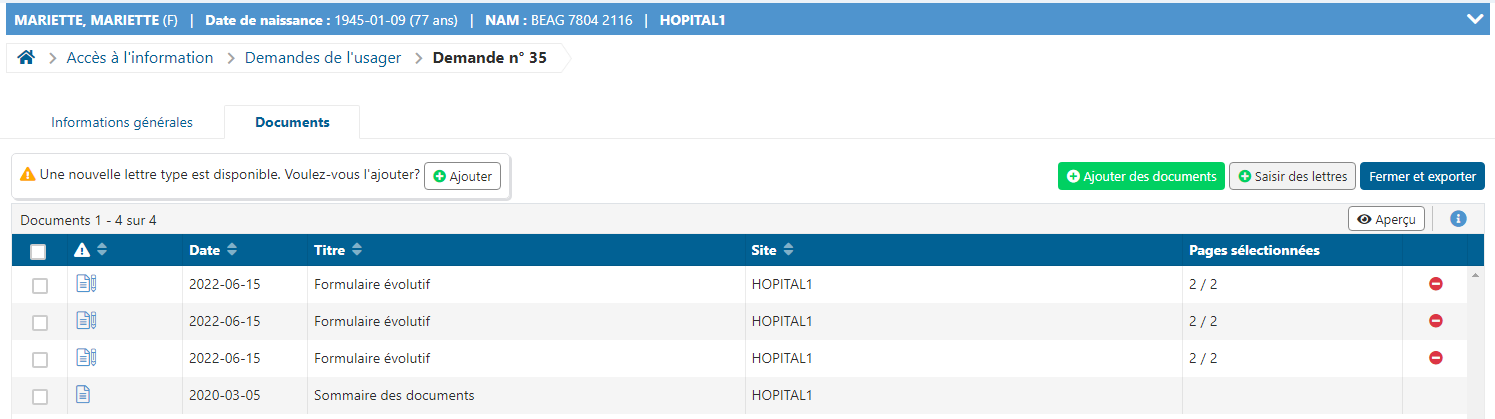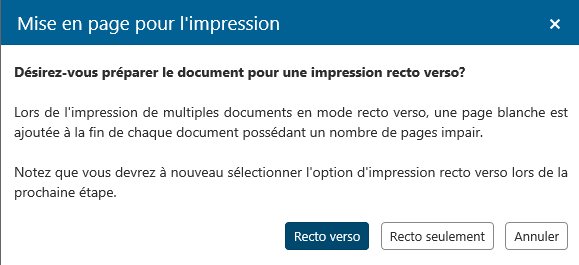| Astuce |
|---|
Mise à jour : Lotus 21.2.00 |
...
En fonction des documents recherchés, cliquer sur la section de l'arborescence pertinente.
Tous les documents qui sont liés à la section de l’arborescence choisie s'affichent dans la section du centre, Documents disponibles.Depuis la liste des documents disponibles, cliquer sur un document afin de le visualiser.
Le visualiseur s'ouvre à la droite de l'écran et affiche le document sélectionné.Pour sélectionner et ajouter un document, il existe trois façons :
Depuis le visualiseur
Dans la liste des documents disponibles, cliquer sur un document afin de le visualiser.
Le visualiseur s'ouvre à la droite de l'écran et affiche le document sélectionné.Cliquer sur le bouton Ajouter qui figure dans le coin inférieur droit de la fenêtre de visualisation.
Le document s'ajoute dans la section Documents à ajouter.
Dans la section Documents disponibles, un crochet remplace l'icône
remplace l'icône  , indiquant que le document est ajouté.
, indiquant que le document est ajouté.Pour annuler la sélection et l’affichage du document, cliquer sur Annuler.
Le visualiseur se ferme et la section de droite, Document à ajouter, réapparaît, sans document ajouté.
Le document précédemment sélectionné affiche toujours un , indiquant qu’il est encore disponible dans la liste des documents disponibles.
, indiquant qu’il est encore disponible dans la liste des documents disponibles.
En cliquant sur l’icône

Dans la liste Documents disponibles, cliquer sur l'icône
 qui figure à la gauche du titre du document à ajouter.
qui figure à la gauche du titre du document à ajouter.
Le document s'ajoute alors dans la section Documents à ajouter.
Dans la liste des documents disponibles, le document ajouté affiche un crochet .
.
En cliquant sur le bouton « Ajouter tout »
Dans la liste Documents disponibles, cliquer sur le bouton Ajouter tout afin d’ajouter tous les documents figurant dans cette section.
 Info : Pour ajouter le dossier intégral de l’usager, s’assurer d’avoir sélectionné la catégorie Tous les documents dans la section Arborescence du DPE.
Info : Pour ajouter le dossier intégral de l’usager, s’assurer d’avoir sélectionné la catégorie Tous les documents dans la section Arborescence du DPE.
Pour finaliser l'ajout de documents à une demande, cliquer sur le bouton Ajouter, situé dans le coin inférieur droit de la fenêtre.
Les documents ajoutés dans la section de droite sont transférés dans la demande et se retrouvent sous l'onglet Documents. Avertissement : Si la fenêtre Ajout de documents à la demande est fermée sans que les documents aient été adéquatement ajoutés, soit en cliquant Annuler ou sur le X de la fenêtre, un message d'avertissement s’affiche pour en avertir l’utilisateur.
Avertissement : Si la fenêtre Ajout de documents à la demande est fermée sans que les documents aient été adéquatement ajoutés, soit en cliquant Annuler ou sur le X de la fenêtre, un message d'avertissement s’affiche pour en avertir l’utilisateur.Cliquer sur Enregistrer pour enregistrer les documents ajoutés dans la fenêtre Ajout de documents à la demande et fermer de la fenêtre d’avertissement. L'utilisateur est ramené sous l'onglet Documents, où figurent les documents enregistrés et ajoutés.
Cliquer sur Ne pas enregistrer pour fermer la fenêtre d’avertissement, de même que la fenêtre Ajout de documents à la demande,sans enregistrer les documents qui y avaient été placés. L'utilisateur est ramené sous l'onglet Documents, où ne figurent pas les documents qui avaient été sélectionnés.
Cliquer sur Annuler pour fermer la fenêtre d’avertissement. L'utilisateur est ramené à la fenêtre Ajout de documents à la demande.
...
Cliquer sur le document désiré afin de l’ouvrir dans le visualiseur.
Par défaut, le mode Parcourir est activé. L'icône
 s’affiche sur fond bleu. Naviguer dans le document et repérer la ou les pages à inclure.
s’affiche sur fond bleu. Naviguer dans le document et repérer la ou les pages à inclure.Si la page à inclure est affichée dans le visualiseur, cocher la case Page à inclure située tout au bas du visualiseur pour la sélectionner.
Le numéro de la page s'ajoute alors dans la zone de texte qui figure également au bas de la fenêtre.Répéter cette même procédure pour chaque page à ajouter.
Pour indiquer les pages à inclure sans les parcourir une à une, il est possible d'inscrire les numéros de pages, ou les étendues de pages, manuellement.
Il faut séparer les numéros ou les étendues de pages par une virgule, et les étendues de page par un trait d’union.
Exemple : 2,4,6-10,14,23-25Une fois la sélection de pages terminée pour un document, cliquer sur Appliquer (si le document était dans la liste Documents à ajouter) ou sur Ajouter (si le document a été sélectionné depuis la section Documents disponibles). Dans ce dernier cas, le document est ajouté à la liste des Documents à ajouter.
Au besoin, cliquer sur Annuler pour ignorer les changements.
Un message d’avertissement s’affiche alors pour valider l’intention de l’utilisateur.Cliquer sur Enregistrer pour enregistrer la sélection de pages et fermer de la fenêtre d’avertissement. Si la sélection du document a été effectuée à partir de la section Documents disponibles, celui-ci est ajouté à la liste des Documents à ajouter.
Cliquer sur Ne pas enregistrer pour fermer la fenêtre d’avertissement sans enregistrer la sélection de pages. Si la sélection du document a été effectuée à partir de la section Documents disponibles, celui-ci n’est pas ajouté à la liste des Documents à ajouter.
Cliquer sur Annuler pour fermer la fenêtre d’avertissement. L'utilisateur est ramené dans le visualiseur.
Une fois les documents ajoutés, pour connaître le nombre de pages sélectionnées pour chaque document, il faut consulter la valeur qui figure dans la colonne Pages sélectionnées, sous l’onglet Documents.
 Info : Noter qu’il est possible de combiner la sélection de pages et le masquage de contenu. Dans ce cas, si un masquage est effectué dans une page sans que celle-ci ait été sélectionnée, une icône d’avertissement
Info : Noter qu’il est possible de combiner la sélection de pages et le masquage de contenu. Dans ce cas, si un masquage est effectué dans une page sans que celle-ci ait été sélectionnée, une icône d’avertissement  s’affiche au bas de la fenêtre pour en aviser l’utilisateur.
s’affiche au bas de la fenêtre pour en aviser l’utilisateur.
...
À partir de la page Ajout de documents à la demande, ou depuis la liste sous l’onglet Documents, cliquer sur le document à ajouter afin de l’ouvrir dans le visualiseur.
Par défaut, le mode Parcourir est activé. L'icône
 s’affiche sur fond bleu. Naviguer dans le document et repérer le contenu à masquer.
s’affiche sur fond bleu. Naviguer dans le document et repérer le contenu à masquer. Pour effectuer un masquage, activer le mode Masquage en cliquant sur le bouton
 . Le mode Masquage est actif lorsque l’icône est sur fond bleu.
. Le mode Masquage est actif lorsque l’icône est sur fond bleu.Cliquer sur la page du document afin que l'icône du curseur se transforme en
 afin de permettre le masquage.
afin de permettre le masquage. Pour procéder, maintenir le bouton gauche de la souris enfoncé et déplacer celle-ci de façon à former un encadré qui recouvre l'information devant être masquée.
Au besoin, ajouter un texte dans l'encadré de masquage en cliquant dans l'encadré et en saisissant l'information désirée.
Il est possible d’ajuster la taille de l'encadré, de le déplacer ou encore de le supprimer en cliquant sur l'encadré. Une fois le contour de l’encadré transformé en pointillés, utiliser les cercles disposés autour pour ajuster la taille de l'encadré selon les besoins. Pour le déplacer, cliquer à l’intérieur de l’encadré et maintenir le bouton gauche de la souris enfoncé tout en déplaçant l’encadré à l’endroit désiré. Pour le supprimer, sélectionner l'encadré et appuyer sur la touche Suppr (Supprimer)du clavier.
Une fois le masquage terminé dans le document, cliquer sur Appliquer (si le document était dans la liste Documents à ajouter) ou sur Ajouter (si le document a été sélectionné depuis la section Documents disponibles). Dans ce dernier cas, le document est ajouté à la liste des Documents à ajouter.
Au besoin, cliquer sur Annuler pour ignorer les changements.
Un message d’avertissement s’affiche alors pour valider l’intention de l’utilisateur.Cliquer sur Enregistrer pour enregistrer le masquage appliqué sur le documentet fermer de la fenêtre d’avertissement. Si la sélection du document a été effectuée à partir de la section Documents disponibles, il est ajouté à la liste des Documents à ajouter.
Cliquer sur Ne pas enregistrer pour fermer la fenêtre d’avertissement sans enregistrer le masquage. Si la sélection du document a été effectuée à partir de la section Documents disponibles, il n’est pas ajouté à la liste des Documents à ajouter.
Cliquer sur Annuler pour fermer la fenêtre d’avertissement. L'utilisateur est ramené dans le visualiseur.
...
Cliquer sur le bouton Saisir des lettres.
La fenêtre de Saisie de formulaires électroniques s’affiche et permet à l’utilisateur, via l’arborescence du DPE ou par la liste des documents au centre, de sélectionner un formulaire à compléter et de saisir l’information dans les champs prévus à cet effet.
Cliquer sur Signer.Une fenêtre de validation s’affiche afin de confirmer l'identité de l’utilisateur; il devra saisir le même mot de passe que pour Cristal-Net. La signature électronique s’apposera à la fin du document.
Cliquer sur Enregistrer pour enregistrer et rester dans la fenêtre de saisie.
Cliquer sur Enregistrer et fermer pour enregistrer, que la fenêtre de saisie se ferme et retourner à l’onglet Documents.
 Remarque : À l’enregistrement, le formulaire est également déposé au dossier de l’usager (DPE).
Remarque : À l’enregistrement, le formulaire est également déposé au dossier de l’usager (DPE).Cliquer sur Annuler pour fermer la fenêtre sans enregistrer. Un message d’avertissement s’affiche pour avertir l’utilisateur que les modifications non sauvegardées seront perdues.
Un avertissement s’affiche alors. Pour que la lettre type soit ajoutée à la liste des documents, cliquer sur le bouton Ajouter qui se trouve dans l’avertissement.
Fermer et exporter une demande
...
En cliquant sur le bouton Fermer et exporter, un message de confirmation demande à l'utilisateur de préciser s’il souhaite que l’ensemble des documents soit imprimé recto verso. Si tel est le cas, il est important de le préciser lors de la préparation de la demande afin qu’une page blanche soit insérée au besoin et que chaque document commence sur le recto d’une page.
 Avertissement : Si le bouton Fermer et exporter est grisé, la fermeture de la demande sera impossible. Plusieurs raisons peuvent expliquer cet état :un ou plusieurs documents de la liste sont cochés, ou le sommaire des documents n'a pas été correctement paramétré.
Avertissement : Si le bouton Fermer et exporter est grisé, la fermeture de la demande sera impossible. Plusieurs raisons peuvent expliquer cet état :un ou plusieurs documents de la liste sont cochés, ou le sommaire des documents n'a pas été correctement paramétré. Choisir Recto verso ou Recto seulement.
Dans le bandeau qui s’affiche au bas de la fenêtre, choisir Ouvrir.
L’exportation et la fermeture de la demande entraînent la création d’un sommaire qui dresse un portrait global des documents liés à la demande.
Il est possible d’imprimer le document en sélectionnant l’imprimante et en suivant les étapes d’impression suggérées.
Avant de procéder à l’impression, s’assurer d'activer l’option d’impression recto verso d’Acrobat Reader si c’est le format souhaité.
Cliquer sur Imprimer.
...
![]() Avertissement : Dès que le choix de mise en page du fichier d’extraction est effectué (« recto verso » ou « recto seulement »), un message confirmant la génération d’un sommaire des documents et du fichier d’extraction s’affiche au bas de l'écran. Le statut de la demande est automatiquement modifié pour Fermé.
Avertissement : Dès que le choix de mise en page du fichier d’extraction est effectué (« recto verso » ou « recto seulement »), un message confirmant la génération d’un sommaire des documents et du fichier d’extraction s’affiche au bas de l'écran. Le statut de la demande est automatiquement modifié pour Fermé.
Le statut de la demande ne tient pas compte de l’impression du fichier d’extraction. En effet, le statut demeure Fermé,que l’impression soit effectuée ou non. Si l’utilisateur a extrait la demande par erreur, pour poursuivre, il devra rouvrir la demande. Pour plus d’information, se référer à la page Modification d’une demande.
...