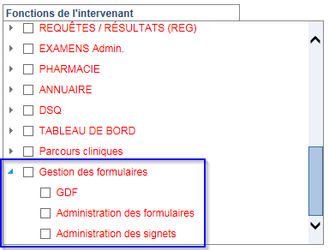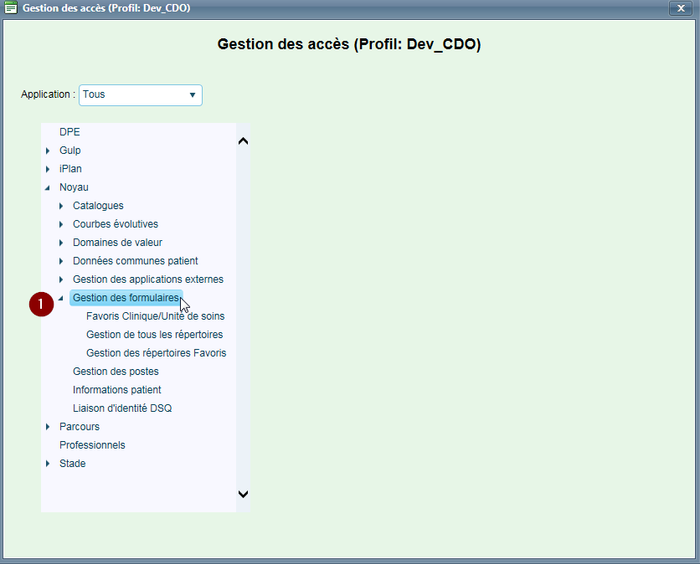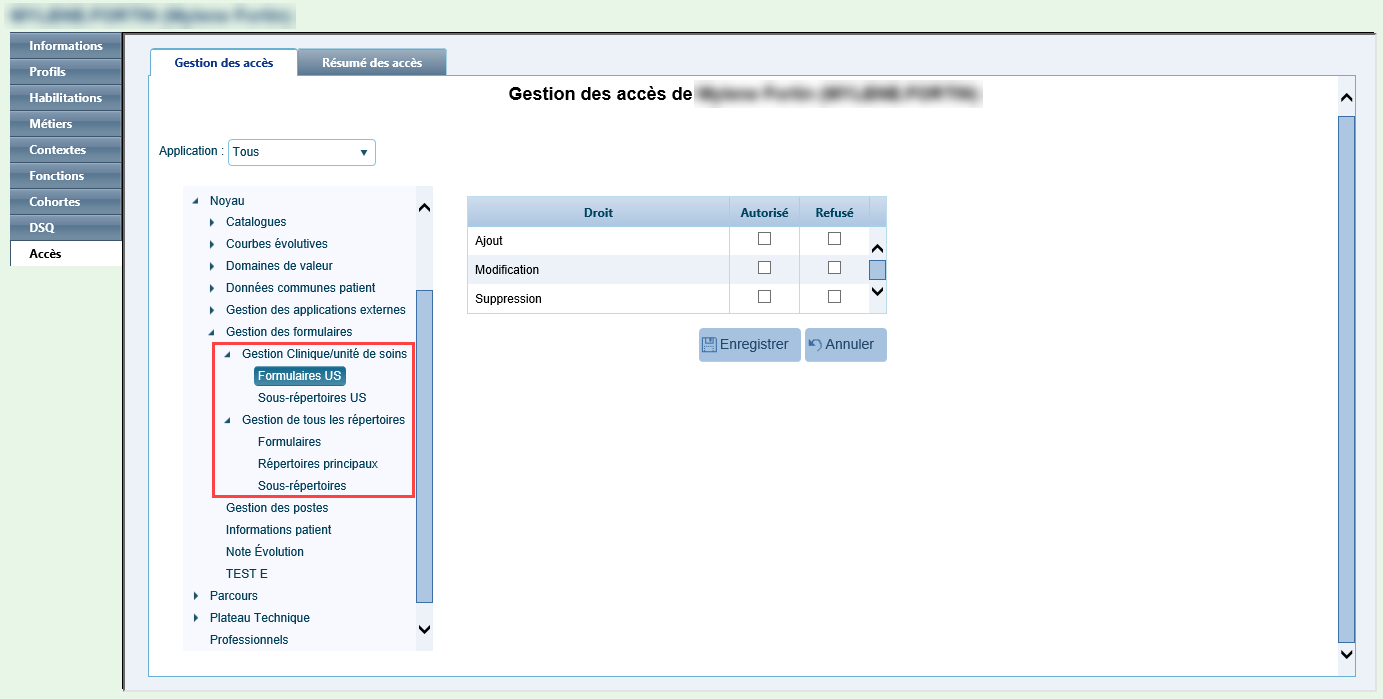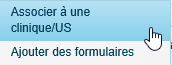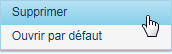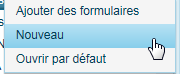| icon | false |
|---|
| Sommaire | ||||
|---|---|---|---|---|
|
Pages reliées
Il existe différentes fonctionnalités et options de pilotage dans GDF. Ces fonctionnalités et options sont gérées par des droits d'accès spécifiques. L'objectif de cette page n'est pas d'expliquer comment faire la Gestion des intervenants mais d'expliquer comment attribuer une fonctionnalité de pilotage par un droit d'accès aux utilisateurs disposant de ce rôle dans l'établissement.
Les fonctionnalités gérées par les droits d'accès permettent le pilotage des répertoires dans GDF.
Attribuer les droits pour les fonctionnalités de pilotage
Les utilisateurs détenant les droits requis peuvent effectuer la gestion des droits d'accès à partir du module ADMIN. CRISTALNET. L'attribution de droits d'accès peut s'effectuer à partir de la Gestion des intervenants ou de la Gestion des profils.
Étape préalable : être habilité aux fonctions de la Gestion des formulaires
Les utilisateurs qui souhaitent effectuer la gestion des droits d'accès dans GDF doivent être habilités aux fonctions de la Gestion des formulaires de GDF.
Capture d'écran : Fonctions requises pour qu'un utilisateur puisse effectuer la gestion des droits d'accès dans GDF
Trois fonctions sont disponibles :
- GDF : Donne accès à GDF.
- Administration des formulaires : Donne accès au pilotage des formulaires.
- Administration des signets : Donne accès au pilotage des signets.
Étape suivante : attribuer des droits d'accès
Les droits d'accès offrent certains privilèges aux utilisateurs auxquels ces droits ont été attribués. L'attribution de droits d'accès peut s'effectuer à partir de la Gestion des intervenants ou de la Gestion des profils, accessible à partir du module ADMIN. CRISTALNET.
- Accéder à la fenêtre de gestion des accès à partir de la gestion des intervenants (attribution de droits pour un utilisateur spécifique) ou de la gestion des profils (attribution de droits pour un profil d'utilisateurs).
- Pour attribuer des droits d'accès dans GDF, cliquer sur Noyau > Gestion des formulaires.
- Sélectionner l'un des droits d'accès disponibles :
- Favoris Clinique/Unité de soins
- Gestion de tous les répertoires
- Gestion des répertoires Favoris
- Cocher la case sous Autorisé pour attribuer un droit.
- Cliquer sur Enregistrer.
À quelles fonctionnalités les droits donnent-ils accès?
Les droits donnent accès à des fonctionnalités permettant d'effectuer le pilotage dans GDF. Cette section décrit pour chacun des droits quelles fonctionnalités sont rendues disponibles à un groupe d'utilisateurs.
Info : Tous les utilisateurs peuvent configurer l'ouverture d'un sous-répertoire par défaut, aucun droit n'est nécessaire.
- Modification
Permet d'associer des répertoires à une clinique ou une unité de soins en lien avec le poste de connexion de l'utilisateur. Les répertoires sélectionnés seront disponibles dans l'onglet Clinique/Unités de soins.
Lorsqu'un utilisateur détient le droit Modification, il peut effectuer la gestion des répertoires disponibles dans l'onglet Clinique/Unité de soins.
Pour| Astuce |
|---|
Mise à jour : Kepler 20.0.00 |
| Info | ||||||
|---|---|---|---|---|---|---|
| ||||||
Sur cette page
Pages reliées |
Il existe différentes fonctionnalités et options de pilotage dans GDF. Ces fonctionnalités et options sont gérées par des droits d'accès spécifiques. L'objectif de cette page n'est pas d'expliquer comment faire la Gestion des intervenants mais d'expliquer comment attribuer une fonctionnalité de pilotage par un droit d'accès aux utilisateurs disposant de ce rôle dans l'établissement.
Les fonctionnalités gérées par les droits d'accès permettent le pilotage des répertoires dans GDF.
Attribuer les droits pour les fonctionnalités de pilotage
Les utilisateurs détenant les droits requis peuvent effectuer la gestion des droits d'accès à partir du module ADMIN. CRISTALNET. L'attribution de droits d'accès peut s'effectuer à partir de la Gestion des intervenants ou de la Gestion des profils.
Étape préalable : être habilité aux fonctions de la Gestion des formulaires
Les utilisateurs qui souhaitent effectuer la gestion des droits d'accès dans GDF doivent être habilités aux fonctions de la Gestion des formulaires de GDF.
Capture d'écran : Fonctions requises pour qu'un utilisateur puisse effectuer la gestion des droits d'accès dans GDF
Trois fonctions sont disponibles :
- GDF : Donne accès à GDF.
- Administration des formulaires : Donne accès au pilotage des formulaires.
- Administration des signets : Donne accès au pilotage des signets.
Étape suivante : attribuer des droits d'accès
Les droits d'accès offrent certains privilèges aux utilisateurs auxquels ces droits ont été attribués. L'attribution de droits d'accès peut s'effectuer à partir de la Gestion des intervenants ou de la Gestion des profils, accessible à partir du module ADMIN. CRISTALNET.
- Accéder à la fenêtre de gestion des accès à partir de la gestion des intervenants (attribution de droits pour un utilisateur spécifique) ou de la gestion des profils (attribution de droits pour un profil d'utilisateurs).
- Pour attribuer des droits d'accès dans GDF, cliquer sur Noyau > Gestion des formulaires.
- Sélectionner l'un des droits d'accès disponibles :
- Gestion Clinique/unité de soins
- Formulaires US
- Sous-répertoires US
- Gestion de tous les répertoires
- Formulaires
- Répertoires principaux
- Sous-répertoires
- Gestion Clinique/unité de soins
- Cocher la case sous Autorisé ou Refusé pour attribuer un droit ou non.
- Cliquer sur Enregistrer.
À quelles fonctionnalités les droits donnent-ils accès?
Les droits donnent accès à des fonctionnalités permettant d'effectuer le pilotage dans GDF. Cette section décrit chacun des droits de pilotage et les fonctionnalités qui y sont associées en fonction du secteur (onglet Tous ou Clinique/unité de soins). Il est ainsi possible d'attribuer des droits de pilotage précis aux utilisateurs. ![]() Remarque : Il est important de noter que tous les droits décrits sur cette page devraient être mis à « Refuser » pour les utilisateurs réguliers.
Remarque : Il est important de noter que tous les droits décrits sur cette page devraient être mis à « Refuser » pour les utilisateurs réguliers.
Info : Tous les utilisateurs peuvent configurer l'ouverture d'un sous-répertoire par défaut, aucun droit n'est nécessaire.
Secteur de droits | Description de l'accès | Types de droits | Description de la fonctionnalité | |
|---|---|---|---|---|
| Gestion Clinique/unité de soins | Formulaires US |
|
| |
| Sous-répertoires US |
|
| ajouter aux favoris
| Associer à une clinique/US.
|
| Gestion de tous les répertoires | Formulaires |
| Permet de faire la gestion des répertoires et sous-répertoires ainsi que la gestion des formulaires dans les répertoires. Ces droits de gestion seront disponibles uniquement pour l'onglet Tous de GDF. Ajout Le droit Ajout permet d'ajouter des sous-répertoires à un répertoire existant et d'ajouter des formulaires aux répertoires et sous-répertoires. Il est impossible de renommer les sous-répertoires, même ceux nouvellement ajoutés si l'utilisateur n'a pas accès au droit en modification. Pour
Info : Les droits Ajout et Modification sont requis pour qu'un utilisateur puisse
| |
| Répertoires principaux |
Le droit en Modification permet uniquement de modifier le nom des répertoires et des sous-répertoires. Pour
|
Info : Les droits Ajout et Modification sont requis pour qu'un utilisateur puisse
Le Suppression permet d'enlever des formulaires, des répertoires et des sous-répertoires. Pour
Gestion des répertoires Clinique/Unité de Soins |
| Permet de faire la gestion des répertoires, des sous-répertoires et des formulaires présents dans l'onglet Clinique/Unités de soins. Ces droits de gestion seront disponibles uniquement pour l'onglet Clinique/Unités de soins de GDF. Ce type de gestion permet de limiter la gestion pour des répertoires spécifiquement configurés pour une unité ou une clinique. Ajout Le droit Ajout permet d'ajouter des sous-répertoires à un répertoire existant et d'ajouter des formulaires aux répertoires et sous-répertoires. Il est impossible de renommer les sous-répertoires, même ceux nouvellement ajoutés si l'utilisateur n'a pas accès au droit en modification. Pour |
| Sous-répertoires |
|
Info : Il est impossible de modifier l'ordre des formulaires, des répertoires et des sous-répertoires. Modification Le droit en Modification permet uniquement de modifier le nom des répertoires et des sous-répertoires. Pour ce faire, l'utilisateur doit effectuer un clic droit sur l'un des répertoires, puis cliquer sur Renommer. Suppression Le droit de Suppression permet d'enlever des formulaires, des répertoires et des sous-répertoires. Pour
|