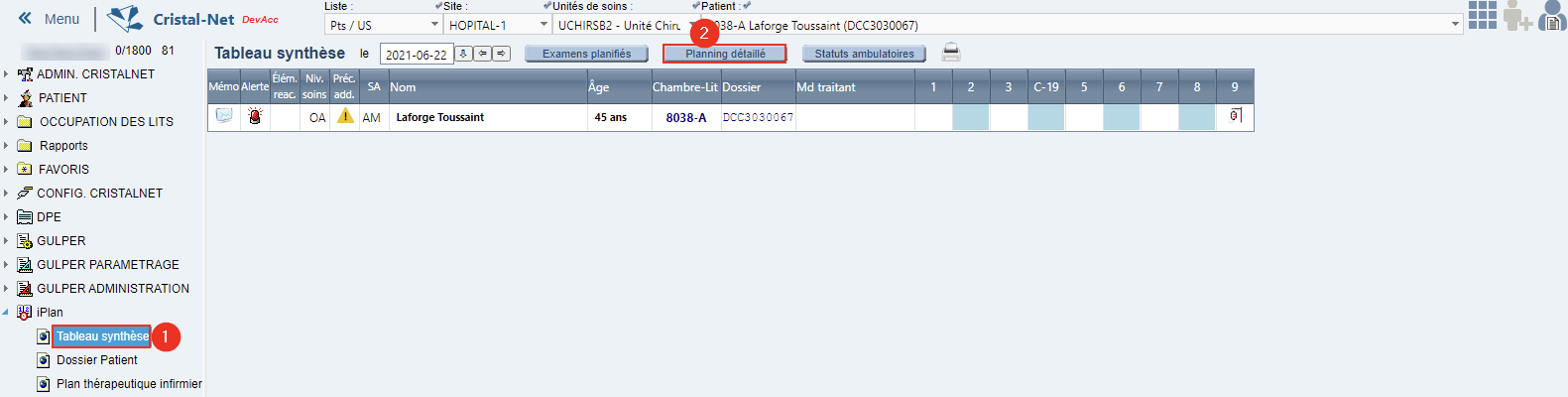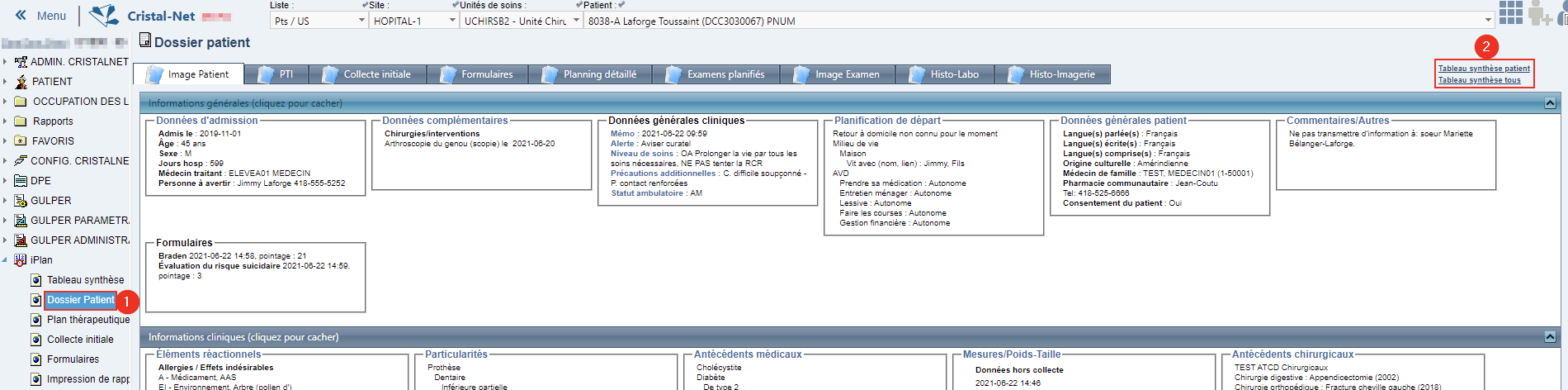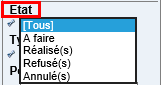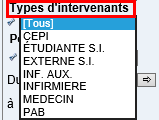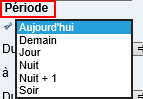| Astuce |
|---|
Mise à jour : Lotus 21.2.00 |
Sur cette page
Pages reliées |
|---|
Le planning (plan de travail) détaillé permet d'afficher et d'imprimer le plan de travail des différents intervenants. Il est à la fois accessible à partir du plan de soins et du module Requêtes/Résultats. Il est possible d'afficher et d'imprimer le plan de travail pour un patient ou pour l'ensemble des patients de l'unité mise en contexte.
...
Accéder au planning détaillé
Pour accéder au plan de travail détaillé, plusieurs options sont possibles.
Option 1 :
Cliquer sur iPlan > Dossier Patient. Mettre le patient en contexte. En savoir plus sur les listes de mise en contexte.
Cliquer sur Planning détaillé.
...
![]() Astuce : Directement à partir de cette page, il est possible d'accéder au plan de travail détaillé d'un autre patient en le sélectionnant à l'aide des filtres de la barre de mise en contexte.
Astuce : Directement à partir de cette page, il est possible d'accéder au plan de travail détaillé d'un autre patient en le sélectionnant à l'aide des filtres de la barre de mise en contexte.
Option 2 :
À partir du menu principal de Cristal-Net, cliquer sur Requêtes/Résultats > Planning détaillé. Mettre le patient en contexte pour afficher le plan de travail.
...
Option 3 :
À partir du menu principal de Cristal-Net, cliquer sur iPlan > Tableau synthèse. Mettre le patient en contexte.
Cliquer sur Planning détaillé.
![]() Info : Pour visualiser le plan de travail détaillé de tous les patients de l'unité de soins, sélectionner Tous dans le filtre Patient de la barre de mise en contexte. Affiner la recherche à l'aide des filtres et cliquer sur Rechercher.
Info : Pour visualiser le plan de travail détaillé de tous les patients de l'unité de soins, sélectionner Tous dans le filtre Patient de la barre de mise en contexte. Affiner la recherche à l'aide des filtres et cliquer sur Rechercher.
Option 4 :
À partir du menu principal de Cristal-Net, cliquer sur iPlan > Dossier patient. Mettre le patient en contexte.
Cliquer sur Tableau synthèse patient en haut à droite de l'écran.
3. Une nouvelle page s'affiche, cliquer sur Planning détaillé.
![]() Info : Il est également possible de visualiser le plan de travail détaillé de tous les patients. Pour cela, après avoir mis un patient en contexte, cliquer sur Tableau synthèse tous > Planning détaillé. Affiner la recherche à l'aide des filtres et cliquer sur Rechercher.
Info : Il est également possible de visualiser le plan de travail détaillé de tous les patients. Pour cela, après avoir mis un patient en contexte, cliquer sur Tableau synthèse tous > Planning détaillé. Affiner la recherche à l'aide des filtres et cliquer sur Rechercher.
Filtres du planning détaillé
| Ancre | ||||
|---|---|---|---|---|
|
Le Filtre du plan de travail détaillé permet de sélectionner des critères de recherche et d'afficher ainsi les éléments désirés.
...
Dans le Filtre, une sélection de critères est cochée par défaut, l'intervenant doit sélectionner les paramètres désirés dans l'affichage du plan de travail détaillé.
Description | Commentaires | |
|---|---|---|
1 | État | Permet de sélectionner le statut des plans de travail que l'intervenant souhaite visualiser. |
2 | Types d'intervenants | Permet de sélectionner un type d'intervenant. |
3 | Période | Permet de sélectionner une période visée pour le plan de travail. Il est possible de déterminer un intervalle de temps (date et heure) pour visualiser le plan de travail détaillé d'un patient.
|
4 | Éléments planifiés | Permet de sélectionner les interventions à visualiser dans le plan de travail détaillé, en tenant compte des droits d'utilisateur de l'intervenant. Selon le besoin, il est possible de décocher une ou des sections non nécessaires pour cette impression. Exemple : Si Consultations est coché, les consultations s'affichent. Néanmoins, seuls les intervenants ciblés pour ce type d'intervention ou d'examen peuvent les visualiser. Les intervenants ciblés sont déterminés à partir du catalogue des interventions. |
5 | Options d'affichage et d'impression | Permet de sélectionner des options d'affichage du planning détaillé et d'impression du rapport.
|
6 | Option d'affichage |
|
7 | Option d’impression |
Permet l'impression du rapport en format livret. |
Affichage du planning détaillé
Le plan de travail détaillé est divisé en secteurs d'intervention.
Exemple : Alimentation, respiration, hygiène, élimination, confort/mobilité, etc.
...
Description | Commentaire | |
|---|---|---|
1 | Paramètre en entrée | Indique la présence d'un paramètre en entrée. Ce dernier apparaît en noir après le libellé de l'intervention. Cliquer sur l'icône permet de visualiser les paramètres en entrée dans une nouvelle fenêtre et de les modifier ou de les supprimer.
|
2 | Information (grise) | Indique qu'aucune information supplémentaire n'a été saisie. Cliquer sur l'icône permet de saisir une information prédéfinie ou un texte libre puis de les valider ou de les supprimer. |
3 | Instructions particulières | Indique que des instructions particulières sont disponibles pour cette intervention. Survoler l'icône d'avertissement pour que le détail des instructions s'affiche dans une infobulle. |
4 | À réaliser | Affiche la fenêtre Réalisation d'un examen/intervention. Cette fenêtre permet de définir un état de réalisation lié à l'examen, de noter des informations pertinentes en lien avec l'examen/intervention et de visualiser ou de modifier les types d'intervenants associés à la directive. Par défaut, la date et l'heure de réalisation sont la date et l'heure courantes. |
5 | Cliquer pour modifier les informations | Indique qu'une information supplémentaire a déjà été saisie. Cliquer sur l'icône permet de visualiser cette information et de l'annuler ou de la valider. |
6 | Texte en bleu | Indique que l'intervention provient d'un programme (chemise bleue). |
7 | Texte en rouge | Indique que l'intervention a été saisie seule, sans dépendre d'un programme.
|
8 | Texte en vert | Indique les commentaires ajoutés et les conditions qui ont été sélectionnées lors de la création de l'intervention. |
9 | Texte en noir | Indique les paramètres en entrée qui ont été sélectionnés lors de la création de l'intervention. |
10 | Couleur de fond rose | Indique que l'intervention a une périodicité en attente (Au besoin, Indéterminé ou En continu) ou au besoin planifié. |
11 | Couleur de fond bleu | Indique que l'intervention est planifiée en fonction d'un horaire déterminé. |
Impression du planning détaillé
Il est possible d'imprimer le plan de travail détaillé d'un patient ou de tous les patients d'une unité de soins. Pour ce faire, dans le Filtre du plan de travail détaillé, cliquer sur Imp. Rapport. Une fenêtre Attente s'affiche précisant que la génération du rapport est en cours.
...