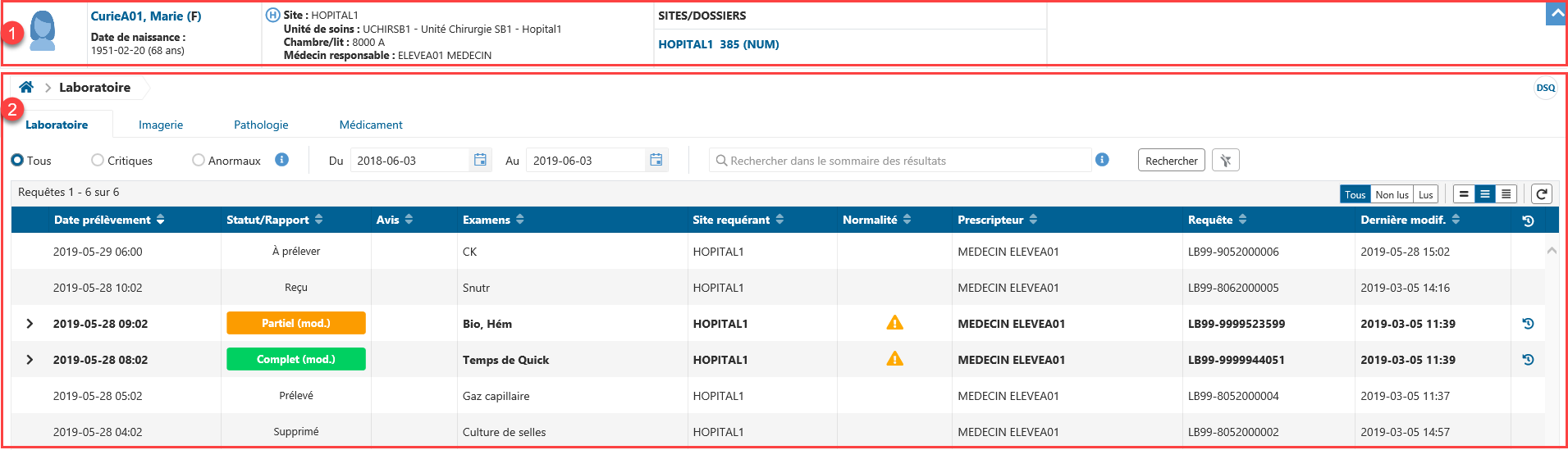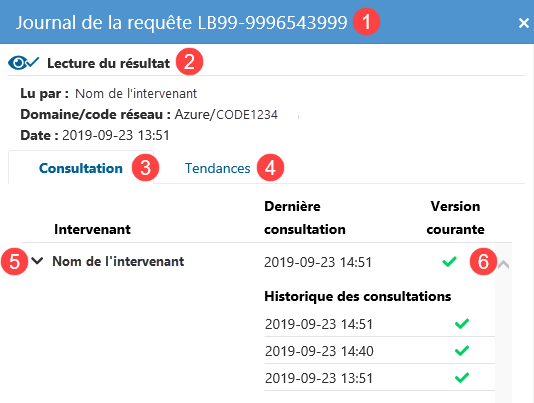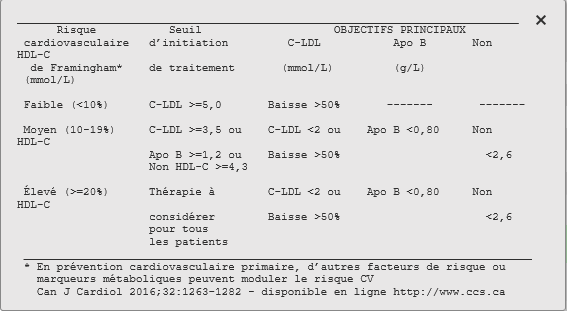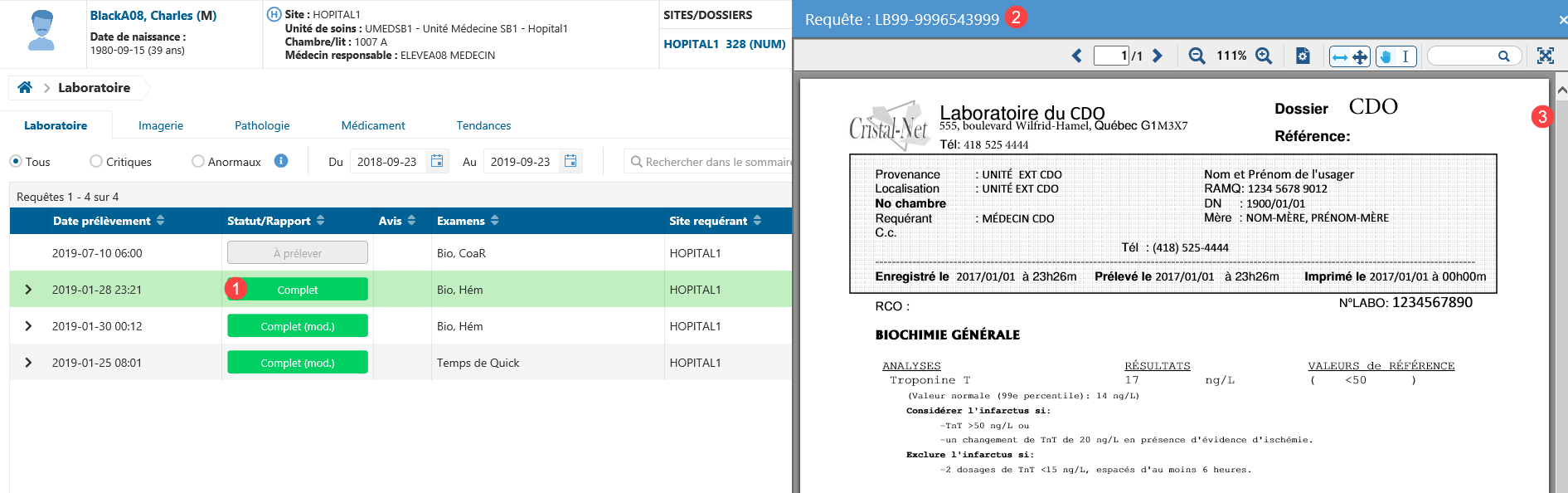Le sommaire des résultats de laboratoire permet de consulter des informations sur les requêtes de laboratoire d'un usager. Il est également possible de visualiser les résultats structurés ainsi que les rapports émis par un système d'information de laboratoire (SIL) local.
Accéder au sommaire des résultats de laboratoire
L'accès à la visualisation des résultats de laboratoire est possible uniquement à partir d'une liste d'usagers.
Une fois la liste d'usagers affichée, pour accéder aux résultats de pathologie, sur la ligne de l'usager désiré, cliquer dans la colonne du plateau technique Laboratoire, identifiée par l'icône . Le sommaire des résultats de laboratoire s'affiche.
Description du sommaire des résultats de laboratoire
Le sommaire des résultats de laboratoire est séparé en deux grandes sections :
- L'entête de l'usager qui contient les renseignements de base sur l'usager
- Le tableau sommaire des requêtes et des résultats de laboratoire
Consulter le sommaire de laboratoire
Le tableau du sommaire des résultats de laboratoire affiche les informations concernant les requêtes de l'usager sélectionné. Aucune pagination n'est présente, toutes les requêtes s'affichent au fur et à mesure que l'utilisateur fait défiler le tableau. Par défaut, les requêtes sont triées en ordre descendant de date de dernière modification (de la plus récente à la plus ancienne) et sont fermées. L'utilisateur doit cliquer sur le chevron à gauche de la date de prélèvement pour les ouvrir et consulter les résultats structurés.
![]() Info : Lorsqu'une requête s'affiche en gras, cela signifie que les résultats structurés de la requête, ou son rapport, n'ont pas encore été consultés par l'intervenant.
Info : Lorsqu'une requête s'affiche en gras, cela signifie que les résultats structurés de la requête, ou son rapport, n'ont pas encore été consultés par l'intervenant.
Les filtres de recherche et les informations sur les requêtes sont décrits dans le tableau suivant.
Il est possible d'effectuer un tri dans les colonnes du tableau en cliquant sur l'entête de la colonne désirée. Seule la dernière colonne n'offre pas cette possibilité.
| Description | Commentaire | |
|---|---|---|
| 1 | Fil d'Ariane | Le fil d'Ariane est un outil d'aide à la navigation qui permet de voir rapidement à quel endroit l'utilisateur se situe dans Cristal-Net. Dans le cas présent, il indique le plateau technique consulté (laboratoire) et permet de revenir à la page d'accueil des listes d'usagers en cliquant sur l'icône d'accueil . |
| 2 | Onglet laboratoire | Onglet laboratoire actif en gras |
| 3 | Filtres Tous, Critiques et Anormaux | Permet de filtrer les requêtes selon le type de résultats :
Cliquer sur l'icône permet de visualiser le tableau de codification des résultats anormaux et critiques. |
| 4 | Permet de rechercher des requêtes selon la date de prélèvement. Par défaut, les requêtes des 365 derniers jours sont affichées.
| |
| 5 | Barre de recherche | Permet d'effectuer une recherche dans le sommaire des résultats. Une infobulle précise les éléments sur lesquels il est possible d'effectuer une recherche. |
| 6 | Rechercher | Une fois les filtres remplis, l'utilisateur doit cliquer sur Rechercher pour lancer la recherche. |
| 7 | Permet de réinitialiser les filtres. La période sélectionnée par défaut, qui peut varier d'un établissement à un autre, est rétablie. Le tableau revient alors à son état initial. Lorsque l'utilisateur clique sur le bouton Réinitialiser la recherche, les filtres sont réinitialisés. Le bouton est désormais inactif jusqu’à ce que de nouveaux critères de recherche soient sélectionnés. | |
| 8 | Indique le nombre de requêtes visibles ainsi que le nombre total de requêtes disponibles pour ce patient. | |
| 9 | Filtres Tous, Non lus et Lus |
Les résultats non lus s'affichent en gras dans le tableau. Ils sont marqués comme lus lorsque le rapport de laboratoire ou que les résultats structurés sont consultés. |
| 10 | Permet de modifier la hauteur des lignes du tableau et ainsi d'afficher davantage de résultats ou d'améliorer la lisibilité. Hauteur maximale Hauteur normale Hauteur minimale
| |
| 11 | Permet de rafraîchir le tableau. | |
| 12 |
| Le chevron permet d'afficher ou de cacher le détail de la requête, lequel figure dans un sous-tableau. |
| 13 | Date prélèvement | Date de prélèvement de la requête. Dans le cas où le statut de la requête est « À prélever », c'est la date de la demande qui est affichée. |
| 14 | Statut/Rapport | Indique le statut de la requête et permet de consulter le rapport de laboratoire. L'utilisateur peut cliquer sur le bouton de cette colonne pour afficher le rapport, s'il est disponible. Les statuts possibles sont :
Certains statuts peuvent avoir un indicateur de modification. Le texte « mod » sera alors ajouté au statut. |
| 15 | Avis | L'icône indique qu'une saisie manuelle a été effectuée pour la requête. L'icône indique qu'un élément non conforme est présent pour la requête. |
| 16 | Examens | Nom de la requête demandée. Un triangle bleu indique la présence d'un commentaire associé à la requête. |
| 17 | Site requérant | Site d'où provient la demande d'examen ou du groupe d'examens. |
| 18 | Normalité | La présence de l'icône indique que la requête contient au moins un résultat anormal. La présence de l'icône indique que la requête contient au moins un résultat critique.
|
| 19 | Prescripteur | Nom de l'intervenant ayant demandé l'examen. |
| 20 | Requête | Numéro de la requête dans le système d'information de laboratoire (SIL). |
| 21 | Dernière modification | Date et heure de la dernière modification de la requête. |
| 22 | Affiche une liste de tous les intervenants qui ont consulté le rapport ou les résultats structurés. Si le rapport ou les résultats ont été consultés, le bouton , alors que s'ils n'ont été consultés par aucun intervenant, ce bouton n'apparaît pas. Si l'icône s'affiche dans cette colonne, cela signifie que l'intervenant responsable a confirmé la lecture du résultat à partir de la boîte de réception. Au survol de l'icône, une infobulle affiche le nom, le code réseau et le domaine de l'intervenant ayant confirmé la lecture ainsi que la date de lecture. Si l'icône s'affiche dans cette colonne, cela signifie que l'intervenant responsable a confirmé la lecture d'une version antérieure du résultat à partir de la boîte de réception. Au survol de l'icône, une infobulle affiche le nom, le code réseau et le domaine de l'intervenant ayant confirmé la lecture ainsi que la date de lecture. |
Consulter le journal de la requête
Pour chaque requête, Cristal-Net conserve un historique des consultations effectuées par les utilisateurs. Cet historique se nomme le « journal de la requête ». La fenêtre Journal de la requête permet aux utilisateurs détenant les droits requis de consulter l'historique des consultations pour une requête donnée ainsi que l'historique de visualisation du tableau des tendances de résultats.![]() Info : Si aucune consultation n'a été faite, l'icône ne s'affiche pas.
Info : Si aucune consultation n'a été faite, l'icône ne s'affiche pas.
Dans le tableau du sommaire des résultats de laboratoire, cliquer sur l'icônepour ouvrir la fenêtre Journal de la requête.
| Description | Commentaire | |
|---|---|---|
| 1 | Journal de la requête | Numéro de la requête liée au journal de consultation.
|
| 2 | Lecture du résultat | Affiche le nom, le domaine et le code réseau de l'intervenant ayant confirmé la lecture du résultat ainsi que la date de lecture.
|
| 3 | Consultation | Permet de consulter l'historique des consultations.
|
| 4 | Tendances | Affiche les consultations du tableau des tendances de résultats. Les analyses présentes dans le tableau lors de la consultation sont indiquées. |
| 5 | Chevron | Cliquer sur le chevron à gauche du nom de l'intervenant permet de visualiser toutes les consultations effectuées par ce dernier. |
| 6 | La présence d'un crochet vert indique que la version consultée est la plus récente. Si une modification est apportée au rapport après que l'intervenant l'a consulté, le crochet vert disparaît. |
Consulter les résultats structurés
Pour consulter les résultats structurés d'une requête, cliquer sur le chevron situé à gauche de la date de prélèvement. Le détail de la requête s'affiche et l'utilisateur peut consulter les résultats des analyses contenues dans cette requête.
Les informations liées aux résultats de laboratoire sont décrites dans le tableau suivant.
| Description | Commentaire | |
|---|---|---|
| 1 | Avis | Permet d'afficher différentes informations en lien avec un groupe d'analyses, une analyse ou un texte codé. Voici la liste des indicateurs possibles et leur signification :
|
| 2 | Catégorie | Catégorie de l'analyse (hématologie, biochimie, microbiologie, etc.). |
| 3 | Groupe d'analyses | Nom du groupe d'analyses. |
| 4 | Date de prélèvement | Affiche la date et l'heure de prélèvement de l'échantillon.
|
| 5 | Date de réception | Affiche la date et l'heure de réception de l'échantillon au laboratoire.
|
| 6 | Date du résultat | Affiche la date et l'heure du résultat de laboratoire.
|
| 7 | Analyses | Nom des analyses ou des paramètres en entrée. |
| 8 | Indicateur d'anormalité Statuts possibles
| |
| 9 | Résultat | Indique le résultat de l'analyse ainsi que les unités associées ou la réponse au paramètre en entrée. |
| 10 | Référence | Valeurs de référence pour l'analyse. |
| 11 | Indique la présence d'un commentaire. Cliquer sur l'icône permet d'afficher une fenêtre dans laquelle est noté le commentaire. |
Consulter le rapport
Pour afficher le rapport de laboratoire au format PDF émis par le système source, cliquer sur le bouton de la colonne Statut/Rapport.![]() Info : Si le rapport, partiel ou complet, n'a pas encore été émis, le bouton est grisé et l'utilisateur ne peut cliquer dessus.
Info : Si le rapport, partiel ou complet, n'a pas encore été émis, le bouton est grisé et l'utilisateur ne peut cliquer dessus.
Le rapport s'affiche à la droite de l'écran. Dans la visionneuse, une barre de défilement permet de consulter toutes les pages du rapport. Pour fermer le rapport, cliquer sur le X dans le coin supérieur droit.![]() Remarque : L'impression du rapport n'est pas possible pour l'instant.
Remarque : L'impression du rapport n'est pas possible pour l'instant.
| Description | Commentaire | |
|---|---|---|
| 1 | Bouton d'affichage du rapport | Lorsqu'un rapport est disponible, il est possible de cliquer sur le bouton de la colonne Statut/Rapport pour l'afficher. Un rapport est potentiellement disponible pour les statuts suivants :
|
| 2 | Rapport PDF | Le rapport PDF s'affiche dans le volet de droite. Le numéro de la requête s'affiche dans l'entête du rapport. |
| 3 | Barre de défilement | La barre de défilement permet de voir l'ensemble des pages du rapport. La partie gauche de l'écran reste accessible afin de pouvoir naviguer d'un rapport à l'autre. |